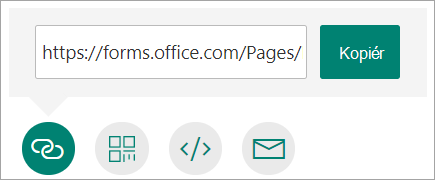Del en formular
Vælg, hvem du vil besvare din formular
I ruden Del under Send og indsaml svar skal du vælge rullelisten og vælge, hvem du vil indsamle svar fra.
-
Alle kan svare – Alle i eller uden for organisationen kan sende svar til din formular eller quiz.
-
Kun personer i min organisation kan svare – Kun personer i organisationen, der er logget på med en arbejds- eller skolekonto, kan sende svar på din formular eller test.
-
Specifikke personer i min organisation kan svare - Kun personer eller grupper i din organisation, som du angiver kan svare på din formular.
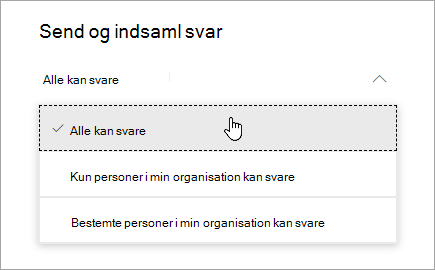
Vælg, hvordan du vil bede om svar

Vælg knappen Link , og klik eller tryk derefter på Kopiér ud for det tekstfelt, der viser en webadresse. Kopiér og indsæt derefter dette entydige link, hvor (f.eks. en delt klassenotesbog) dit tilsigtede publikum kan se og klikke på det for at få adgang til din formular eller test.

Vælg knappen QR-kode , og klik eller tryk derefter på knappen Download , som downloader din QR-kode som en .png fil. Indsæt .png, hvor din tilsigtede målgruppe kan scanne den med en QR-kodescanner, f.eks. en mobilenhed, for at få adgang til din formular eller test.

Vælg knappen Integrer , og klik eller tryk derefter på Kopiér. Indsæt denne integreringskode på en webside, Sway eller et dokument.

Vælg knappen Mail. Når dit angivne mailprogram åbnes, skal du tilføje mailadresserne på de personer, du vil bruge formularen til. Microsoft Forms indeholder en kort note i mailens brødtekst og et link til din formular. Du kan tilpasse mailen, som du vil.