Når du deler din Outlook.com-kalender med andre, kan de tilføje den direkte til deres kalendervisning i Outlook. Afhængigt af, hvilken tilladelse du giver dem, kan de få vist din kalender eller redigere den. Du kan også dele din Outlook.com kalender med andre ved at publicere din kalender og sende dem et link til en webside eller en fil.
Hvis din Outlook.com-kalender ikke synkroniseres i Outlook i Windows, eller du ikke kan redigere en delt Outlook.com-kalender i Outlook i Windows, kan du gå til Min Outlook.com-kalender synkroniseres ikke, eller jeg kan ikke redigere en delt kalender i Outlook.com.
Bemærk!: Log på Outlook.com ved hjælp af en Microsoft-konto, herunder mailkonti, der ender med @outlook.com, @live.com, @hotmail.com eller @msn.com. Hvis du har en Microsoft 365-arbejds- eller skolekonto, skal du se Del din kalender i Outlook på internettet til virksomheder.
-
Nederst på siden skal du vælge

-
Øverst på siden skal du vælge Del og vælge den kalender, du vil dele.
Bemærk!: Du kan ikke dele kalendere, der ejes af andre personer.
-
Skriv navnet eller mailadressen på den person, du vil dele din kalender med.
-
Vælg, hvordan du ønsker, at denne person kan bruge kalenderen:
-
Kan få vist alle detaljer giver personen adgang til at få vist alle oplysninger om dine begivenheder.
-
Kan redigere giver personen adgang til at redigere din kalender.
-
-
Vælg Del. Hvis du beslutter dig for ikke at dele din kalender lige nu, skal du vælge

Bemærkninger!:
-
Når du deler din kalender med andre end Outlook.com-brugere, f.eks. Gmail-brugere, kan de kun acceptere invitationen ved hjælp af en Outlook.com- eller en Microsoft 365-konto.
-
Kalenderelementer, der er markeret som private, er beskyttede. De fleste personer, som du deler din kalender med, kan kun få vist klokkeslættet for elementer, der er markeret som private, ikke titlen, placeringen eller andre oplysninger. Gentagne serier, der er markeret som private, viser også gentagelsesmønstret.
-
Du kan ændre tilladelserne, du har angivet for en kalender eller helt stoppe med at dele kalenderen ved at højreklikke på kalendernavnet under Kalendere.
-
Nederst på siden skal du vælge

-
Under Kalendere skal du højreklikke på den kalender, som skal have opdateret indstillingerne for deling og vælge Deling og tilladelser.
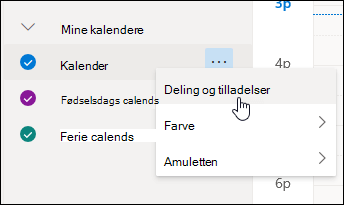
-
Find den person, som du vil ændre tilladelser for, og vælg enten et nyt tilladelsesniveau, eller vælg

Hvis du modtager en invitation til at dele en andens kalender, skal du vælge Accepter nederst i meddelelsen for at føje vedkommendes kalender til din kalendervisning.
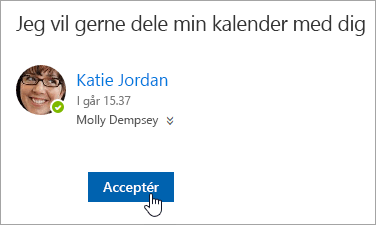
Efter du har tilføjet en anden kalender, kan du omdøbe den, ændre farven eller fjerne den fra din visning. For at gøre dette skal du højreklikke på kalenderen i den venstre rude.
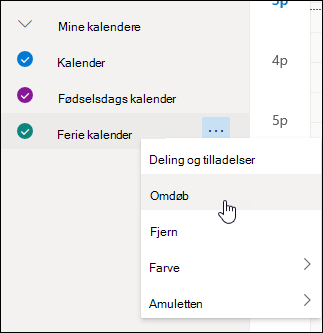
Hvis du vil stoppe med at dele din kalender med nogen, kan du fjerne vedkommendes tilladelser.
-
Nederst på siden skal du vælge

-
Højreklik på den kalender, du ønsker at stoppe deling af i venstre rude, og vælg Deling og tilladelser.
Som standard kaldes den primære kalender for "Kalender". Hvis du har oprettet andre kalendere, kan du vælge en af dem og dele den i stedet. Du kan ikke fjerne delingstilladelser fra kalendere, der ejes af andre personer.
-
Vælg den person, du vil stoppe med at dele din kalender med, og vælg

Personen er nu fjernet fra listen over personer med adgang til din kalender. Hans eller hendes kopi af din kalender synkroniseres ikke længere med din kalender og modtager heller ikke opdateringer.
I Kalenderindstillinger kan du publicere din kalender, så alle kan se din kalender eller abonnere på den.
-
I kalendervisning skal du vælge Indstillinger

-
Vælg Kalender > Delte kalendere.
-
Under Udgiv en kalender skal du vælge, hvilken kalender du vil publicere, og hvor mange detaljer folk kan se.
-
Vælg Publicer.
-
Hvis du vælger et HTML-link, kan modtagerne kopiere og indsætte URL-adressen i en browser for at få vist din kalender i et nyt browservindue.
Hvis du vælger et ICS-link, kan modtagerne hente ICS-filen og importere den til Outlook. Dette føjer dine begivenheder til deres kalender, men modtagerne modtager ikke automatisk opdateringer af din kalender. Alternativt kan modtagerne bruge ICS-linket til at abonnere på din kalender via Outlook. De kan se din kalender sammen med deres egen og modtager automatisk eventuelle opdateringer af din kalender.
Bemærkninger!:
-
HTML- og ICS-kalendere er skrivebeskyttede, så modtagerne kan ikke redigere din kalender.
-
Hvor ofte din ICS-kalender synkroniseres, afhænger af modtagerens mailudbyder.
-
I kalendervisning skal du vælge Indstillinger

-
Vælg Kalender > Delte kalendereDelte kalendere.
-
Vælg Annuller publicering under Publicer en kalender.
Hvis du vil åbne en kalender i et Microsoft 365-Exchange Online-miljø, skal du se Sådan aktiveres og deaktiveres opdateringer til kalenderdeling i Outlook.
Ellers kan du, hvis du bruger Exchange i det lokale miljø eller andre mailkonti, f.eks. Outlook.com, se følgende artikler som relevant:
-
Outlook til Windows: Åbn en anden persons Exchange-kalender
-
Outlook på internettet: Administrer en andens kalender i Outlook på internettet
-
Outlook til Mac: Åbn en delt Exchange-kalender i Outlook til Mac
-
Outlook til mobil: Hvordan gør jeg åbne en delt kalender?
-
Outlook.com: Del din kalender i Outlook.com
|
|
Hvis du vil have support på Outlook.com, skal du klikke her eller vælge Hjælp på menulinjen og angive forespørgslen. Hvis du ikke selv kan løse dit problem, skal du rulle ned til Har du stadig brug for hjælp? og vælge Ja. Hvis du vil kontakte os på Outlook.com, skal du logge på. Hvis du ikke kan logge på, skal du klikke her. |
|
|
|
Hvis du har brug for hjælp til din Microsoft-konto og -abonnementer, skal du gå til Konto- og faktureringssupport. |
|
|
|
For at få hjælp og fejlfinding af andre Microsoftprodukter og -tjenester, skal du angive dit problem her. |
|
|
|
Slå spørgsmål op, følg diskussioner, og del din viden i Communityet for Outlook.com. |
Se også
Brug delte familiekalendere i Outlook.com
Søg i din kalender i Outlook.com
Opret, rediger eller slet en mødeindkaldelse eller en aftale i Outlook.com
Har du stadig brug for hjælp?
|
|
Hvis du vil have support på Outlook.com, skal du klikke her eller vælge Hjælp på menulinjen og angive forespørgslen. Hvis du ikke selv kan løse dit problem, skal du rulle ned til Har du stadig brug for hjælp? og vælge Ja. Hvis du vil kontakte os på Outlook.com, skal du logge på. Hvis du ikke kan logge på, skal du klikke her. |
|
|
|
Hvis du har brug for hjælp til din Microsoft-konto og -abonnementer, skal du gå til Konto- og faktureringssupport. |
|
|
|
For at få hjælp og fejlfinding af andre Microsoftprodukter og -tjenester, skal du angive dit problem her. |
|
|
|
Slå spørgsmål op, følg diskussioner, og del din viden i Communityet for Outlook.com. |











