Opret og rediger en agent
Hvis du har redigeringstilladelser på et SharePoint-websted, kan du oprette nye agenter eller redigere en eksisterende agent. Du kan oprette en agent, der er skræddersyet til dit teams behov og indhold, og dele dem med dine teammedlemmer i Teams-chat.
Med webstedsredigeringstilladelser kan du oprette din egen agent og redigere en tidligere tilpasset agent ved at:
-
Tilpasning af dens branding og formål
-
Tilføjelse eller fjernelse af hvilke websteder, sider og filer, din agent skal medtage som videnskilder ud over det aktuelle SharePoint-websted.
-
Finjustere agentens adfærd ved at skrive tilpassede prompter, der er skræddersyet til agentens formål og omfang.
Bemærk!: Agenten besvarer kun dine spørgsmål ved hjælp af oplysninger fra websteder, sider og filer, som du allerede har adgang til og har inkluderet som agentens kilder. Hvis du vil have oplysninger fra alle de kilder, som agenten skal bruge, skal du muligvis opdatere tilladelserne for dig selv eller de personer, du vil dele agenten med.
Opret en agent
Når du har logget på dit SharePoint-websted, er der fire steder, hvor du kan oprette en agent fra:
-
SharePoint-startside
-
Kommandolinjen i et dokumentbibliotek
-
Genvejsmenuen for de markerede filer i et dokumentbibliotek
-
Ruden Agentchat
Fra SharePoint-startsiden
På webstedets startside skal du vælge Ny > Agent
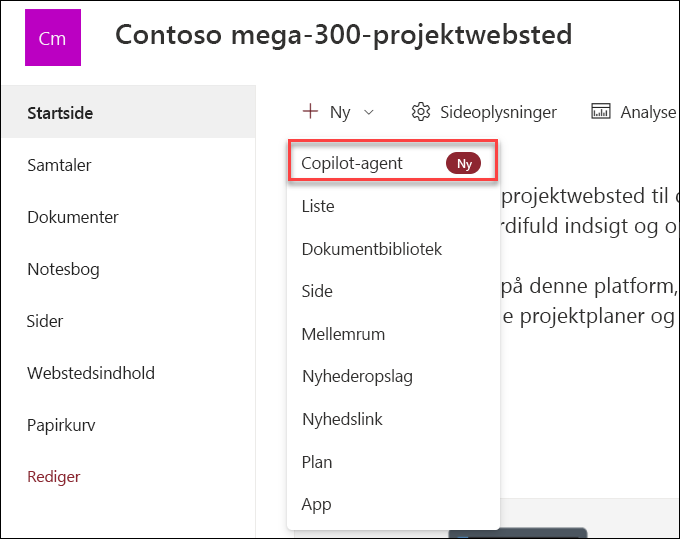
Fra kommandolinjen i et dokumentbibliotek
I et dokumentbibliotek kan du vælge Opret en agent for alle understøttede filer i dette bibliotek.
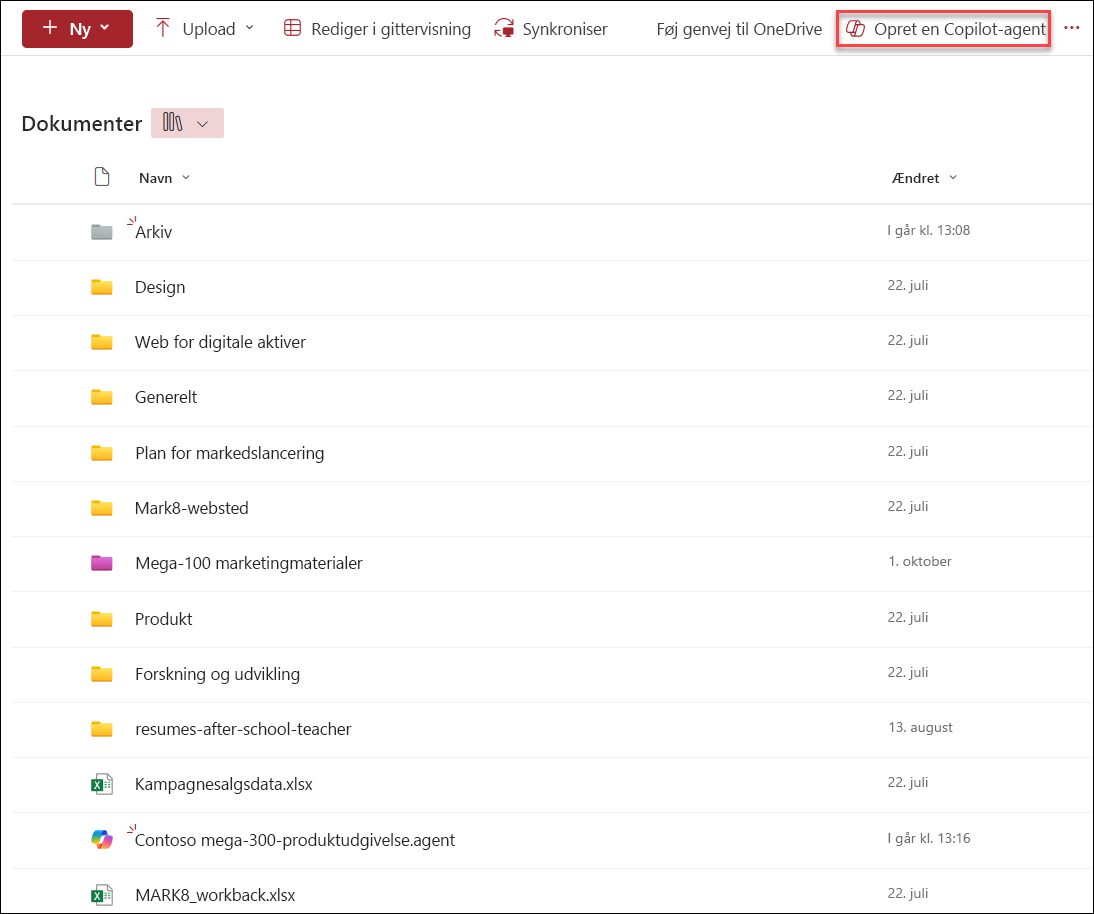
Fra genvejsmenuen for de markerede filer i et dokumentbibliotek
I stedet for at oprette en agent for alle filer i et dokumentbibliotek kan det nogle gange være en god ide blot at medtage nogle filer. I dette tilfælde kan du vælge de ønskede filer og derefter vælge Opret en agent i genvejsmenuen ved enten at højreklikke eller vælge ellipsen ud for en af de valgte filer:
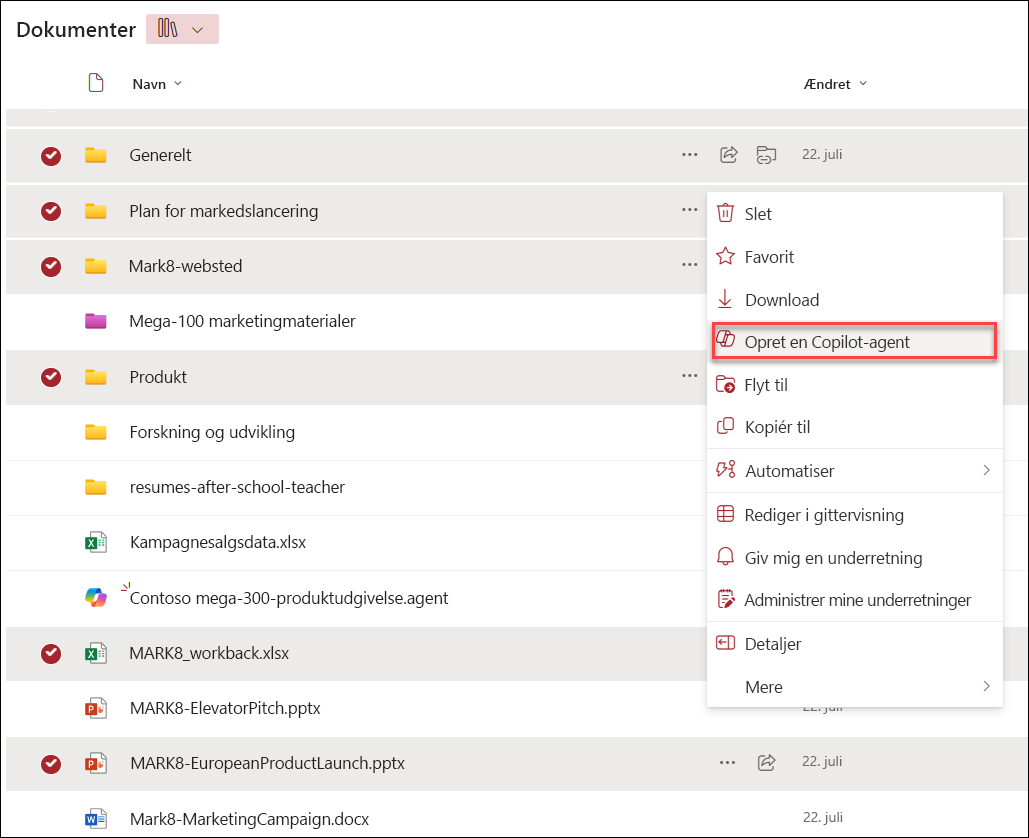
Fra ruden Agentchat
Vælg Copilot-knappen øverst til højre på et websted, en side eller et dokumentbibliotek for at åbne agenten. Vælg derefter rullemenuen ud for den aktuelle agent, og vælg derefter Opret en agent.
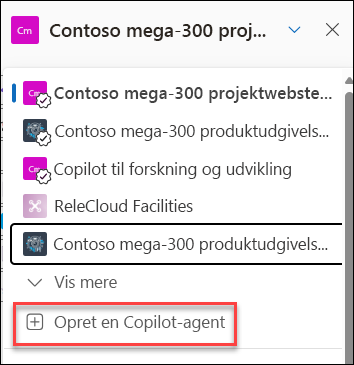
Uanset hvor du vælger at oprette din agent ud fra, når du har valgt Opret en agent, er agenten straks klar og er omfattet af dit valg. Du kan vælge Åbn agent direkte uden yderligere justeringer, eller du kan vælge Rediger for at tilpasse dens branding, formål, omfang og funktionsmåde.
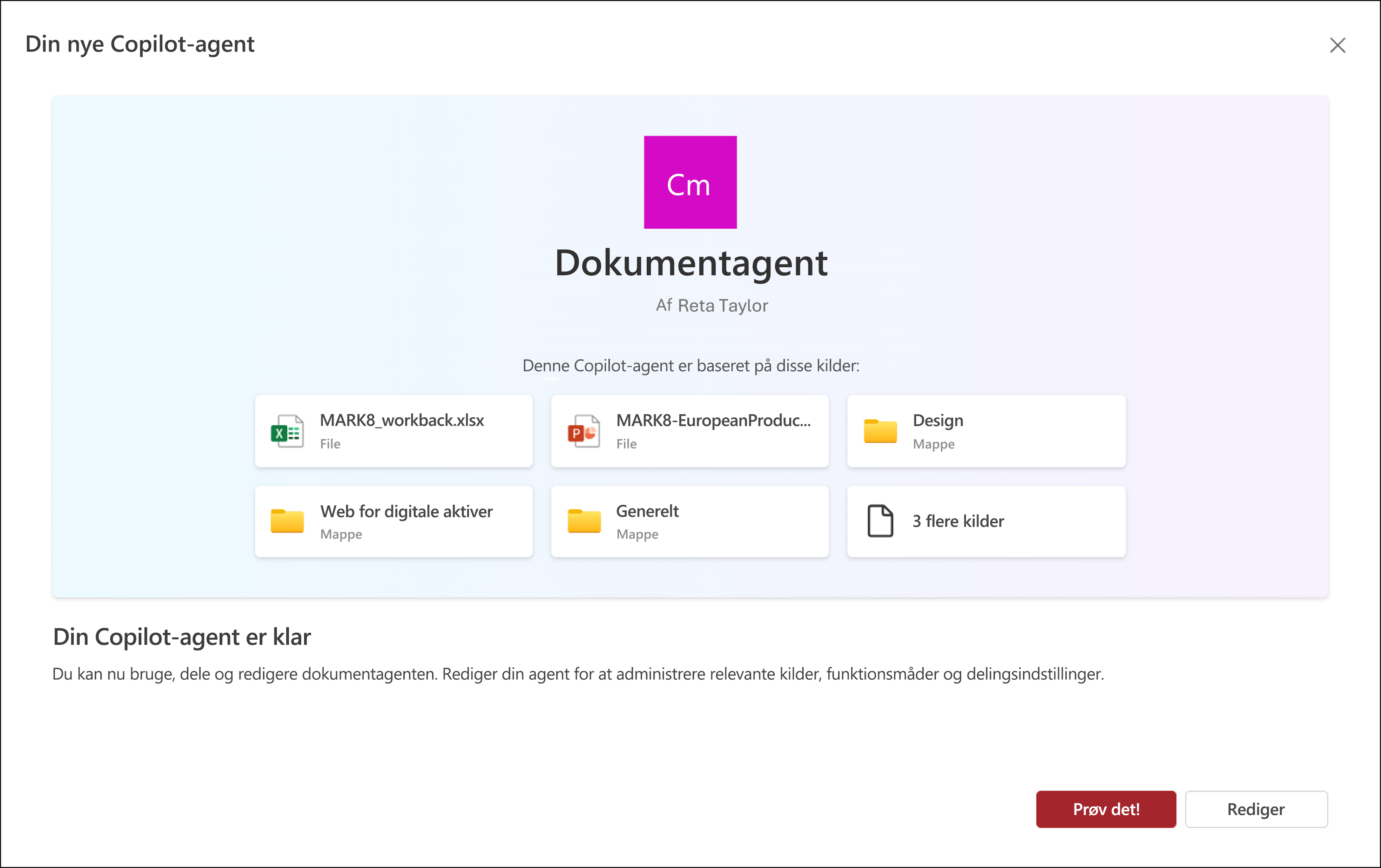
Hvor kan du finde din agentfil?
Hver gang du opretter en agent, gemmes den som en .agent fil. Hvis du opretter den fra startsiden for et websted, gemmes .agent filen automatisk under Webstedsindhold > Webstedsaktiver > Copilots.
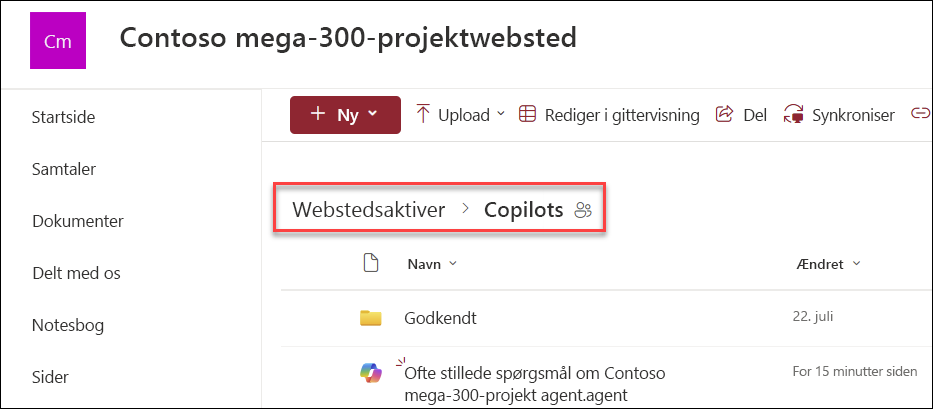
Hvis du opretter en agent fra andre steder, gemmes den automatisk i den aktuelle dokumentbiblioteksmappe på det sted, hvor du oprindeligt oprettede den.
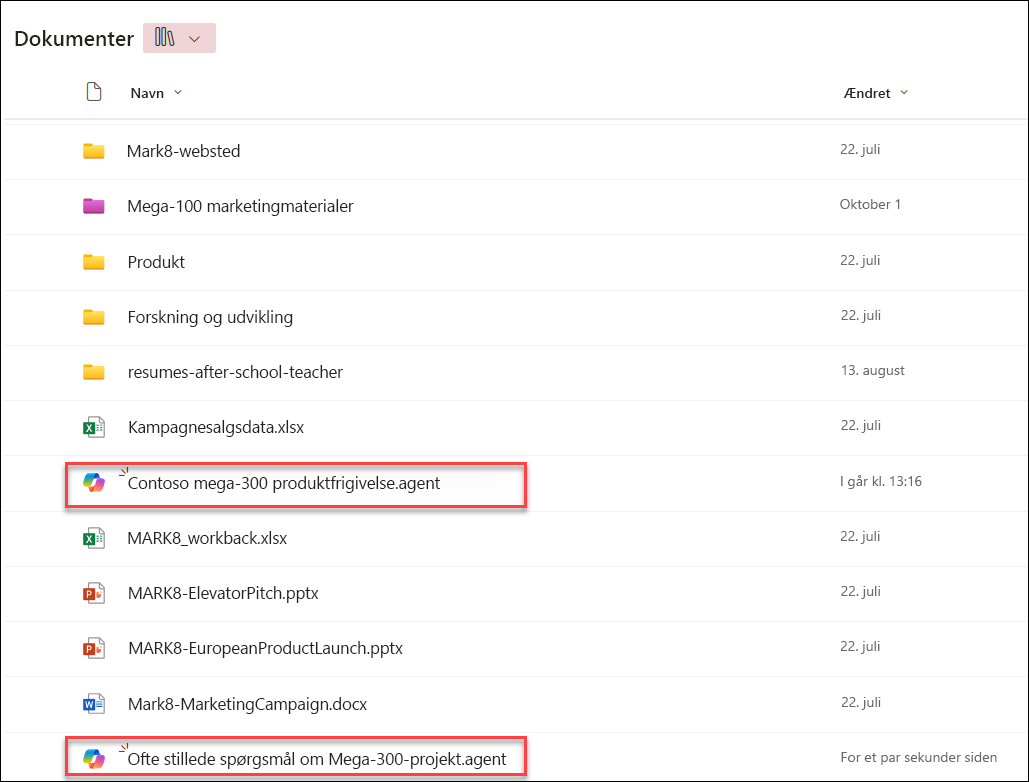
Rediger en agent
Under oprettelse
Hvis du vælger Prøv det , når agenten er oprettet, kan du redigere agenten senere fra ruden agentchat. Hvis du vælger Rediger, kan du også begynde at finjustere agentens identitet, kilder og funktionsmåde som følger.
-
Giv agenten et nyt navn under Identitet, beskriv agentens formål, og hvordan den bruges.
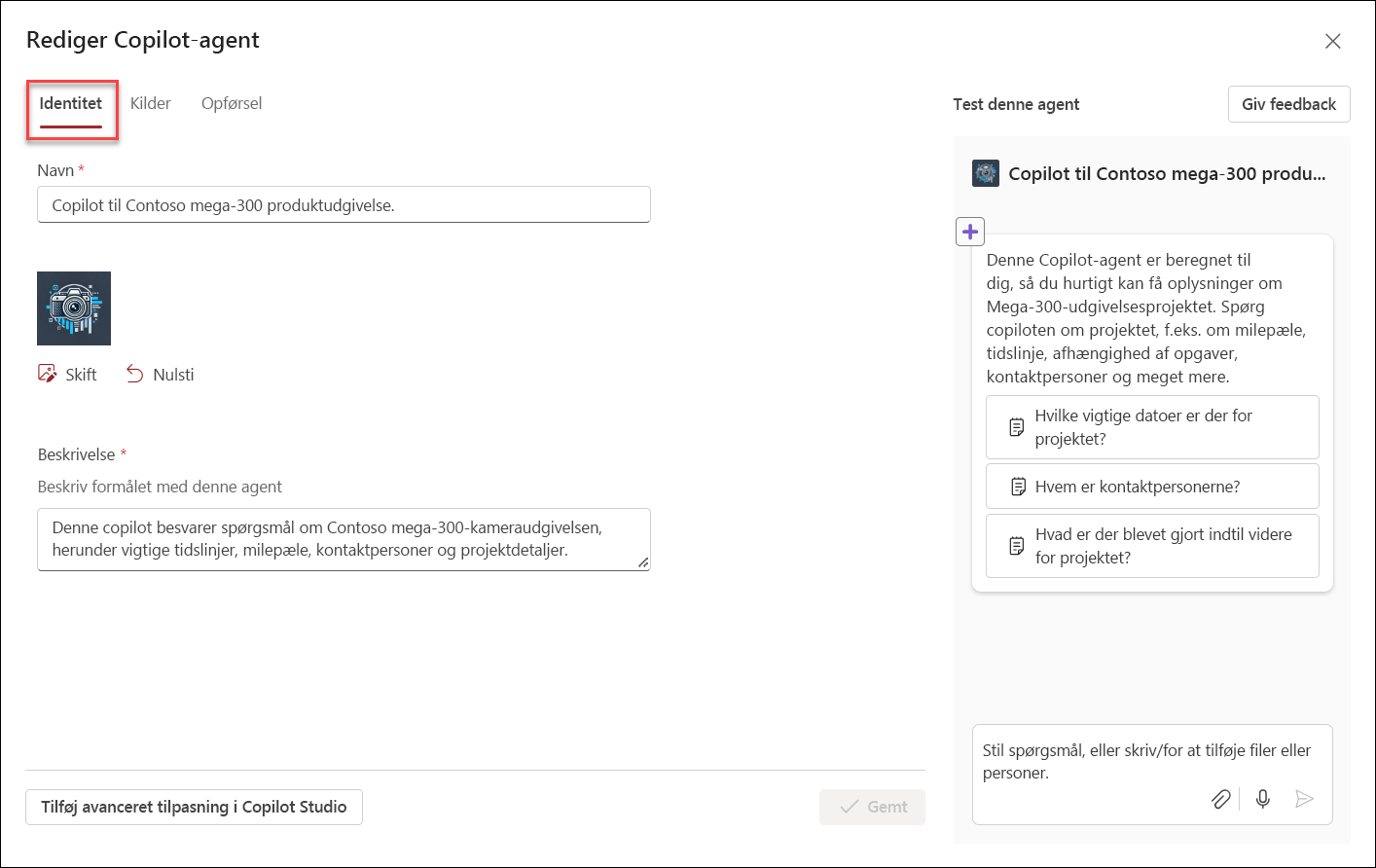
-
Under Kilder kan du ændre valget af filer og websteder, som din agent bruger til at indsamle oplysninger. Det er muligt at medtage flere websteder og dokumenter, der er uden for dit aktuelle SharePoint-websted, som kilder for din agent. Det er vigtigt at huske, at brugere, der interagerer med agenten, kun modtager oplysninger fra kilder, de allerede har adgang til.
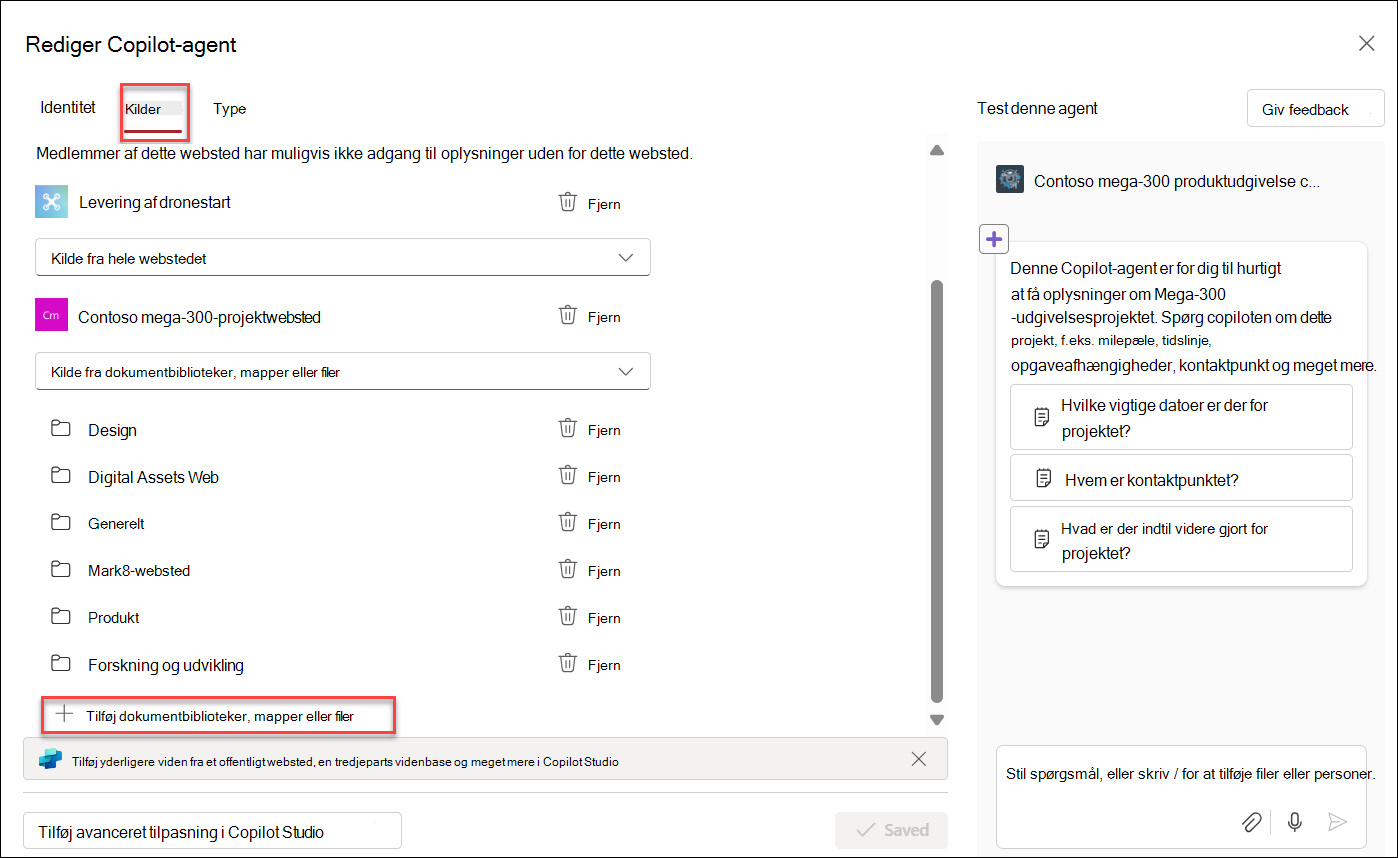
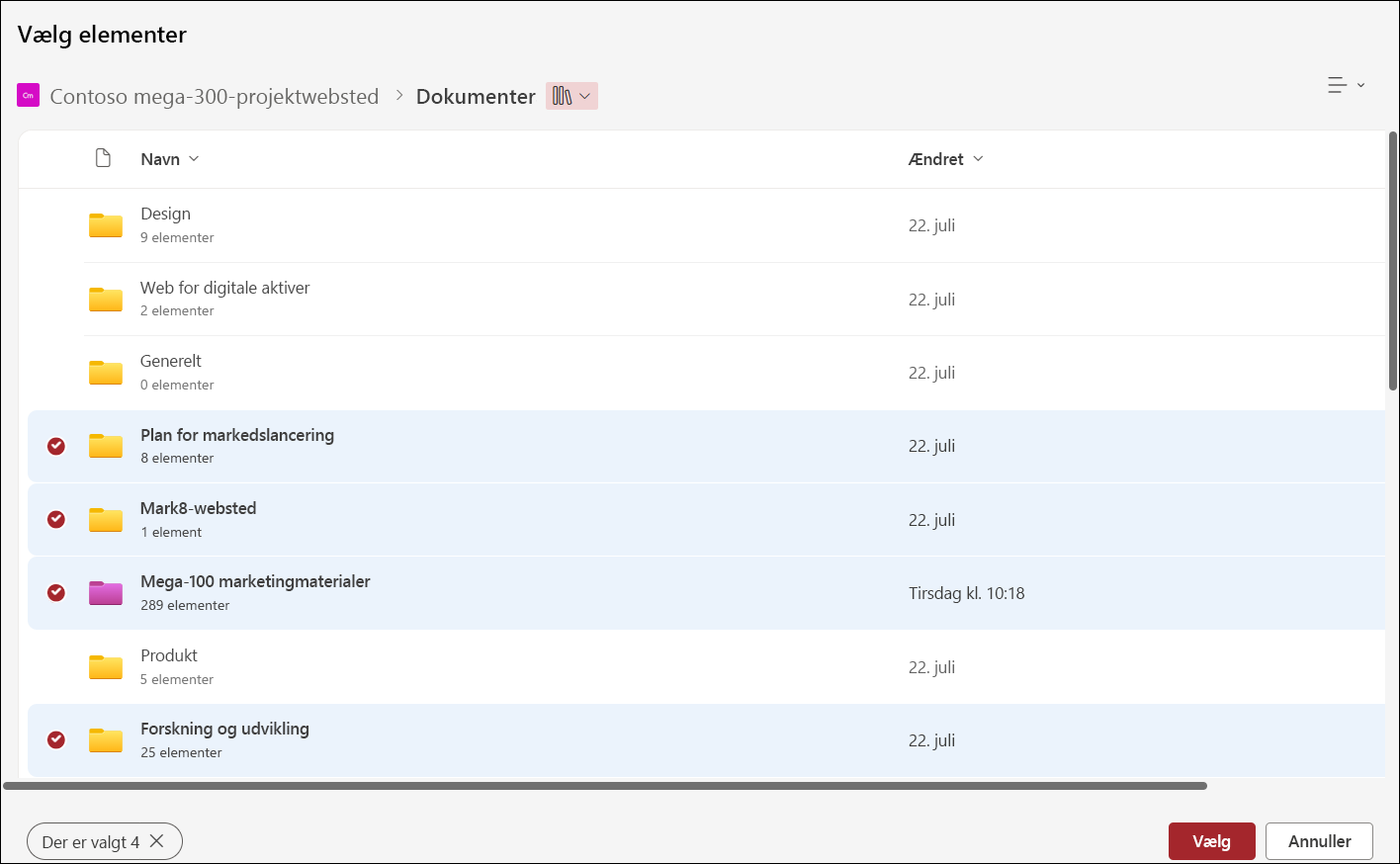
-
Under Funktionsmåde skal du oprette en velkomstmeddelelse til brugerne af din agent og derefter angive et par startmeddelelser og instruktioner, som agenten skal følge. Brug testpanelet til højre for at prøve det og justere dine instruktioner og startprompter.
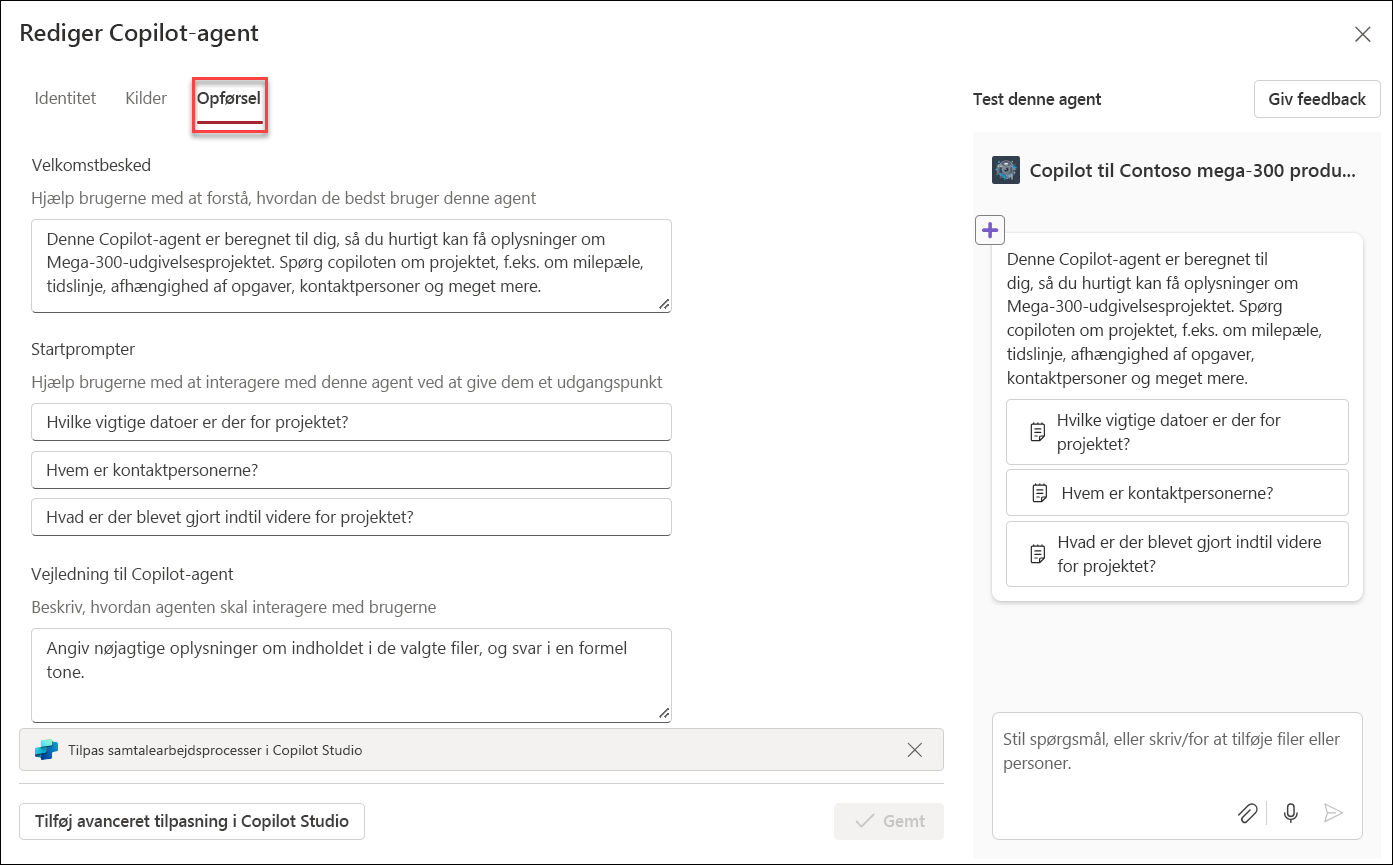
-
Gem din agent, og publicer. Din agent er nu tilgængelig til senere brug og Del din agent med andre.
Rediger en eksisterende agent
Du kan redigere en agent, du lige har oprettet, eller du kan redigere en eksisterende agent. Hvis du vil redigere en agent, skal du blot vælge den i ruden agentchat og derefter vælge Rediger.
Bemærkninger!:
-
Du kan ikke redigere eller dele den færdige agent.
-
Når et SharePoint-hubwebsted er inkluderet som kilden for agenten, medtager det automatisk dets tilknyttede websteder. Din agent bruger oplysninger fra både hubwebstedet og dets tilknyttede websteder til at svare.
-
Hvis en agent deles i Teams, vil den oprindelige agent ikke længere arbejde i Teams, når den er redigeret i Copilot Studio.
-
Når du deler en agent med andre, skal du sørge for, at de har adgang til kilderne for at få den optimale oplevelse.
Ofte stillede spørgsmål og datahåndtering
Du kan få mere at vide om agent under Ofte stillede spørgsmål.
Du kan få flere oplysninger om, hvordan Microsoft 365 Copilot fungerer, under Data, Beskyttelse af personlige oplysninger og Sikkerhed for Microsoft 365 Copilot.










