Vigtigt!: Meddelelse om udfasning af forbindelseswebdele.
-
Fra og med d. 1. juni 2024 vil du ikke kunne oprette nye forbindelser på et SPO-websted.
-
Funktionen udgår helt fra den 1. august 2024 fra begyndelsen.
-
Efter d. 1. august 2024 kan du ikke opdatere eller administrere eksisterende konfigurationer. Der modtages heller ingen nye meddelelser i eksisterende konfigurationer.
Når du føjer en moderne side til et Teams-websted, tilføjer og tilpasser du webdele, som er byggestenene på din side. I denne artikel beskrives det, hvordan du bruger webdele af typen Office 365 Forbindelser.
Bemærkninger!:
-
Forbindelser er kun tilgængelige på gruppeforbundne teamwebsteder.
-
Kun brugere, der er en del af Microsoft 365-gruppen, har adgang til webdelen Forbindelse. Brugere, der tilføjes som gruppen besøgende eller medlemmer i SharePoint, har ikke adgang til webdelen.
-
Webdelen Forbindelse er ikke tilgængelig i SharePoint Server 2019.
Forbindelser gør det nemt at få meddelelser, beskeder og meddelelser fra dine foretrukne eksterne tjenester på en gruppetilknyttet teamwebstedsside. Du kan vise opdateringer fra tjenester som Trello, JIRA og andre direkte på dine sider. Du kan vise beskeder, når noget nyt publiceres i et RSS-feed, vise meddelelser fra JIRA eller GitHub og endda vise oversigter fra Salesforce og Google Analytics.
Forbindelser kan inddeles i en række forskellige kategorier, så de passer til enhver type bruger og team, lige fra informationsmedarbejderen med fokus på interesser eller produktivitet (Trello, Asana) til automatiseringsværktøjer til udviklere (BuildKite) og så videre. Listen over forbindelser opdateres altid, efterhånden som nye tjenester og værktøjer tilføjes.
Tilføj en forbindelse din side
Du kan tilføje ofte anvendte forbindelser direkte fra webdelens værktøjskasse. Hvis du ikke kan se den ønskede forbindelse, kan du tilføje webdelen Forbindelse for at finde flere forbindelser.
-
Hvis du ikke allerede er i redigeringstilstand, skal du vælge Rediger øverst til højre på siden.
-
Hold musen over eller under en eksisterende webdel eller under titelområdet, klik på


-
På rullelisten øverst i værktøjskassen for den store webdel skal du vælge Forbindelser.
Tilføj webdelen Forbindelse
Hvis du ikke kan se den forbindelse, du leder efter, i webdelens værktøjskasse, kan du tilføje webdelen Forbindelse og få adgang til mange flere forbindelser.
-
Hvis du ikke allerede er i redigeringstilstand, skal du vælge Rediger øverst til højre på siden.
-
Hold musen over eller under en eksisterende webdel eller under titelområdet, klik på

-
Vælg Tilføj.
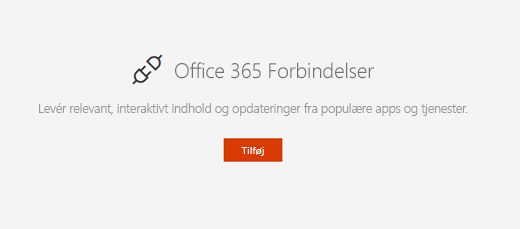
-
Søg i listen over forbindelser. Når du finder den ønskede, skal du vælge Tilføj eller Konfigurer.
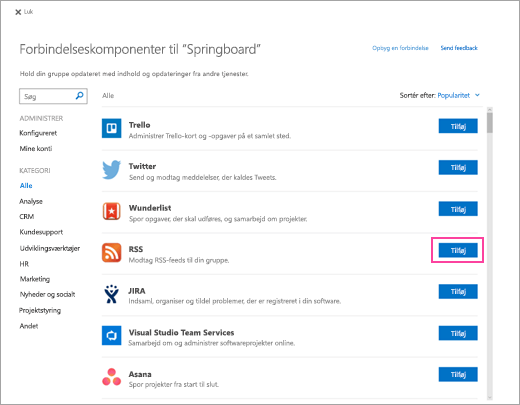
Rediger indstillinger
Du kan ændre antallet af elementer, der vises i webdelen, og du kan også ændre konfigurationsindstillingerne for forbindelsen ved hjælp af egenskabsruden for webdelen.
-
Hvis du ikke allerede er i redigeringstilstand, skal du vælge Rediger øverst til højre på siden.
-
Vælg Rediger

-
I egenskabsruden for webdelen til højre skal du angive antallet af elementer, du vil vise, i Vis så mange elementer ad gangen for andre forbindelser end RSS-feedforbindelseskomponenten.
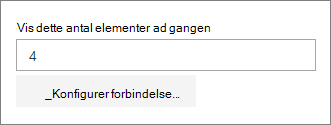
-
Når du bruger forbindelseskomponenten til RSS-feedet, skal du angive det antal publikationer, du vil vise, i feltet Antal publikationer, der vises ad gangen i egenskabsruden.
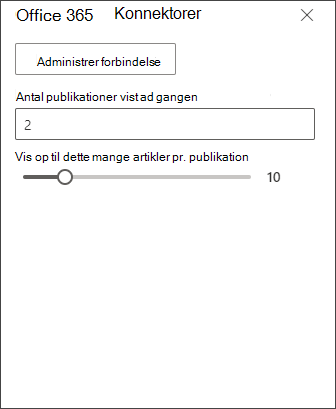
-
Begræns antallet af artikler, der vises pr. publikation i webdelen, ved at justere skyderen under Vis op til så mange artikler pr. publikation.
Hvis du vil ændre konfigurationsindstillingerne for forbindelsen, skal du vælge Administrer forbindelse. Foretag de ønskede ændringer på indstillingssiden for forbindelsen, og vælg derefter Gem.
Fjern en forbindelse
Vi anbefaler, at du først fjerner Forbindelsen og derefter fjerner webdelen. Hvis du ikke først fjerner Forbindelsen, vil meddelelser fortsat blive leveret til din gruppeindbakke.
Hvis du fjerner Forbindelsen uden at fjerne webdelen, vises de oplysninger, der allerede er leveret, fortsat i webdelen, men oplysningerne opdateres ikke længere.
-
Hvis du ikke allerede er i redigeringstilstand, skal du vælge Rediger øverst til højre på siden.
-
Vælg Rediger

-
Vælg Konfigurer forbindelse i egenskabsruden for webdelen til højre.
-
Klik på Fjern på indstillingssiden for forbindelsen. Du skal muligvis vælge Fjern igen på næste skærmbillede, hvis du bliver bedt om det.
-
Når du har fjernet forbindelsen, kan du slette webdelen ved at vælge Slet

Bemærk!: Meddelelser, der er ældre end 90 dage, fjernes automatisk.
Relaterede oplysninger










