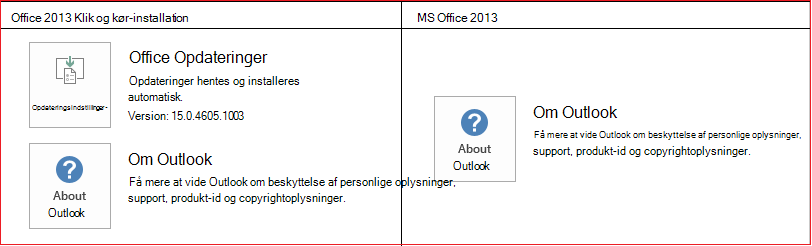Brug overgangen Omform i PowerPoint
Applies To
PowerPoint til Microsoft 365 PowerPoint til Microsoft 365 til Mac PowerPoint på internettet PowerPoint 2024 PowerPoint 2024 til Mac PowerPoint 2021 PowerPoint 2021 til Mac PowerPoint 2019 PowerPoint til iPad PowerPoint til iPhone PowerPoint til Android-tablets PowerPoint til Android-telefoner PowerPoint MobileMed overgangen Omform kan du animere glatte bevægelser fra én slide til den næste.

Du kan anvende overgangen Omform på slides for at skabe en illusion af bevægelse for en lang række ting – tekst, figurer, billeder, SmartArt-grafik og WordArt. Diagrammer omformer dog ikke.
Bemærk!: Omform er tilgængelig, hvis du har etMicrosoft 365 -abonnement eller bruger nyere enkeltstående versioner af Office. For OneDrive til arbejde eller skole-abonnenter, der bruger SharePoint i Microsoft 365, er Omform tilgængelig, når der bruges filer, som lagres i eller .
Sådan konfigurerer du overgangen Omform
Hvis du vil bruge overgangen Omform effektivt, skal du have to slides med mindst ét objekt til fælles – den nemmeste måde er at duplikere sliden og derefter flytte objektet på den anden slide til et andet sted eller kopiere og indsætte objektet fra én slide og føje det til den næste. Derefter skal du anvende overgangen Omform på den næste slide for at se, hvad Omform kan gøre for automatisk at animere og flytte objektet. Sådan gør du:
-
I miniatureruden i venstre side skal du klikke på den slide, du vil anvende en overgang på. Dette bør være den anden slide du føjede objektet, billedet eller teksten til, som du gerne vil anvende overgangseffekten på.
-
Vælg Omform under fanen Overgange.

Bemærk!: I PowerPoint til Android skal du vælge Overgange > Overgangseffekter > Omform.
-
Vælg Overgange > Effektindstillinger for at vælge, hvordan du vil have overgangen Omform til at fungere.

Du kan flytte objekter rundt på sliden, ændre farver, flytte ord og tegn rundt og meget mere.
-
Klik på Forhåndsvisning for at få vist overgangen Omform i praksis.

Her er et eksempel på, hvordan overgangen Omform uden problemer kan animere objekter på tværs af slides.
Dette er den oprindelige slide:

Dette er den anden slide med de samme objekter, efter overgangen Omform er blevet anvendt. Planeterne flyttede sig, uden at der skulle anvendes individuelle bevægelsesstier eller animationer på dem.

Krav
Se følgende tabel for at finde ud af, hvad du kan gøre med Omform. Vi opfordrer dig til at få et Microsoft 365-abonnement for at holde dig opdateret med de nyeste funktioner i Office , herunder Omform.
|
Version af PowerPoint |
Det kan du gøre med Omform |
|---|---|
|
PowerPoint til Office 365, version 1511 eller nyere PowerPoint til Office 365 til Mac, version 15.19 eller nyere |
Opret og afspil overgangen Omform |
|
PowerPoint 2021 PowerPoint 2021 til Mac |
Opret og afspil overgangen Omform |
|
PowerPoint 2019 |
Opret og afspil overgangen Omform |
|
PowerPoint 2016 installeret med Klik og kør1 Version 1511 (build 16.0.4358.1000) eller nyere |
Afspil Omform-overgange |
|
PowerPoint 2016 installeret med Microsoft Installer1 (MSI) Build 16.0.4358.1000 eller nyere med Office-opdateringer installeret2 |
Afspil Omform-overgange |
|
PowerPoint til internettet |
Opret og afspil overgangen Omform |
|
PowerPoint til Android PowerPoint til iOS PowerPoint Mobile til Windows |
Opret og afspil overgangen Omform Der kræves etMicrosoft 365 abonnement til at oprette en Omform i disse mobilapps. |
1 Se Er mit Office Klik og kør- eller MSI-baseret? nedenfor.
2 Følgende Office-opdateringer skal være installeret. Uden dem kan PowerPoint 2016 ikke afspille en overgangen Omform, og i stedet afspilles overgangen Udtoning.
Er mit Office Klik og kør- eller MSI-baseret?
-
Åbn et Office-program som f.eks Outlook eller Word.
-
Gå til Filer > Konto eller Office-konto.
-
Hvis du ser punktet "Opdateringsindstillinger", har du en Klik og kør-installation. Hvis du ikke kan se elementet "Opdateringsindstillinger", har du en MSI-baseret installation.
Hvis du har brugt Magisk flytning i Keynote, vil du opdage, at Omform kan gøre lignende ting.
Se også
Tilføj, rediger eller fjern overgange mellem slides
Overgangen Omform: Tip og Tricks