Outlook på internettetogOutlook.com har tilføjet intelligent teknologi for at hjælpe dig med at spare tid.
Glade animationer
Tilføj en smule nødlys til meddelelser, du har modtaget, ved at aktivere glade animationer. Når glade animationer er aktiveret, får du vist en serie farverige figurer, når du åbner en meddelelse, der indeholder ord som f.eks. Tillykke med fødselsdagen
eller Tillykke
.
Hurtige forslag
Når du skriver en meddelelse, kan Outlook fremhæve nøgleord og foreslå nyttige oplysninger, f.eks. restauranter i nærheden eller flyoplysninger. Vælg et fremhævet nøgleord, og der vises forslag, som du kan vælge og indsætte i din meddelelse.
Bemærk!: Hurtige forslag er kun tilgængelige på engelsk i den nyeOutlook.com.
Tekstforudsigelse
Hvis du skriver, og der vises en tekstfuldførelse, som du vil acceptere, skal du gøre et af følgende:
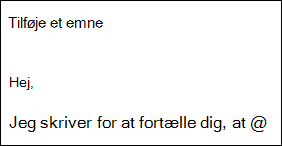
-
Tryk på tabulatortasten.
-
Tryk på højre piletast.
Bemærk!: Tekstfuldførelse er i øjeblikket kun tilgængelig på engelsk.
Ignorer tekstfuldførelse
Hvis du skriver, og der vises en tekstfuldførelse, som du ikke vil acceptere, skal du blot fortsætte med at skrive det, du havde til hensigt at skrive, så forsvinder forslaget.
Deaktiver tekstfuldførelse
-
Øverst på siden skal du vælge Indstillinger > Mail > Compose og svare.
-
Under Tekstfuldførelseskal du fjerne markeringen i afkrydsningsfeltet Foreslå ord eller sætninger, mens jeg skriver.
Foreslåede svar
Når du modtager en meddelelse i en mail, der kan besvares med et kort svar, foreslår Outlook 3 svar, som du kan bruge til at svare med et par klik.
Hvis et af forslagene er passende for dig, skal du markere det og derefter markere Send. Hvis du har feedback til forslagene, vil vi gerne høre, hvad du synes. Hvis du vil dele din feedback, skal du markere Rapporter upassende tekst.
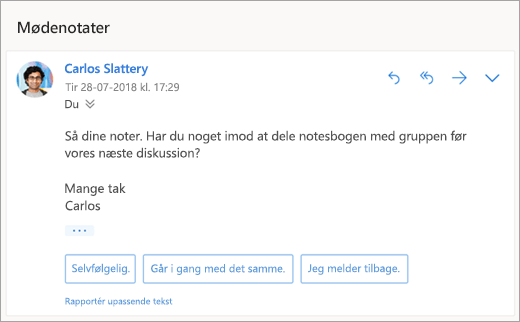
Bemærk!: Foreslåede svar er også tilgængelige for Outlook på internettet, Outlook.com, Outlook til iOS og Android og Outlook til Windows på følgende sprog: engelsk, spansk, italiensk, fransk, tysk, portugisisk, forenklet kinesisk, traditionelt kinesisk, svensk, russisk, koreansk, tjekkisk, ungarsk, arabisk, hebraisk, thai, tyrkisk, japansk, hollandsk, norsk, dansk og polsk.
Planlæg et møde
En af de indstillinger, du muligvis får vist i foreslåede svar, er planlæg et møde. Du kan markere den med henblik på hurtigt at oprette en mødeindkaldelse fra meddelelsen.
Bemærk!: Det Planlæg et møde
foreslåede svar er kun tilgængeligt på engelsk verden over i den nye Outlook på internettet og Outlook.com.
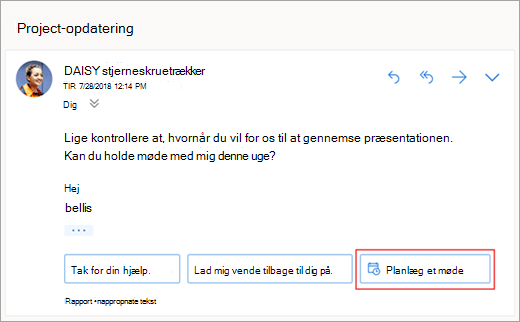
Vedhæft en fil
En af de indstillinger, du muligvis får vist i foreslåede svar, er vedhæft en fil. Du kan markere den med henblik på hurtigt at tilføje en vedhæftet fil, som du for nylig har arbejdet med, eller som kan være relevant for din samtale – eller gennemse og vedhæft dokumenter regelmæssigt. Når en fil er markeret, oprettes en kladde med den vedhæftede fil, du markerede.
Bemærk!: Det Vedhæft en fil
foreslåede svar er kun tilgængeligt på engelsk verden over i den nye Outlook på internettet og Outlook.com.
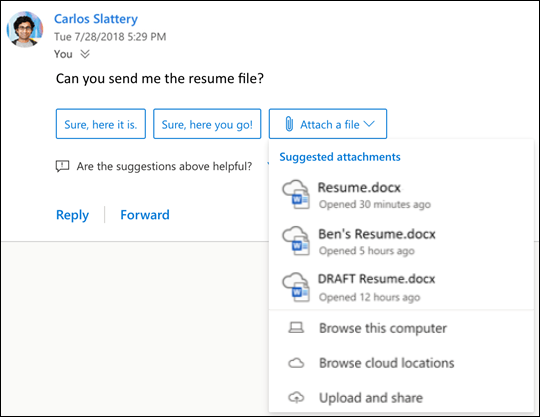
Deaktiver foreslåede svar
Ny Outlook på internettet
-
Markér Indstillinger > Mail > Opret og svar.
-
Fjern markeringen i afkrydsningsfeltet til Vis foreslåede svar.
-
Markér Gem.
Klassisk Outlook på internettet
-
Markér Indstillinger

-
Fjern markeringen i afkrydsningsfeltet til Vis foreslåede svar.
-
Markér Gem.
Foreslåede vedhæftede filer
Når du vedhæfter en fil til en meddelelse, kan du nu vælge fra en kort liste over vedhæftede filer, som du for nylig har arbejdet med, eller som kan være relevante for din samtale. Du kan få mere at vide om vedhæftning af filer under Føj billeder eller vedhæft filer til mails i Outlook.
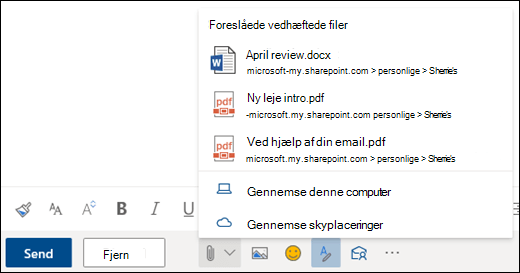
Mødeindsigt
Når du får vist en mødebegivenhed i din kalender, kanOutlookvise dig indhold, der er relevant for mødet, f.eks. meddelelser og filer i din postkasse, filer på din OneDrive til arbejde eller skole-konto eller filer, du har tilladelse til at få adgang til på dine kollegersOneDrive til arbejde eller skole-konti eller virksomhedens SharePoint-websted.
Bemærk!: Mødeindsigt tilpasses for hver person, der modtager dem, så ikke alle i mødet kan nødvendigvis se det samme foreslåede indhold. Mødeindsigt viser dig kun indhold, som du har adgang til.
Påmindelser vises baseret på dine indstillinger. Normalt får du dem 15 minutter, før et møde starter.
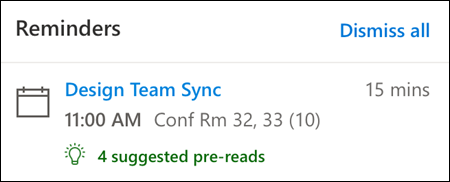
Kalenderoversigt vises, når du klikker på et møde i din kalendervisning.

Panelet Min dag vises, når du klikker på ikonet Min dag i øverste højre række af ikoner på siden Outlook til internetbrugere i browseren.
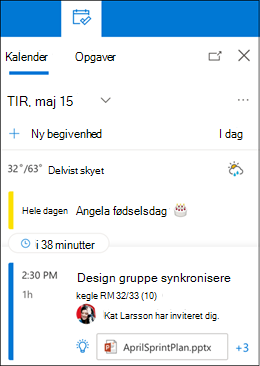
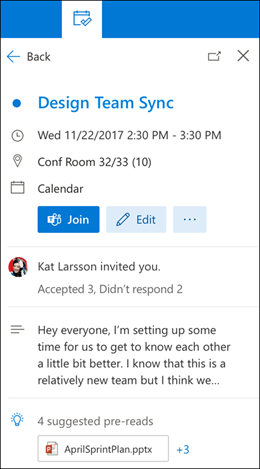
Meddelelsespåmindelser
Meddelelsespåmindelser er en anden måde at holde styr på din mail på. Når denne funktion er aktiveret, får du vist påmindelser øverst i din indbakke, der minder dig om at besvare vigtige meddelelser, der er ældre end 3 dage. Der vises kun én meddelelsespåmindelse ad gangen. Du kan ikke modtage påmindelser om meddelelser, hvis du ikke ofte besvarer meddelelser.
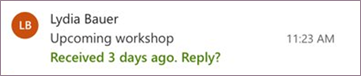
Slå påmindelser om meddelelser fra
-
Øverst på siden skal du vælge Indstillinger > Mail > Layout.
-
Under Meddelelsespåmindelser skal du vælge Vis ikke påmindelser om meddelelser.
Bemærk!: Denne funktion er kun tilgængelig på engelsk i hele verden i den nye Outlook på internettet.
Har du stadig brug for hjælp?
|
|
Hvis du vil have support på Outlook.com, skal du klikke her eller vælge Hjælp på menulinjen og angive forespørgslen. Hvis du ikke selv kan løse dit problem, skal du rulle ned til Har du stadig brug for hjælp? og vælge Ja. Hvis du vil kontakte os på Outlook.com, skal du logge på. Hvis du ikke kan logge på, skal du klikke her. |
|
|
|
Hvis du har brug for hjælp til din Microsoft-konto og -abonnementer, skal du gå til Konto- og faktureringssupport. |
|
|
|
For at få hjælp og fejlfinding af andre Microsoftprodukter og -tjenester, skal du angive dit problem her. |
|
|
|
Slå spørgsmål op, følg diskussioner, og del din viden i Communityet for Outlook.com. |











