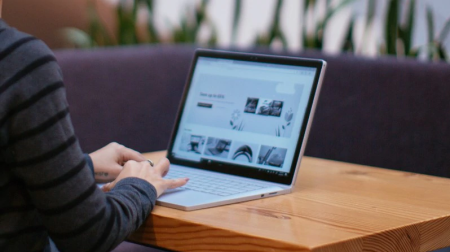
Er det svært at identificere tekst i et dokument eller detaljer i et regneark? Ser din skærm så lys ud, at det gør ondt i øjnene, og alt på den går tabt i den hvide baggrund? I denne artikel finder du tip og tricks til, hvordan du eksperimenterer med farveindstillingerne på din computer og i deMicrosoft 365 apps for at gøre det nemmere og mere behageligt for dig at se tingene på skærmen. Du kan også finde instruktioner om, hvordan du skifter til et tema med stor kontrast for at reducere den hvide baggrundsfarve på skærmen.
Hvordan gør jeg finde de bedste farve- og kontrastindstillinger for mig?
For at finde de farve- og kontrastindstillinger, der fungerer for dig, skal du først tænke over, hvad du gør på computeren det meste af tiden, og hvilke apps du bruger i løbet af dagen. Skriver og læser du mails eller dokumenter, indtaster og analyserer du data i regneark, deltager i onlinemøder eller søger efter oplysninger på internettet? Måske redigerer du billeder eller bruger en projekt- eller kontoadministrationsapp? Har du brug for at se de mindste detaljer på skærmen, identificere nuancer af farver eller blot gøre arbejdet på computeren mere behageligt for øjnene?
Derefter skal du læse denne artikel og finde ud af, hvilke af de tip og tricks du skal prøve først. Vi er alle forskellige, og derfor er det vigtigste trin at eksperimentere for at finde de bedste farve- og kontrastmuligheder for dig. Bare rolig, du kan altid gå tilbage til de oprindelige farve- og kontrastindstillinger, hvis du ikke bryder dig om, hvordan tingene ser ud på skærmen.
Bemærk, at nogle af farve- og kontrastindstillingerne påvirker alt på skærmen, nogle påvirker kun deMicrosoft 365 apps eller kun én app. Når du ændrer farve- og kontrastindstillingerne, skal du kontrollere de apps og funktioner, du bruger mest, for at se, hvordan de ser ud med de nye indstillinger.
Få mere at vide om, hvordan du ændrer farve og kontrast på computeren for at gøre det nemmere at se og læse på skærmen. Du lærer, hvad du skal gøre, hvis skærmen f.eks. er for lys, musemarkøren ser ud til at forsvinde mod baggrunden, eller hvis elementerne på skærmen ser slørede ud. Du lærer også, hvordan du ændrer farver og kontrast iMicrosoft 365 apps for at gøre dem mere handicapvenlige.
I dette emne
-
Jeg ønsker at gøre min mest hvide skærm til en for det meste sort en
-
Jeg vil kun have Windows til at bruge mørke farver, ikke appsene
-
Hvordan kan jeg invertere farverne på skærmen for at beskytte mine øjne?
-
Jeg kan ikke se oplysningerne på proceslinjen, menuen Start eller Handlingscenter
-
I Microsoft Teams-møder gør den travle baggrund det svært for mig at se deltagernes ansigter
-
I Microsoft Teams har jeg brug for en mørkere baggrund for at reducere genskin
-
I Microsoft 365-apps er båndet og baggrundsfarverne for lette
Skærmfarverne er for lyse
Når du har arbejdet på computeren i lang tid, kan skærmens lysstyrke få øjnene til at gøre ondt. Prøv at slå Nattelys til. Det ændrer farvetemperaturen på skærmen, som viser varmere farver, der er nemmere for øjnene. Det reducerer også refleksen på hvide baggrunde og indhold.
Nattelys er ikke tilgængeligt, hvis enheden bruger DisplayLink- eller Basic Display-drivere.
-
Hvis du vil åbne Indstillinger på computeren, skal du trykke på Windows-tasten+I eller vælge Start > Indstillinger .
-
Vælg System > skærm.
-
Slå kontakten Nattelystil under Lysstyrke & farve.
-
Vælg Nattelys , og slå kontakten Planlæg nattelys fra.
-
Hvis du vil justere lysintensiteten, skal du bruge skyderen Styrke til at ændre intensiteten. Afhængigt af intensiteten kan den blive hvid til tan, gul, orange eller rød.
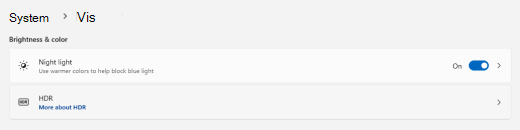
Jeg ønsker at gøre min mest hvide skærm til en for det meste sort en
Uanset om du har lysfølsomhed, en visuel præference, eller det er svært at se og læse, hvad der er på skærmen, kan du prøve at anvende et farvefilter. Farvefiltre ændrer farvepaletten på skærmen og kan hjælpe dig med at skelne mellem ting, hvor det kun er farven, som er forskellig.
-
Hvis du vil gå til indstillingerne for Hjælp til handicappede på computeren, skal du trykke på Windows-tasten+U eller vælge Start > Indstillinger > Hjælp til handicappede.
-
Vælg Farvefiltre.
-
Slå indstillingen Farvefiltre til.
-
Vælg et af de tilgængelige farvefiltre. Dine skærmfarver ændres, når du foretager et valg. Kontrollér også, hvordan farverne ser ud i de apps, du bruger mest. Indstillingen Inverteret vender f.eks. farverne på skærmen om og kan gøre arbejdet i de fleste apps mere behageligt.
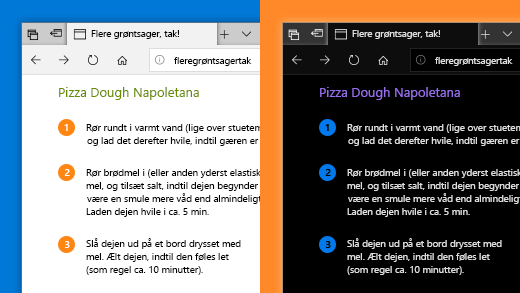
Jeg er farveblind og vil justere farverne på skærmen
Windows leveres med foruddesignede farveblindhedsfiltre til deuteranopia, protanopia og tritanopia.
-
Hvis du vil gå til indstillingerne for Hjælp til handicappede på computeren, skal du trykke på Windows-tasten+U eller vælge Start > Indstillinger > Hjælp til handicappede.
-
Vælg Farvefiltre.
-
Slå indstillingen Farvefiltre til.
-
Vælg det ønskede filter på filterlisten. Dine skærmfarver ændres, når du foretager et valg. Når det korrekte filter til tilpasning til farveblindhed er indstillet, er alle ni sektioner i farvehjulet til forhåndsvisning synlige og tydelige. Kontrollér også, hvordan farverne ser ud i de apps, du bruger mest.
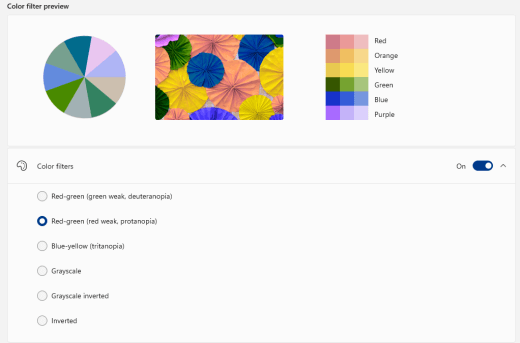
Jeg vil have Windowstil at bruge mørke farver
Hvis du vil reducere overanstrengelse af øjnene i et lavt eller intet lysmiljø, eller hvis du har nedsat syn eller en lysfølsom tilstand, kan du skifte til en mørk farvetilstand. Når den mørke farvetilstand er aktiveret, udvides den på tværs af deWindowselementer, f.eks. proceslinje, menuen Start, Handlingscenter, Windows-konsol, Stifinder og indstillinger. Mange Microsoft Store apps påvirkes også.
-
Hvis du vil åbne Indstillinger på computeren, skal du trykke på Windows-tasten+I eller vælge Start > Indstillinger .
-
Vælg Tilpasning > Farver.
-
Udvid menuen Vælg din tilstand, og vælg Mørk. Kontrollér, hvordan den mørke tilstand ser ud i de apps, du bruger mest.
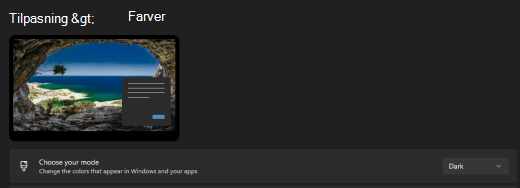
Jeg vil kun have Windowstil at bruge mørke farver, ikke apps
Hvis du vil haveWindowsog appsene til at bruge forskellige farvetilstande, kan du ændre tilstandene enkeltvis. DeWindowselementer kan f.eks. bruge den mørke tilstand og appsene lystilstand samtidigt.
-
Hvis du vil åbne Indstillinger på computeren, skal du trykke på Windows-tasten+I eller vælge Start > Indstillinger .
-
Vælg Tilpasning > Farver.
-
Udvid menuen Vælg din tilstand, og vælg Brugerdefineret.
-
I Vælg din standardtilstand i Windows skal du vælge Mørk , hvis deWindowselementer skal vises mørke.
-
I Vælg din standardapptilstand skal du vælge Lys , hvis du vil have, at appsene skal se lyse ud.
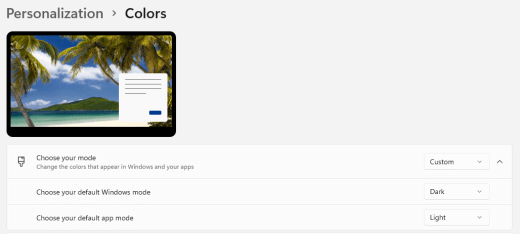
Teksten og detaljerne ser slørede ud på min skærm
Hvis teksten og andre elementer på skærmen ser slørede ud eller falder sammen, eller hvis du føler, at der er for meget hvid baggrund, eller du arbejder i et miljø med meget lyse lys eller reflekser, kan du prøve at anvende et tema med stor kontrast. Stærkt kontrasterende farver kan hjælpe dig med nemmere at identificere detaljerne på skærmen. Windowsleveres med foruddefinerede temaer med farvekontrast, men du kan også oprette dit eget tema. Dette giver dig mulighed for at vælge kombinationer af farver, der fungerer bedst for dig.
Hvis du bruger et tema med stor kontrast, ændres kontrasten iWindowsog de fleste apps. IWord justeres dokumentfarverne f.eks. i overensstemmelse med det valgte tema med stor kontrast. Du kan stadig ændre tekstfarven i dokumentet, som du plejer. Du kan finde flere oplysninger om indstillingerne for stor kontrast under Skift farvekontrast i Windows.
-
Hvis du vil gå til indstillingerne for Hjælp til handicappede på computeren, skal du trykke på Windows-tasten+U eller vælge Start > Indstillinger > Hjælp til handicappede.
-
Vælg Kontrasttemaer.
-
Udvid menuen Kontrasttemaer , og vælg det ønskede tema.
-
Hvis du vil tilpasse det valgte tema med stor kontrast, skal du vælge Rediger. Under Rediger kontrasttema skal du vælge det farvede rektangel for det område, du vil tilpasse, f.eks. Tekst. Gør derefter et af følgende for at vælge en farve til området:
-
Vælg en farve i farveruden, og brug skyderen under farveruden til at justere farven.
-
Vælg enten RGB eller HSV på listen over farvemodeller, og angiv derefter værdierne for den valgte model.
-
I feltet # (taltegn) skal du angive den hexadecimale værdi for den ønskede farve.
Når du er tilfreds med de brugerdefinerede farver, skal du vælge Udført. Kontrollér, at farverne fungerer i de apps, du bruger mest.
-
-
Hvis du vil gemme og anvende dit valg, skal du vælge Anvend.
Tip!: Hvis du hurtigt vil slå det valgte tema med stor kontrast til eller fra ved hjælp af tastaturet, skal du trykke på Venstre Alt+Venstre Skift+PrintScreen.
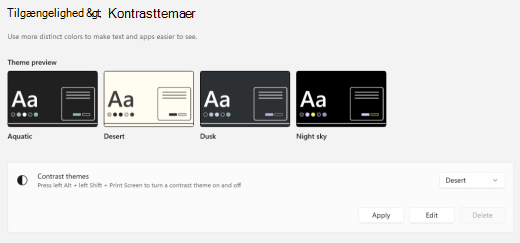
Hvordan kan jeg invertere farverne på skærmen for at beskytte mine øjne?
Hvis du arbejder under lave eller ingen lysforhold, har en bestemt tilstand med nedsat syn eller fotofølsomhed eller får migræne, kan du prøve at invertere farverne på skærmen for at reducere belastningen på øjnene. Når farverne er inverteret, er farven på hver pixel på skærmen omvendt. Sort bliver f.eks. hvid, rød bliver turkis, og grøn bliver lilla.
Brug farvefiltre til at invertere farver
-
Hvis du vil gå til indstillingerne for Hjælp til handicappede på computeren, skal du trykke på Windows-tasten+U eller vælge Start > Indstillinger > Hjælp til handicappede.
-
Vælg Farvefiltre.
-
Slå indstillingen Farvefiltre til.
-
Vælg Inverteret.
Inverter farver, når du bruger Forstørrelsesglas
-
Hvis du vil gå til indstillingerne for Hjælp til handicappede på computeren, skal du trykke på Windows-tasten+U eller vælge Start > Indstillinger > Hjælp til handicappede.
-
Vælg Forstørrelsesglas.
-
Slå kontakten Slå Forstørrelsesglas til.
Tip!: Hvis du vil bruge en tastaturgenvej til at slå Forstørrelsesglas til, skal du trykke på Windows-tasten+plustegnet (+).
-
Under Udseende skal du vælge Inverter farver for at invertere farverne på skærmen.
Tip!: Hvis du vil bruge en tastaturgenvej til at invertere farverne, skal du trykke på Ctrl+Alt+I.
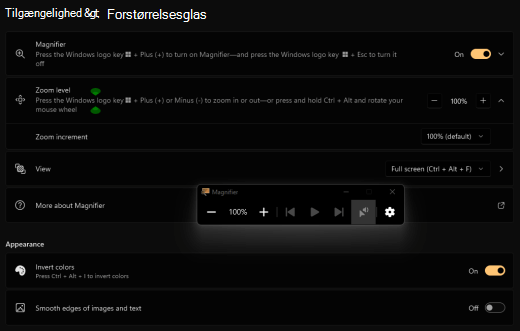
Jeg kan ikke se oplysningerne på proceslinjen, menuen Start eller Handlingscenter
Hvis især proceslinjenWindows, menuen Start og Handlingscenter ser sløret ud, eller du har problemer med at identificere elementer på dem, kan du prøve at deaktivereWindowsgennemsigtighedseffekter. Du kan også prøve at slå mørkWindowsfarvetilstand til, sådan som det er beskrevet i Jeg vil have Windows til at bruge mørke farver.
Hvis du slår gennemsigtighedseffekterne fra, bliver proceslinjen, menuen Start og Handlingscenter mere uigennemsigtige, så du nemmere kan identificere objekter på dem.
-
Hvis du vil åbne Indstillinger på computeren, skal du trykke på Windows-tasten+I eller vælge Start > Indstillinger .
-
Vælg Tilpasning > Farver.
-
Slå kontakten Gennemsigtighedseffekter fra.
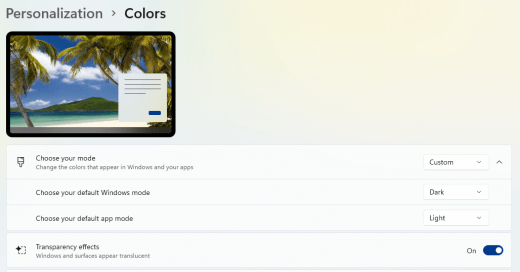
I Microsoft Teams møder gør den travle baggrund det svært for mig at se deltagernes ansigter
Hvis du har svært ved at identificere personer i etMicrosoft Teams møde eller læse læber, fordi en deltager bruger en baggrundsfarve eller et mønster, der er for optaget eller lav kontrast, kan du bede deltageren om at bruge en baggrundsfarve med mere kontrast. Du kan finde flere oplysninger omMicrosoft Teamsbaggrunde under Skift baggrunden for et Teams-møde.
IMicrosoft Teamshar jeg brug for en mørkere baggrund for at reducere genskin
Du kan ændre et tema med stor kontrast, der kun påvirker farverne iMicrosoft Teams.
-
IMicrosoft Teamsskal du vælge (Indstillinger mv.).
-
Vælg Indstillinger > Generelt.
-
Under Tema skal du vælge temaet Stor kontrast .
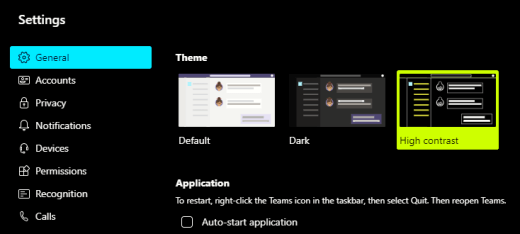
I Microsoft 365 -apps er båndet og baggrundsfarverne for lette
I de fleste Microsoft 365 apps kan du ændre temaet for at gøre appfarverne mere handicapvenlige. Hvis du ændrer temaet i én app, ændres det på tværs af appsene.
-
I enMicrosoft 365-app, f.eks. Outlook, skal du vælge Indstillinger for fil > > Generelt.
-
Vælg Sort på listen Office-tema. Hvis du i Outlookikke vil have, at meddelelsens baggrund bliver mørk, skal du markere afkrydsningsfeltet Skift aldrig baggrundsfarven for meddelelsen .
-
Hvis du vil anvende ændringerne, skal du vælge OK.
-
Hvis du vil skifte tilbage til standardtemaet, skal du gå til listen Office-tema , vælge Brug systemindstilling og derefter vælge OK.
Du kan finde flere oplysninger om, hvordan du ændrer udseendet af dinMicrosoft 365 Apps, under Skift udseendet og funktionaliteten af Microsoft 365.
Jeg vil bruge sort baggrund i Word
I Wordkan du bruge visningen Forenklet læser til at ændre baggrundsfarven til sort.
-
I Wordskal du vælge Vis> Forenklet læser.
-
Hvis du vil ændre baggrundsfarven, skal du på fanen Forenklet læser vælge Sidefarve og derefter vælge

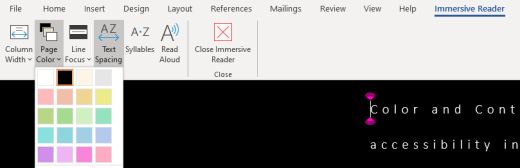
IMicrosoft Edgeser farverne for lyse ud
Nogle gange ser farverne på websteder for lyse ud, og det er svært at identificere detaljerne. IMicrosoft Edgekan du skifte til et mørkere tema eller bruge visningen Forenklet læser til at ændre sidetemaet til et mørkt tema, så baggrundsfarven på webstedet ændres til sort.
Skift til en mørkere temafarve
-
IMicrosoft Edgeskal du vælge (Indstillinger mv.) > Indstillinger > Udseende.
-
Under Generelt udseende skal du vælge Mørk.
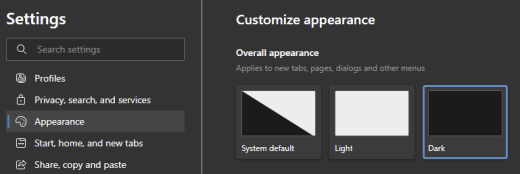
Brug Forenklet læser til at ændre baggrundsfarven
På websteder, der ignorerer indstillingen for et mørkere tema, kan du bruge Forenklet læser til at justere webstedets sidetema og ændre baggrundsfarven til sort.
Bemærk!: Forenklet læser er kun tilgængelig for bestemte websider. Hvis du ikke kan se knappen Forenklet læser på adresselinjen, understøtter siden ikke denne funktion.
-
IMicrosoft Edgeskal du gå til det websted, hvor du vil ændre baggrundsfarven.
-
Hvis du vil slå Forenklet læser til, skal du vælge

-
Vælg Tekstindstillinger i visningen Forenklet læser.
-
Under Sidetemaer skal du vælge

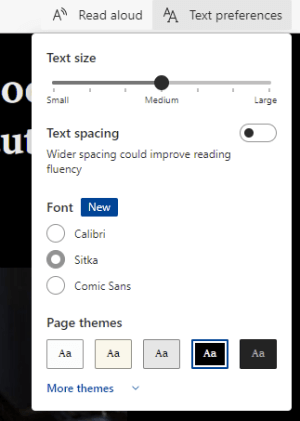
Farverne og lysstyrken på websteder belaster mine øjne
Nogle gange kan det travle design eller lyse farver på websteder gøre dine øjne trætte eller endda ømme. Nogle websteder er meget farverige, andre kan indeholde oplysninger, som du skal læse og gennemgå i de mindste detaljer, eller de kan have lange tekstafsnit på en usædvanlig baggrundsfarve.
Der er gratis tilføjelsesprogrammer, som du kan bruge med din foretrukne browser til at passe på dine øjne. Med et tilføjelsesprogram kan du hurtigt oprette mørke temaer til webstederne. Du kan også justere lysstyrken og skrifttyperne for at gøre browsing endnu mere behagelig for dine øjne.
Jeg foretrækker off-white farver på min skærm
Hvis du finder sort-hvid tekst svær at læse og foretrækker off-white farver, er der kommercielle visuelle softwareværktøjer, som kan hjælpe med læsning og endda surfe på internettet på en pc. Disse værktøjer er også kendt som system toneværktøjer.
Værktøjerne kan indeholde en farvet overlejring for hele skærmen, så alt er tonet og nemmere at se og læse. Du kan vælge en hvilken som helst farve og ændre farven og intensiteten afhængigt af tidspunktet på dagen, lysforholdene og hvad du finder bedst.
Musemarkøren er svær at finde
Hvis musemarkøren ser ud til at forsvinde i baggrunden, kan du ændre musemarkørens farve. Dette kan hjælpe dig med nemmere at se musemarkøren mod forskellige baggrundsfarver. Hvis du ændrer farven på musemarkøren, ændres tekstmarkørens farve også. Hvis du vil have mere at vide om yderligere indstillinger for musemarkøren, skal du se Gør det nemmere at se Windows.
-
Hvis du vil gå til indstillingerne for Hjælp til handicappede på computeren, skal du trykke på Windows-tasten+U eller vælge Start > Indstillinger > Hjælp til handicappede.
-
Vælg Musemarkør og touch.
-
Juster skyderen Størrelse under Musemarkør, indtil musemarkøren har den ønskede størrelse.
-
Under Typografi for musemarkør skal du vælge en indstilling for at ændre farven på musemarkøren til hvid, sort, inverteret eller en af de lyse anbefalede farver. Hvis du vil tilpasse markørens farve, skal du vælge Vælg en anden farve.
Tip!: Hvis du vil have vist anbefalede farver og Vælge en anden farve, skal du først vælge

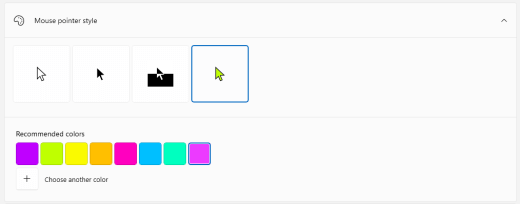
-
Hvis du vil skifte tilbage til denWindowsstandardmarkørfarve, skal du vælge

Det er svært at finde tekstmarkøren
Hvis tekstmarkøren ser ud til at forsvinde i baggrunden, kan du slå indikatoren for tekstmarkøren til og bruge en indikatorfarve, der gør det nemmere at se markøren. Hvis du vil have mere at vide om yderligere indstillinger for tekstmarkøren, skal du se Gør det nemmere at se Windows.
-
Hvis du vil gå til indstillingerne for Hjælp til handicappede på computeren, skal du trykke på Windows-tasten+U eller vælge Start > Indstillinger > Hjælp til handicappede.
-
Vælg Tekstmarkør.
-
Slå indikatorknappen Tekstmarkør til .
-
Juster skyderen Størrelse, indtil størrelsen ser ud, som du vil have det i eksemplet.
-
Hvis du vil ændre indikatorfarven, skal du vælge en i menuen Anbefalede farver eller vælge Vælg en anden farve for at vælge en brugerdefineret farve.
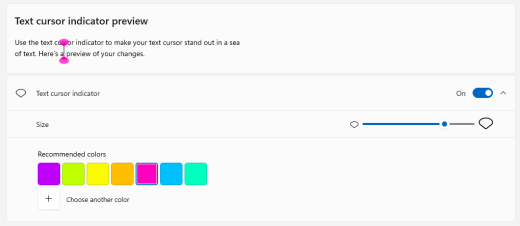
Se også
Opdag Windows-tilgængelighedsfunktioner
Brug Forstørrelsesglas til at gøre tingene på skærmen nemmere at se
Tilgængelighedsværktøjer til Microsoft Teams
Konfigurer din enhed til at fungere med tilgængelighed i Microsoft 365
Få mere at vide om, hvordan du ændrer farve og kontrast på computeren for at gøre det nemmere at se og læse på skærmen. Du lærer, hvad du skal gøre, hvis skærmen f.eks. er for lys, musemarkøren ser ud til at forsvinde mod baggrunden, eller hvis elementerne på skærmen ser slørede ud. Du lærer også, hvordan du ændrer farver og kontrast iMicrosoft 365 apps for at gøre dem mere handicapvenlige.
I dette emne
-
Jeg ønsker at gøre min mest hvide skærm til en for det meste sort en
-
Jeg vil kun have Windows til at bruge mørke farver, ikke appsene
-
Hvordan kan jeg invertere farverne på skærmen for at beskytte mine øjne?
-
Jeg kan ikke se oplysningerne på proceslinjen, menuen Start eller Handlingscenter
-
I Microsoft Teams-møder gør den travle baggrund det svært for mig at se deltagernes ansigter
-
I Microsoft Teams har jeg brug for en mørkere baggrund for at reducere genskin
-
I Microsoft 365-apps er båndet og baggrundsfarverne for lette
Skærmfarverne er for lyse
Når du har arbejdet på computeren i lang tid, kan skærmens lysstyrke få øjnene til at gøre ondt. Prøv at slå Nattelys til. Det ændrer farvetemperaturen på skærmen, som viser varmere farver, der er nemmere for øjnene. Det reducerer også refleksen på hvide baggrunde og indhold.
Nattelys er ikke tilgængeligt, hvis enheden bruger DisplayLink- eller Basic Display-drivere.
-
Vælg (Start) > (Indstillinger) > System > skærm.
-
Slå kontakten Nattelys til under Lysstyrke og farve.
-
Vælg Indstillinger for nattelys, og slå kontakten Planlæg nattelys fra.
-
Hvis du vil justere lysintensiteten, skal du bruge skyderen Styrke i indstillingerne for nattelys til at ændre intensiteten. Afhængigt af intensiteten kan den blive hvid til tan, gul, orange eller rød.
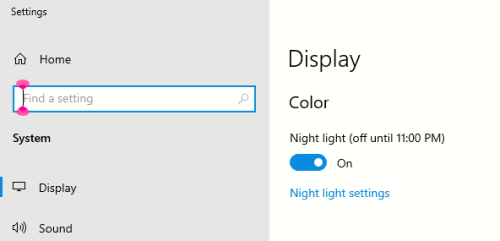
Jeg ønsker at gøre min mest hvide skærm til en for det meste sort en
Uanset om du har lysfølsomhed, en visuel præference, eller det er svært at se og læse, hvad der er på skærmen, kan du prøve at anvende et farvefilter. Farvefiltre ændrer farvepaletten på skærmen og kan hjælpe dig med at skelne mellem ting, hvor det kun er farven, som er forskellig.
-
Vælg (Start) > (Indstillinger) > Filtre til øget tilgængelighed > Farve.
-
Aktivér kontakten Slå farvefiltre til.
-
Vælg et af de tilgængelige farvefiltre. Dine skærmfarver ændres, når du foretager et valg. Kontrollér også, hvordan farverne ser ud i de apps, du bruger mest. Indstillingen Inverteret vender f.eks. farverne på skærmen om og kan gøre arbejdet i de fleste apps mere behageligt.
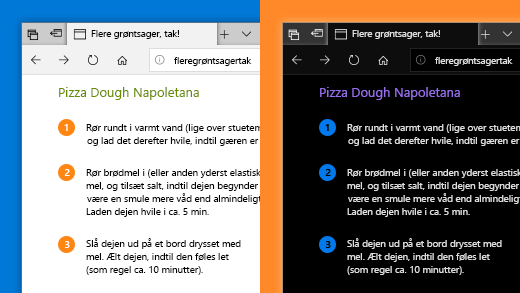
Jeg er farveblind og vil justere farverne på skærmen
Windows leveres med foruddesignede farveblindhedsfiltre til deuteranopia, protanopia og tritanopia.
-
Vælg (Start) > (Indstillinger) > Filtre til øget tilgængelighed > Farve.
-
Aktivér kontakten Slå farvefiltre til.
-
Vælg det ønskede filter under Eller vælg et farveblindhedsfilter for at gøre de ni farver på hjulet mere tydelige. Dine skærmfarver ændres, når du foretager et valg. Når det korrekte filter til tilpasning til farveblindhed er indstillet, er alle ni sektioner i farvehjulet synlige og tydelige. Kontrollér også, hvordan farverne ser ud i de apps, du bruger mest.
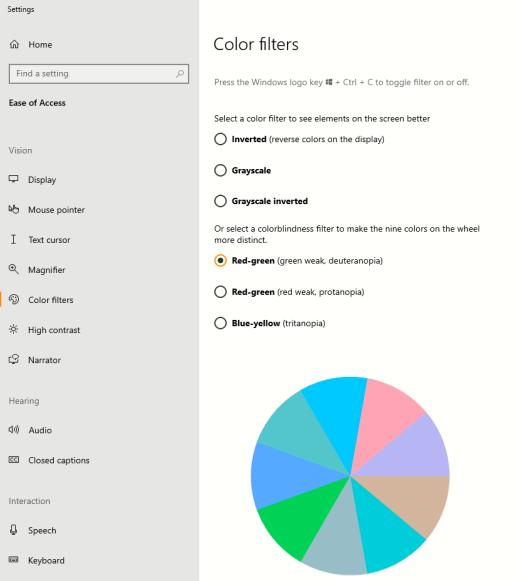
Jeg vil have Windowstil at bruge mørke farver
Hvis du vil reducere overanstrengelse af øjnene i et lavt eller intet lysmiljø, eller hvis du har nedsat syn eller en lysfølsom tilstand, kan du skifte til en mørk farvetilstand. Når den mørke farvetilstand er aktiveret, udvides den på tværs af deWindowselementer, f.eks. proceslinje, menuen Start, Handlingscenter, Windows-konsol, Stifinder og indstillinger. Mange Microsoft Store apps påvirkes også.
-
Vælg (Start) > (Indstillinger) > Tilpasning > farver.
-
Vælg Mørk på listen Vælg din farve. Kontrollér, hvordan den mørke tilstand ser ud i de apps, du bruger mest.
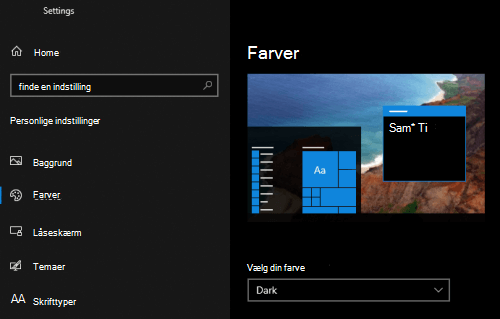
Jeg vil kun have Windowstil at bruge mørke farver, ikke apps
Hvis du vil haveWindowsog appsene til at bruge forskellige farvetilstande, kan du ændre tilstandene enkeltvis. DeWindowselementer kan f.eks. bruge den mørke tilstand og appsene lystilstand samtidigt.
-
Vælg (Start) > (Indstillinger) > Tilpasning > farver.
-
Vælg Brugerdefineret på listen Vælg din farve.
-
I Vælg din standardtilstand i Windows skal du vælge Mørk , hvis deWindowselementer skal vises mørke.
-
I Vælg din standardapptilstand skal du vælge Lys , hvis du vil have, at appsene skal se lyse ud.
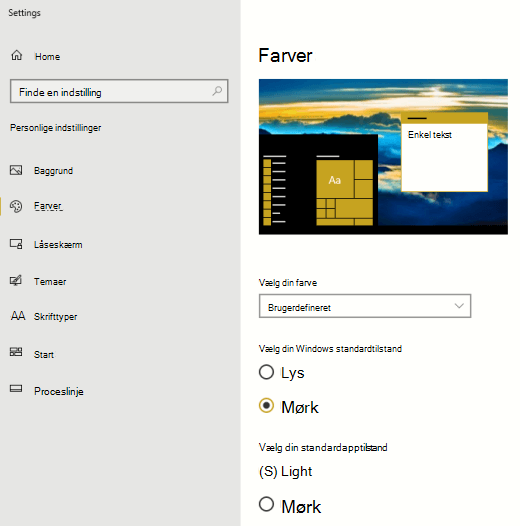
Teksten og detaljerne ser slørede ud på min skærm
Hvis teksten og andre elementer på skærmen ser slørede ud eller falder sammen, eller hvis du føler, at der er for meget hvid baggrund, eller du arbejder i et miljø med meget lyse lys eller reflekser, kan du prøve at anvende et tema med stor kontrast. Stærkt kontrasterende farver kan hjælpe dig med nemmere at identificere detaljerne på skærmen. Windowsleveres med foruddefinerede temaer med farvekontrast, men du kan også oprette dit eget tema. Dette giver dig mulighed for at vælge kombinationer af farver, der fungerer bedst for dig.
Hvis du bruger et tema med stor kontrast, ændres kontrasten iWindowsog de fleste apps. IWord justeres dokumentfarverne f.eks. i overensstemmelse med det valgte tema med stor kontrast. Du kan stadig ændre tekstfarven i dokumentet, som du plejer. Du kan finde flere oplysninger om indstillingerne for stor kontrast under Skift farvekontrast i Windows.
-
Hvis du vil slå standardtemaet eller det aktuelt valgte tema med stor kontrast til, skal du vælge (Start) > (Indstillinger) > Øget tilgængelighed > Stor kontrast.
-
Slå kontakten Slå stor kontrast til .
-
Hvis du vil skifte til et andet tema, skal du vælge det ønskede tema på listen Vælg et tema . Vælg f.eks. Stor kontrast Sort eller Høj kontrast hvid for at få en ægte oplevelse med stor kontrast.
-
Hvis du vil tilpasse det valgte tema med stor kontrast, skal du markere det farvede rektangel for det område, du vil tilpasse, f.eks. Tekst. Gør derefter et af følgende for at vælge en farve til området:
-
Vælg en farve i farveruden, og brug skyderen under farveruden til at justere farven.
-
Vælg enten RGB eller HSV på listen over farvemodeller, og angiv derefter værdierne for den valgte model.
-
I feltet # (taltegn) skal du angive den hexadecimale værdi for den ønskede farve.
Når du er tilfreds med de brugerdefinerede farver, skal du vælge Udført. Kontrollér, at farverne fungerer i de apps, du bruger mest.
-
-
Hvis du vil gemme og anvende dit valg, skal du vælge Anvend.
Tip!: Hvis du hurtigt vil slå det valgte tema med stor kontrast til eller fra ved hjælp af tastaturet, skal du trykke på Venstre Alt+Venstre Skift+PrintScreen.
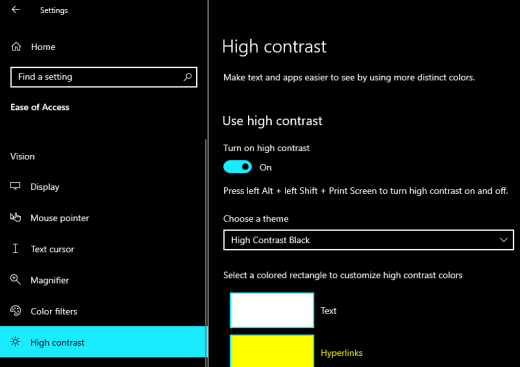
Hvordan kan jeg invertere farverne på skærmen for at beskytte mine øjne?
Hvis du arbejder under lave eller ingen lysforhold, har en bestemt tilstand med nedsat syn eller fotofølsomhed eller får migræne, kan du prøve at invertere farverne på skærmen for at reducere belastningen på øjnene. Når farverne er inverteret, er farven på hver pixel på skærmen omvendt. Sort bliver f.eks. hvid, rød bliver turkis, og grøn bliver lilla.
Brug farvefiltre til at invertere farver
-
Vælg (Start) > (Indstillinger) > Filtre til øget tilgængelighed > Farve.
-
Aktivér kontakten Slå farvefiltre til.
-
Vælg Inverteret.
Inverter farver, når du bruger Forstørrelsesglas
-
Vælg (Start) > (Indstillinger) > Øget tilgængelighed > Forstørrelsesglas.
-
Slå kontakten Slå Forstørrelsesglas til.
Tip!: Hvis du vil bruge en tastaturgenvej til at slå Forstørrelsesglas til, skal du trykke på Windows-tasten+plustegnet (+).
-
Hvis du vil invertere farverne på skærmen, skal du vælge Inverter farver.
Tip!: Hvis du vil bruge en tastaturgenvej til at invertere farverne, skal du trykke på Ctrl+Alt+I.
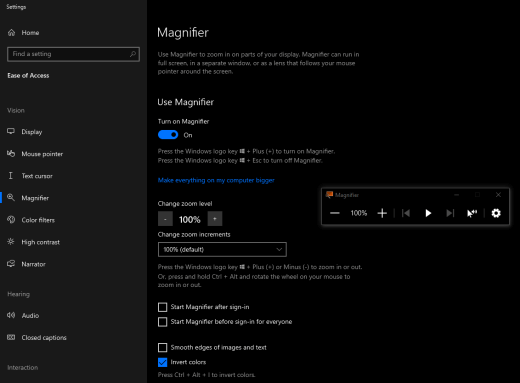
Jeg kan ikke se oplysningerne på proceslinjen, menuen Start eller Handlingscenter
Hvis især proceslinjenWindows, menuen Start og Handlingscenter ser sløret ud, eller du har problemer med at identificere elementer på dem, kan du prøve at deaktivereWindowsgennemsigtighedseffekter. Du kan også prøve at slå mørkWindowsfarvetilstand til, sådan som det er beskrevet i Jeg vil have Windows til at bruge mørke farver.
Hvis du slår gennemsigtighedseffekterne fra, vises proceslinjen, menuen Start og Handlingscenter opaquer, så du nemmere kan identificere objekter på dem.
-
Vælg (Start) > (Indstillinger) > Tilpasning > farver.
-
Slå kontakten Gennemsigtighedseffekter fra.
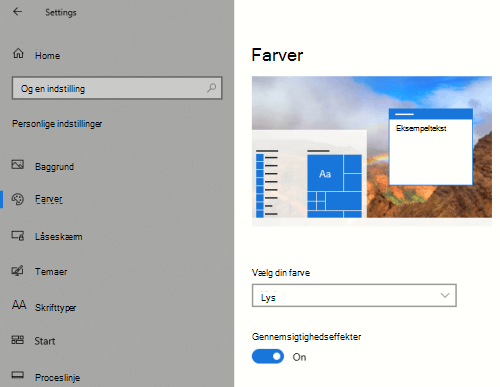
I Microsoft Teams møder gør den travle baggrund det svært for mig at se deltagernes ansigter
Hvis du har svært ved at identificere personer i etMicrosoft Teams møde eller læse læber, fordi en deltager bruger en baggrundsfarve eller et mønster, der er for optaget eller lav kontrast, kan du bede deltageren om at bruge en baggrundsfarve med mere kontrast. Du kan finde flere oplysninger omMicrosoft Teamsbaggrunde under Skift baggrunden for et Teams-møde.
IMicrosoft Teamshar jeg brug for en mørkere baggrund for at reducere genskin
Du kan ændre et tema med stor kontrast, der kun påvirker farverne iMicrosoft Teams.
-
IMicrosoft Teamsskal du vælge knappen profilbillede i øverste højre hjørne af appen.
-
Vælg Indstillinger > Generelt.
-
Under Tema skal du vælge temaet Stor kontrast .
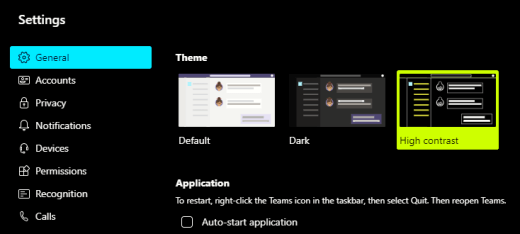
I Microsoft 365 -apps er båndet og baggrundsfarverne for lette
I de fleste Microsoft 365 apps kan du ændre temaet for at gøre appfarverne mere handicapvenlige. Hvis du ændrer temaet i én app, ændres det på tværs af appsene.
-
I enMicrosoft 365-app, f.eks. Outlook, skal du vælge Indstillinger for fil > > Generelt.
-
Vælg Sort på listen Office-tema. Hvis du i Outlookikke vil have, at meddelelsens baggrund bliver mørk, skal du markere afkrydsningsfeltet Skift aldrig baggrundsfarven for meddelelsen .
-
Hvis du vil anvende ændringerne, skal du vælge OK.
-
Hvis du vil skifte tilbage til standardtemaet, skal du gå til listen Office-tema , vælge Brug systemindstilling og derefter vælge OK.
Du kan finde flere oplysninger om, hvordan du ændrer udseendet af dinMicrosoft 365 Apps, under Skift udseendet og funktionaliteten af Microsoft 365.
Jeg vil bruge sort baggrund i Word
I Wordkan du bruge visningen Forenklet læser til at ændre baggrundsfarven til sort.
-
I Wordskal du vælge Vis> Forenklet læser.
-
Hvis du vil ændre baggrundsfarven, skal du på fanen Forenklet læser vælge Sidefarve og derefter vælge

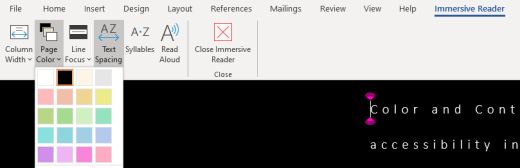
IMicrosoft Edgeser farverne for lyse ud
Nogle gange ser farverne på websteder for lyse ud, og det er svært at identificere detaljerne. IMicrosoft Edgekan du skifte til et mørkere tema eller bruge visningen Forenklet læser til at ændre sidetemaet til et mørkt tema, så baggrundsfarven på webstedet ændres til sort.
Skift til en mørkere temafarve
-
IMicrosoft Edgeskal du vælge (Indstillinger mv.) > Indstillinger > Udseende.
-
Vælg Mørk på listen Standardtema.
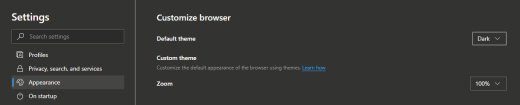
Brug Forenklet læser til at ændre baggrundsfarven
På websteder, der ignorerer indstillingen for et mørkere tema, kan du bruge Forenklet læser til at justere webstedets sidetema og ændre baggrundsfarven til sort.
Bemærk!: Forenklet læser er kun tilgængelig for bestemte websider. Hvis du ikke kan se knappen Forenklet læser på adresselinjen, understøtter siden ikke denne funktion.
-
IMicrosoft Edgeskal du gå til det websted, hvor du vil ændre baggrundsfarven.
-
Hvis du vil slå Forenklet læser til, skal du vælge

-
Vælg Tekstindstillinger i visningen Forenklet læser.
-
Under Sidetemaer skal du vælge

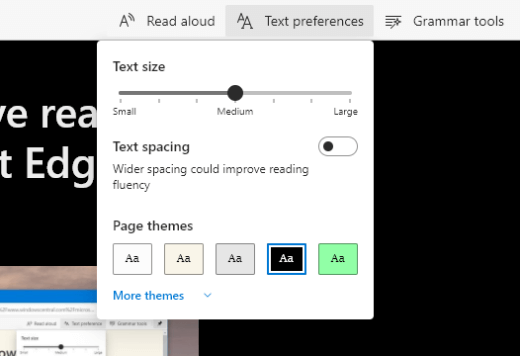
Farverne og lysstyrken på websteder belaster mine øjne
Nogle gange kan det travle design eller lyse farver på websteder gøre dine øjne trætte eller endda ømme. Nogle websteder er meget farverige, andre kan indeholde oplysninger, som du skal læse og gennemgå i de mindste detaljer, eller de kan have lange tekstafsnit på en usædvanlig baggrundsfarve.
Der er gratis tilføjelsesprogrammer, som du kan bruge med din foretrukne browser til at passe på dine øjne. Med et tilføjelsesprogram kan du hurtigt oprette mørke temaer til webstederne. Du kan også justere lysstyrken og skrifttyperne for at gøre browsing endnu mere behagelig for dine øjne.
Jeg foretrækker off-white farver på min skærm
Hvis du finder sort-hvid tekst svær at læse og foretrækker off-white farver, er der kommercielle visuelle softwareværktøjer, som kan hjælpe med læsning og endda surfe på internettet på en pc. Disse værktøjer er også kendt som system toneværktøjer.
Værktøjerne kan indeholde en farvet overlejring for hele skærmen, så alt er tonet og nemmere at se og læse. Du kan vælge en hvilken som helst farve og ændre farven og intensiteten afhængigt af tidspunktet på dagen, lysforholdene og hvad du finder bedst.
Musemarkøren er svær at finde
Hvis musemarkøren ser ud til at forsvinde i baggrunden, kan du ændre musemarkørens farve. Dette kan hjælpe dig med nemmere at se musemarkøren mod forskellige baggrundsfarver. Hvis du ændrer farven på musemarkøren, ændres tekstmarkørens farve også. Hvis du vil have mere at vide om yderligere indstillinger for musemarkøren, skal du se Gør det nemmere at se Windows.
-
Vælg (Start) > (Indstillinger) > Øget tilgængelighed > musemarkør.
-
Vælg den ønskede farve under Skift markørfarve.
-
Hvis du vil bruge en mere farverig musemarkør, skal du vælge

-
Hvis du vil skifte tilbage til denWindowsstandardmarkørfarve, skal du vælge

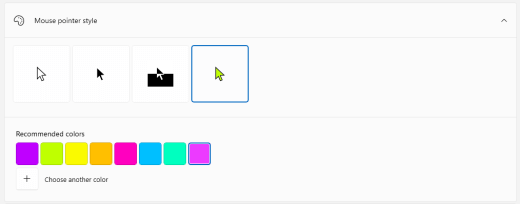
Det er svært at finde tekstmarkøren
Hvis tekstmarkøren ser ud til at forsvinde i baggrunden, kan du slå indikatoren for tekstmarkøren til og bruge en indikatorfarve, der gør det nemmere at se markøren. Hvis du vil have mere at vide om yderligere indstillinger for tekstmarkøren, skal du se Gør det nemmere at se Windows.
-
Vælg (Start) > (Indstillinger) > Øget tilgængelighed > Tekstmarkør.
-
Slå indikatorindstillingen Aktivér tekstmarkør til.
-
Hvis du vil ændre indikatorfarven, skal du vælge den ønskede indstilling under Foreslåede tekstmarkørindikatorfarver.
-
Hvis du vil oprette din egen indikatorfarve for tekstmarkøren, skal du vælge Vælg en brugerdefineret farve, bruge farveruden og skyderen til at vælge den ønskede nuance og nuance og derefter vælge Udført.
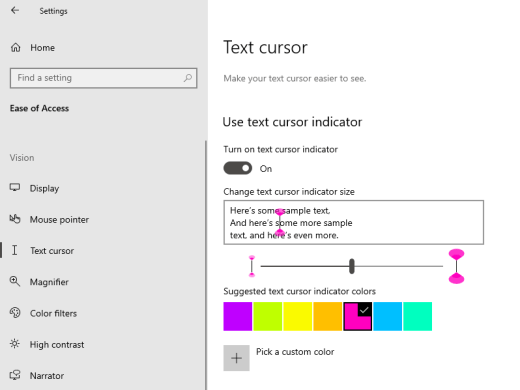
Se også
Opdag Windows-tilgængelighedsfunktioner
Brug Forstørrelsesglas til at gøre tingene på skærmen nemmere at se
Tilgængelighedsværktøjer til Microsoft Teams
Konfigurer din enhed til at fungere med tilgængelighed i Microsoft 365
Få mere at vide om, hvordan du ændrer farve og kontrast på computeren for at gøre det nemmere at se og læse på skærmen. Du lærer, hvad du skal gøre, f.eks. hvis skærmen er for lys, eller hvis elementerne på skærmen ser slørede ud. Du lærer også, hvordan du ændrer farvetilstanden i nogleMicrosoft 365apps for at gøre dem mere handicapvenlige.
I dette emne
Skærmfarverne er for lyse
Når du har arbejdet på computeren i lang tid, kan skærmens lysstyrke få øjnene til at gøre ondt. Prøv at slå Nathold til. Den ændrer farvetemperaturen på skærmen, hvilket viser varmere farver, der er nemmere for øjnene, og reducerer mængden af blåt lys. Det reducerer også refleksen på hvide baggrunde og indhold.
-
Vælg

-
Hvis du vil slå Nathold til, skal du vælge Aktivér indtil i morgen. Dette ændrer skærmfarverne med det samme.
-
Brug skyderen Farvetemperatur til at justere farvetemperaturen.
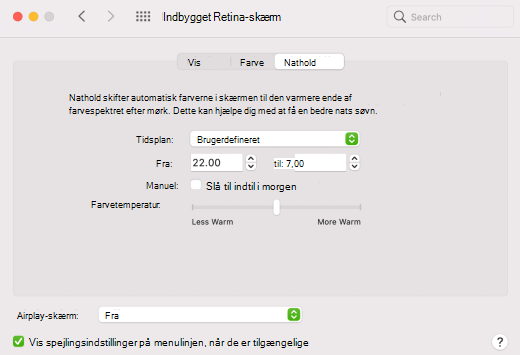
Jeg vil ændre farven på min skærm
Uanset om du har lysfølsomhed, en visuel præference, eller det er svært at se, hvad der er på skærmen, kan du prøve at anvende et farvefilter. Farvefiltre ændrer farvepaletten på skærmen og kan hjælpe dig med at skelne mellem ting, hvor det kun er farven, som er forskellig. Farvefiltre kan ændre udseendet af elementer som f.eks. billeder, billeder og film.
-
Vælg

-
Markér afkrydsningsfeltet Aktivér farvefiltre .
-
Vælg det ønskede filter på listen Filtertype . Hvis du har valgt Farvetone, skal du vælge tonefarven på listen Farve .
-
Brug skyderen Intensitet til at ændre styrken af det valgte filter.
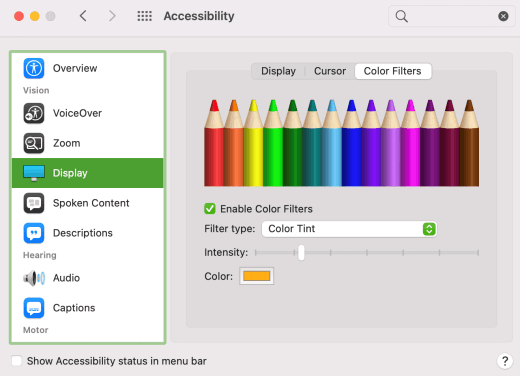
Jeg er farveblind og vil justere farverne på skærmen
Mac OS leveres med foruddesignede farveblindhedsfiltre til deuteranopia, protanopia og tritanopia.
-
Vælg

-
Markér afkrydsningsfeltet Aktivér farvefiltre .
-
Vælg et passende filter på listen Filtertype .
-
Brug skyderen Intensitet til at ændre filterets styrke.
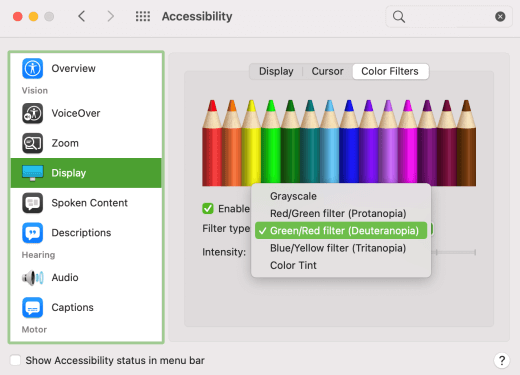
Teksten og detaljerne ser slørede ud på min skærm
Hvis elementerne på skærmen ser ud til at smelte sammen, kan du prøve at øge kontrasten. Stærkt kontrasterende farver kan hjælpe dig med nemmere at identificere detaljerne på skærmen. Øget kontrast reducerer gennemsigtigheden og gør kanterne på knapper, bokse og andre elementer på skærmen mere synlige.
-
Vælg

-
Vælg Forøg kontrasten.
-
Hvis det er nødvendigt, kan du bruge skyderen Skærmkontrast til at ændre kontrastintensiteten.
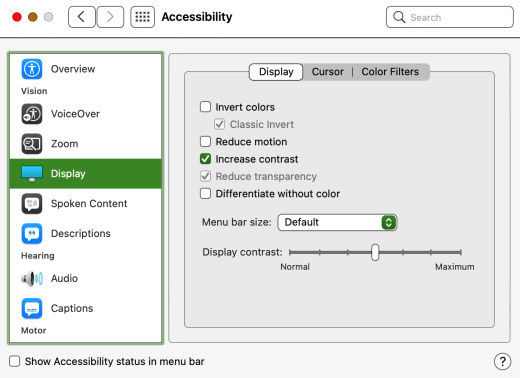
Jeg vil have min Mac til at bruge mørke farver i hele
Hvis du vil reducere overanstrengelse af øjnene i et lavt eller intet lysmiljø, eller hvis du har nedsat syn eller en lysfølsom tilstand, kan du ændre udseendet af operativsystemet til et mørkt. Understøttede apps påvirkes også.
-
Vælg

-
I Udseende skal du vælge Mørk.
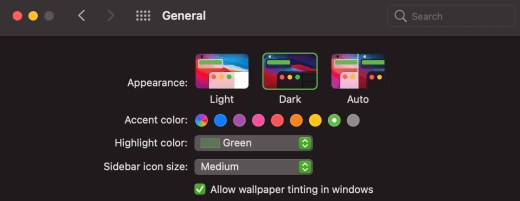
Skærmfarverne og lysstyrken belaster mine øjne
Hvis du arbejder under lave eller ingen lysforhold, har en bestemt tilstand med nedsat syn eller fotofølsomhed eller får migræne, kan du prøve at invertere farverne på skærmen for at reducere belastningen på øjnene. Når farverne er inverteret, er farven på hver pixel på skærmen omvendt. Sort bliver f.eks. hvid, rød bliver turkis, og grøn bliver lilla.
-
Vælg

-
Vælg Inverter farver. Hvis Inverter farver er deaktiveret, skal du først slå Nathold fra.
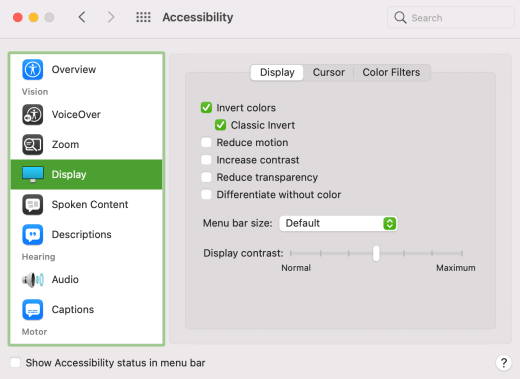
Det er svært at identificere elementer på skrivebordet
Du kan reducere gennemsigtigheden af skrivebordet for nemmere at se elementerne på skrivebordet.
-
Vælg

-
Vælg Reducer gennemsigtighed.
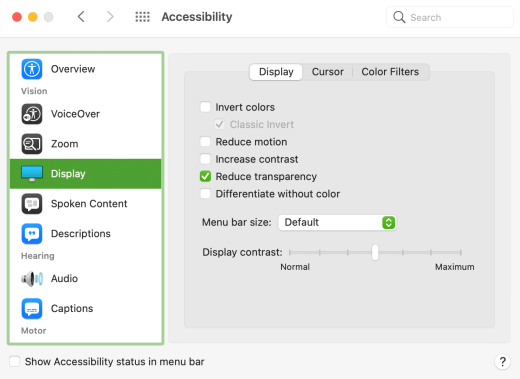
IMicrosoft Teamsmøder gør den travle baggrund det svært for mig at se deltagernes ansigter
Hvis du har svært ved at identificere personer i etMicrosoft Teams møde eller læse læber, fordi en deltager bruger en baggrundsfarve eller et mønster, der er for optaget eller lav kontrast, kan du bede deltageren om at bruge en baggrundsfarve med mere kontrast. Du kan finde flere oplysninger omMicrosoft Teamsbaggrunde under Skift baggrunden for et Teams-møde.
IMicrosoft Teamshar jeg brug for en mørkere baggrund for at reducere genskin
Du kan ændre et tema med stor kontrast, der kun påvirker farverne iMicrosoft Teams .
-
I Microsoft Teamsskal du vælge knappen profilbillede i øverste højre hjørne af appen.
-
Vælg Indstillinger > Generelt.
-
Under Tema skal du vælge temaet Stor kontrast .
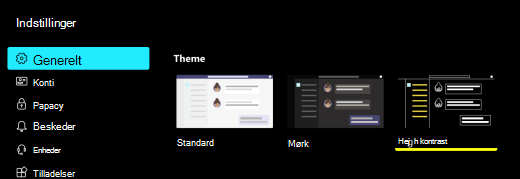
Jeg vil bruge sort baggrund i Word
I Wordkan du bruge visningen Forenklet læser til at ændre baggrundsfarven til sort.
-
I Wordskal du vælge Vis> Forenklet læser.
-
Hvis du vil ændre baggrundsfarven, skal du på fanen Forenklet læser vælge Sidefarve og derefter vælge

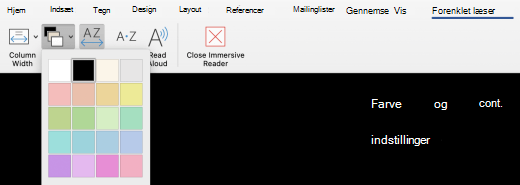
Jeg vil bruge mørk tilstand på min Mac, men ikke i Microsoft 365-apps
Hvis du vil beholde mørk tilstand aktiveret for din Mac, men ikke i de enkelte Microsoft 365-apps, kan du slå mørk tilstand fra i appsene. Hvis du slår mørk tilstand fra, påvirker det kun den aktuelle app, så du skal slå den fra i hver Microsoft 365app separat.
-
I en Microsoft 365 -app (f.eks. Outlook, Excel), skal du trykke på Command+komma (,) for at åbne appindstillingerne og derefter vælge Generelt.
-
Markér afkrydsningsfeltet Slå mørk tilstand fra .
Du kan finde flere oplysninger om, hvordan du ændrer udseendet af dine Microsoft 365-apps, i Ændre udseendet af Microsoft 365.
Hjemmesiden farver og lysstyrke belaste mine øjne
Nogle gange kan det travle design eller lyse farver på websteder gøre dine øjne trætte eller endda ømme. Nogle websteder er meget farverige, andre kan indeholde oplysninger, som du skal læse og gennemgå i de mindste detaljer, eller de kan have lange tekstafsnit på en usædvanlig baggrundsfarve.
Der er gratis tilføjelsesprogrammer, som du kan bruge med din foretrukne browser til at passe på dine øjne. Med et tilføjelsesprogram kan du hurtigt oprette mørke temaer til webstederne. Du kan også justere lysstyrken og skrifttyperne for at gøre browsing endnu mere behagelig for dine øjne.
Jeg foretrækker off-white farver på min skærm
Hvis du finder sort-hvid tekst svær at læse og foretrækker off-white farver, er der kommercielle visuelle softwareværktøjer, som kan hjælpe med læsning og endda surfe på internettet på en pc. Disse værktøjer er også kendt som system toneværktøjer.
Værktøjerne kan indeholde en farvet overlejring for hele skærmen, så alt er tonet og nemmere at se og læse. Du kan vælge en hvilken som helst farve og ændre farven og intensiteten afhængigt af tidspunktet på dagen, lysforholdene og hvad du finder bedst.
Musemarkøren er svær at finde
Hvis musemarkøren ser ud til at sløre i baggrunden, kan du prøve at ændre kontrasten ved hjælp af et farvefilter eller invertere skærmfarverne for at gøre det nemmere at se musemarkøren i forhold til forskellige baggrundsfarver. Hvis du ikke vil ændre udseendet af hele systemet, men kun vil ændre farven på musemarkøren, kan du prøve en kommerciel tredjepartsapp.
Se også
Teknisk support til kunder med handicap
Microsoft ønsker at give den bedst mulige oplevelse for alle vores kunder. Hvis du har et handicap, eller har spørgsmål angående tilgængelighed, skal du kontakte Microsoft Disability Answer Desk for at få teknisk hjælp. Disability Answer Desk-supportteamet er oplært i anvendelsen af mange populære hjælpeteknologier og kan tilbyde engelsk, spansk, fransk og amerikansk tegnsprogshjælp. Besøg webstedet Microsoft Disability Answer Desk for at se kontaktoplysninger for dit område.
Hvis du er offentlig myndigheds-, virksomheds- eller kommerciel bruger, skal du kontakte stedets Disability Answer Desk.











