Når du modtager en meddelelse, er der flere handlinger, du kan tage til meddelelsen.
-
For kun at besvare afsenderen, skal du vælge Svar.
-
For at svare den oprindelige afsender og alle andre modtagere på linjerne Til og Cc, skal du vælge Svar til alle.
-
Hvis du vil sende meddelelsen til en person, der ikke er på linjerne Til eller Cc, skal du vælge Videresend.
Besvar eller videresend en meddelelse
Vil du se, hvordan du gør? Se videoen..
-
I en meddelelse, du har modtaget, skal du vælge Besvar, Svar til alle eller Videresend. Disse knapper kan findes på flere forskellige steder, afhængigt af din skærmopløsning og version af Outlook. Du kan finde dem øverst i læseruden, ved siden af meddelelsens højre kant eller på hovedbåndet i Outlook.

-
Skriv meddelelsen.
Bemærk!: Hvis dit svar eller videresendelse åbnes i læseruden, og du gerne vil åbne dit svar i et nyt vindue (så du kan gøre ting som at ændre skrifttypen), skal du klikke på knappen Pop ud .
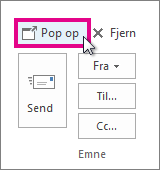
-
Modtagerne kan tilføjes eller fjernes i felterne Til, Cc og Bcc.
-
Tilføje en modtager Klik på Til, Cc eller Bcc, og vælg derefter en modtager. Du kan også skrive modtagerens navn eller mailadresse i feltet.
-
Fjern en modtager Klik på navnet, og tryk derefter på Delete.
-
-
Kontrollér emnelinjen. Emnelinjen for et Svar er automatisk indstillet til at vise "RE:" foran det oprindelige meddelelsesemne. Du kan ændre dette ved blot at skrive i emnefeltet, eller du kan lade det være, som det er. Videresendte meddelelser har "FW:" foran det oprindelige emne.
-
Klik på Send.
Tip!: Hvis du vil have, at alle svar automatisk åbnes i et nyt vindue, skal du klikke på Indstillinger > Mail i menuen Filer. Markér afkrydsningsfeltet Åbn svar og videresendelser i et nyt vindue under Svar og videresendelser.
Svar sender kun den nye meddelelse til den oprindelige afsender. Vedhæftede filer er ikke inkluderet.
Svar til alle sender den nye meddelelse til den oprindelige afsender og alle andre modtagere på linjerne Til og Cc. Vedhæftede filer er ikke inkluderet.
Videresend giver dig mulighed for at skrive et helt nyt sæt modtagere. Eventuelle vedhæftede filer, der er inkluderet i den oprindelige meddelelse, medtages automatisk, når du videresender en meddelelse.
Hvorfor medtages vedhæftede filer ikke, når jeg besvarer en meddelelse?
Når du besvarer en meddelelse, medtages vedhæftede filer ikke, fordi du ville sende nøjagtigt den samme vedhæftede fil tilbage til den person, der sendte den til dig. Denne funktionsmåde kan ikke ændres. Når du klikker på Svar eller Svar til alle, kan du vedhæfte en ny version af den oprindelige fil eller en anden fil, du vil medtage. Hvis du vil sende en meddelelse med dens vedhæftede filer til andre personer, skal du bruge indstillingen Videresend .
Bemærk! Du kan få mere at vide om, hvordan du anmoder om et svar med funktionen vedhæftede filer, under Hvordan gør jeg give feedback på Microsoft Office.
Skal jeg svare eller svare til alle?
Før du klikker på Svar til alle, skal du overveje, om alle skal se dit svar, især hvis meddelelsen blev sendt til mange personer eller distributionslister. Det er ofte bedre at klikke på Svar og derefter tilføje de personer, du virkelig vil inkludere. Du kan også vælge at fjerne de personer, der ikke behøver at se din meddelelse, hvis du beslutter dig for at klikke på Svar til alle.
Kan jeg videresende flere meddelelser på én gang?
Hvis du vil videresende to eller flere meddelelser til de samme modtagere som én meddelelse, skal du markere de meddelelser, du vil medtage på meddelelseslisten. Klik på den første meddelelse, og hold derefter Ctrl nede , mens du markerer de andre meddelelser. Når du har markeret alle de meddelelser, du vil videresende, skal du klikke på Videresend på hovedbåndet i Outlook for at oprette en ny meddelelse med dine andre meddelelser, der er inkluderet som vedhæftede filer.
Kan jeg åbne alle svar og videresendelser i et nyt vindue?
Du kan få Outlook til automatisk at åbne alle svar og videresendelser i et nyt vindue (ikke i læseruden).
-
Vælg Filer > Indstillinger.
-
Vælg Mail, og rul derefter ned til sektionen Svar og videresendelser .
-
Markér afkrydsningsfeltet Åbn svar og videresendelser i et nyt vindue .
-
Klik på OK.
Kan jeg videresende en mail som en vedhæftet fil?
-
Vælg mailen på meddelelseslisten.
-
På hovedbåndet i Outlook skal du vælge Flere > Videresend som vedhæftet fil.
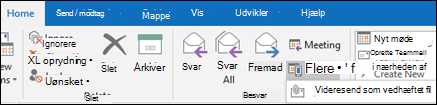
Vedhæftede filer
Når du videresender en meddelelse, indeholder den alle de vedhæftede filer, som var inkluderet i den oprindelige meddelelse. Du kan tilføje flere vedhæftede filer til meddelelsen.
Vedhæftede filer inkluderes ikke, når du svarer på en meddelelse. Du kan manuelt tilføje vedhæftede filer til ethvert svar på en meddelelse.











