Oprette et diagram fra start til slut
Diagrammer hjælper dig med at visualisere data på en måde, som gør størst indtryk på dit publikum. Find ud af, hvordan du opretter og tilføjer en tendenslinje. Du kan starte dit dokument fra et anbefalet diagram eller vælge et fra vores samling af færdigbyggede diagramskabeloner.

Opret et diagram
-
Vælg data til diagrammet.
-
Vælg Indsæt > Anbefalede diagrammer.
-
Vælg et diagram på fanen Anbefalede diagrammer for at få vist et eksempeldiagram.
Bemærk!: Du kan markere de data, du vil bruge i diagrammet, og trykke på Alt+F1 for straks at oprette et diagram, men det er muligvis ikke det bedst egnede diagram til dataene. Hvis du ikke kan se et diagram, du kan lide, kan du vælge fanen Alle diagrammer for at få vist alle diagramtyper.
-
Vælg et diagram.
-
Vælg OK.
Tilføj en tendenslinje
-
Markér et diagram.
-
Vælg Diagramdesign > Tilføj diagramelement.
-
Vælg Tendenslinje, og vælg derefter den type tendenslinje, du vil bruge, f.eks. Lineær, Eksponentiel, Lineær prognose eller Glidende gennemsnit.
Bemærk!: Noget af det, der står i dette emne, gælder ikke for alle sprog.
Diagrammer viser data i et grafisk format, der kan hjælpe dig og dit publikum med at visualisere relationer mellem data. Når du opretter et diagram, kan du vælge mellem mange diagramtyper (f.eks. et stablet søjlediagram eller et adskilt cirkeldiagram i 3D). Når du har oprettet et diagram, kan du tilpasse det ved at anvende hurtige layout eller typografier til diagrammer.
Diagrammer indeholder flere elementer, f.eks. en titel, aksenavne, en forklaring og gitterlinjer. Du kan skjule eller vise disse elementer, og du kan også ændre deres placering og formatering.
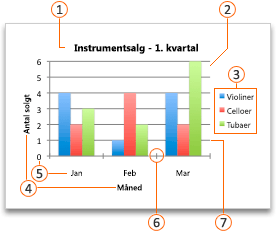







Du kan oprette et diagram i Excel, Word eller PowerPoint. Men diagramdataene indtastes og gemmes i et Excel-regneark. Hvis du indsætter et diagram i Word eller PowerPoint, åbnes der et nyt ark i Excel. Når du gemmer et Word-dokument eller en PowerPoint-præsentation, som indeholder et diagram, gemmes diagrammets underliggende Excel-data automatisk i Word-dokumentet eller PowerPoint-præsentationen.
Bemærk!: Excel-projektmappegalleri erstatter guiden Diagram fra tidligere versioner. Excel-projektmappegalleri åbnes som standard, når du åbner Excel. Fra galleriet kan du gennemse skabeloner og oprette en ny projektmappe ud fra en af dem. Hvis du ikke kan se Excel-projektmappegalleri i menuen Filer, skal du klikke på Ny fra skabelon.
-
Klik på Udskriftslayout i menuen Vis.
-
Klik på fanen Indsæt , vælg diagramtypen, og dobbeltklik derefter på det diagram, du vil tilføje.

-
Når du indsætter et diagram i Word eller PowerPoint, åbnes der et Excel-regneark, som indeholder en tabel med eksempeldata.
-
I Excel skal du udskifte eksempeldataene med de data, du vil afbilde i diagrammet. Hvis du allerede har dine data i en anden tabel, kan du kopiere dataene fra denne tabel og derefter indsætte dem over eksempeldataene. Se følgende tabel for at få retningslinjer for, hvordan du kan arrangere dataene, så de passer ind i din diagramtype.
For denne diagramtype
Arranger dataene
Område-, søjle-, kranse-, kurve-, radar- eller grundfladediagram
I kolonner eller rækker, som i følgende eksempler:
Serie 1
Serie 2
Kategori A
10
12
Kategori B
11
14
Kategori C
9
15
eller
Kategori A
Kategori B
Serie 1
10
11
Serie 2
12
14
Boblediagram
I kolonner med x-værdier i første kolonne og tilsvarende y-værdier og værdier for boblestørrelse i tilstødende kolonner, som i følgende eksempler:
X-værdier
Y-værdi 1
Størrelse 1
0,7
2,7
4
1,8
3,2
5
2,6
0,08
6
Cirkeldiagram
I én kolonne eller række af data og én kolonne eller række af dataetiketter, som i følgende eksempler:
Salg
1. kvartal
25
2. kvartal
30
3. kvartal
45
eller
1. kvartal
2. kvartal
3. kvartal
Salg
25
30
45
Aktiediagram
I kolonner eller rækker i følgende rækkefølge med brug af navne eller datoer som etiketter, som i følgende eksempler:
Åben
Høj
Lav
Luk
05-01-2002
44
55
11
25
06-01-2002
25
57
12
38
eller
05-01-2002
06-01-2002
Åben
44
25
Høj
55
57
Lav
11
12
Luk
25
38
xy-(punkt)diagram
I kolonner med x-værdier i første kolonne og tilsvarende y-værdier i tilstødende kolonner, som i følgende eksempler:
X-værdier
Y-værdi 1
0,7
2,7
1,8
3,2
2,6
0,08
eller
X-værdier
0,7
1,8
2,6
Y-værdi 1
2,7
3,2
0,08
-
Hvis du vil ændre det antal rækker og kolonner, der medtages i diagrammet, skal du placere markøren i nederste højre hjørne af de markerede data og derefter trække for at markere yderligere data. I følgende eksempel er tabellen udvidet til at omfatte flere kategorier og dataserier.
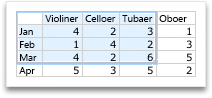
-
Hvis du vil have vist resultaterne af dine ændringer, skal du skifte tilbage til Word eller PowerPoint.
Bemærk!: Når du lukker det Word-dokument eller den PowerPoint-præsentation, som indeholder diagrammet, lukkes diagrammets Excel-tabel automatisk.
Når du har oprettet et diagram, kan det være en god ide at ændre den måde, tabelrækker og -kolonner afbildes på i diagrammet. Din første version af et diagram kan f.eks. afbilde rækkerne med data fra tabellen på diagrammets lodrette (værdi) akse og kolonnerne med data på den vandrette (kategori) akse. I følgende eksempel fremhæver diagrammet salg efter instrument.
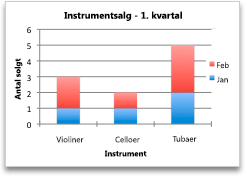
Men hvis diagrammet skal fremhæve salg efter måned, kan du ændre den måde, som diagrammet afbildes på.
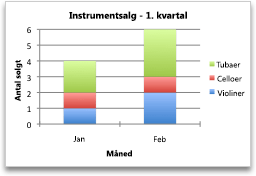
-
Klik på Udskriftslayout i menuen Vis.
-
Klik på diagrammet.
-
Klik på fanen Diagramdesign, og klik derefter på Skift række/kolonne.

Hvis Skift række/kolonne ikke er tilgængelig
Skift række/kolonne er kun tilgængelig, når diagrammets Excel-tabel er åben, og kun for visse diagramtyper. Du kan også redigere dataene ved at klikke på diagrammet og derefter redigere regnearket i Excel.
-
Klik på Udskriftslayout i menuen Vis.
-
Klik på diagrammet.
-
Klik på fanen Diagramdesign, og klik derefter på Hurtigt layout.

-
Klik på det ønskede layout.
Hvis du straks vil fortryde et hurtigt layout, du har anvendt, skal du trykke på 
Diagramtypografier er et sæt supplerende farver og -effekter, som du kan anvende på dit diagram. Når du vælger en diagramtypografi, påvirker ændringerne hele diagrammet.
-
Klik på Udskriftslayout i menuen Vis.
-
Klik på diagrammet.
-
Klik på fanen Diagramdesign, og klik derefter på den ønskede typografi.

Hvis du vil have vist flere typografier, skal du pege på en typografi og derefter klikke på 
Hvis du straks vil fortryde en typografi, du har anvendt, skal du trykke på 
-
Klik på Udskriftslayout i menuen Vis.
-
Klik på diagrammet, og klik derefter på fanen Diagramdesign.
-
Klik på Tilføj diagramelement.

-
Klik på Diagramtitel for at vælge formatindstillinger for titlen, og vend derefter tilbage til diagrammet for at skrive en titel i feltet Diagramtitel.
Se også

1. Opret et diagram
For at begynde at oprette et diagram i Excel skal du sikre dig, at du har dine data klar i projektmappen. Hvis du vil oprette et diagram, kan du bruge anbefalede diagrammer, vælge fra vores samling påOpret eller vælge den mest egnede diagramtype til dine data. Når dine data er forberedt, skal du følge disse trin:
-
Markér det celleområde, der indeholder de data, du vil visualisere.
-
Gå til fanen "Indsæt" på båndet.
-
Gå til "Diagrammer" , og vælg den diagramtype, der passer bedst til dine behov.
Få mere at vide om diagramtyper
Bemærk!: Prøv Anbefalede diagrammer for at få vist forslag baseret på dine data. Du skal bare gå til "Diagrammer" på båndet og vælge. Anbefalede diagrammer er tilgængelige for Microsoft 365-abonnenter på engelsk, fransk, spansk, tysk, kinesisk (forenklet) og japansk. Hvis du er Microsoft 365-abonnent, skal du sørge for, at du har den nyeste version af Office. Hvis du vil vide mere om de forskellige opdateringskanaler til Office, skal du se: Oversigt over opdateringskanaler til Microsoft 365-apps.
2. Rediger dataene
Hvis du vil ændre datamarkering eller føje flere data til diagrammet, skal du højreklikke på diagrammet og vælge "Vælg data" for at åbne opgaveruden.
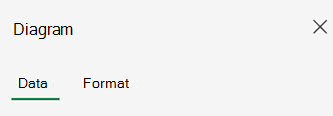
-
Fra Data > Kilde > Vælg et nyt celleområde, eller indtast området manuelt i "Kilde", og anvend det.
-
Hvis du vil tilføje en ny dataserie, skal du gå til Data > Konfiguration > Tilføj felt > Markér celleområdet i arket, og anvend.
-
Hvis du vil ændre en eksisterende serie, skal du klikke på den serie, du vil ændre, under "Konfigurer".
-
Hvis du vil ændre seriens navn, skal du klikke på✏️ . Du kan skrive det nye navn eller markere en celle for at oprette et link til det. Du kan også ændre navnet under Formatér > Serie > Serienavn.
-
Hvis du vil ændre diagramtypen for et datasæt, skal du bruge "Afbild som".
-
Hvis du vil omarrangere den rækkefølge, serier vises i i diagrammet, skal du bruge ⬆️ pilene og ⬇️ .
Når du har de rigtige data i dit diagram, kan du, hvis du har brug for at bytte om på hvilken akse, der afspejler hvilke data:
-
Gå til Konfiguration af data >> vandret akse > vandret felt.
-
Angiv den serie eller det celleområde, du aktuelt har på din lodrette akse.
-
Fjern det oprindelige markerede område fra den vandrette akse.
-
Under Lodret akse > Tilføj felt skal du angive det oprindelige område fra den vandrette akse.
-
Fjern den oprindelige serie fra den lodrette akse for at fuldføre skiftet.
3. Tilpas dit diagram
Hvis du vil foretage ændringer i diagrammet, skal du dobbeltklikke på diagrammet for at åbne opgaveruden Diagram og gå til fanen Formatér .
-
Gå til Formatér > diagramtitel > slå til/fra.
-
Udvid "Diagramtitel" for at ændre titel, placering og skrifttype.
-
Vælg den lodrette eller vandrette akse for at få vist de respektive indstillinger i opgaveruden.
-
Under den respektive akse skal du rulle ned til 'Aksetitel'.
-
Slå til/fra for at tilføje/fjerne.
-
Rediger navnet og skrifttypen på din aksetitel ved at udvide 'Aksetitel'.
-
Hvis du vil ændre farven på en serie, skal du markere den serie, du vil ændre, og få vist de respektive indstillinger i opgaveruden. Vælg den ønskede farve til serien i opgaveruden.
-
Hvis du vil ændre farven på et enkelt datapunkt, skal du markere datapunktet og derefter højreklikke på datapunktet i diagrammet. Vælg den ønskede farve til dit datapunkt fra floatie'en.
-
Vælg den serie, du vil ændre, og få vist de respektive indstillinger i opgaveruden.
-
Slå til/fra for at tilføje/fjerne datanavne.
-
-
Sådan viser/skjuler du serienavnet, kategorien, værdien, forklaringsnøglen og ændrer separatoren:
-
Gå til opgaveruden Diagram > Formatér > serie > datanavne.
-
-
Dobbeltklik på diagrammet, indtil opgaveruden Diagram åbnes til højre på skærmen.
-
Vælg Formatér > forklaring.
-
Slå til /fra for at tilføje/fjerne forklaringen.
-
Rediger placeringen og skrifttypen i diagrammet ved at udvide "Forklaring".
-
Dobbeltklik på diagrammet, indtil opgaveruden Diagram åbnes til højre på skærmen.
-
Vælg Formatér > Tendenslinje.
-
Slå til/fra for at tilføje/fjerne tendenslinjen.
-
Rediger navn, tendenstype, typografi eller skæringspunkt ved at udvide 'Forklaring'.
-
Få mere at vide om, hvordan du tilpasser diagrammer i Excel på internettet
Foretag ændringer i diagrammet via genvejsmenuen
Hvis du vil se alle de formateringsindstillinger, der er tilgængelige for dit diagram, skal du gå til opgaveruden Diagram > Formatér.
Du kan også foretage visse ændringer i diagrammet ved at højreklikke på den del af diagrammet, du vil redigere.

Tilgængelige diagramtyper
Det er en god ide at gennemgå dine data og beslutte, hvilken diagramtype der fungerer bedst. De tilgængelige typer er angivet nedenfor.
Data, der er arrangeret i kolonner eller rækker i et regneark, kan afbildes i et søjlediagram. Et søjlediagram viser typisk kategorier på den vandrette akse og værdier på den lodrette akse, som det ses i dette diagram:
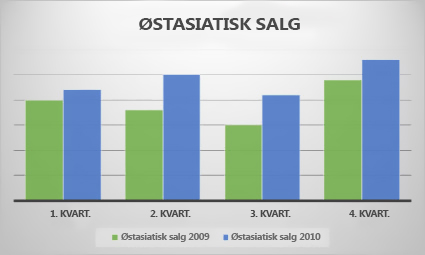
Søjlediagramtyper
-
Grupperet søjlediagramEt grupperet søjlediagram viser værdier i 2D-søjler. Du kan bruge dette diagram, når du har kategorier, der repræsenterer:
-
Intervaller af værdier, f.eks. elementantal.
-
Specifikke skalaværdier, f.eks. en Likert-skala med elementer som fuldstændig enig, enig, neutral, uenig og fuldstændig uenig.
-
Navne, der ikke er i nogen bestemt rækkefølge, f.eks. elementnavne, geografiske navne eller personnavne.
-
-
Stablet søjlediagram Et stablet søjlediagram viser værdier i stablede søjler i 2D. Du kan bruge dette diagram, når du har flere dataserie og gerne vil fremhæve totalen.
-
100 % stablet kolonneEt 100 % stablet søjlediagram viser værdier i 2D-søjler, der er stablede for at repræsentere 100 %. Du kan bruge dette diagram, når du har to eller flere dataserier, og du vil fremhæve bidragene til helet, og specielt hvis totalen er den samme for hver kategori.
Data, der er arrangeret i kolonner eller rækker i et regneark, kan afbildes i et kurvediagram. I et kurvediagram fordeles kategoridata jævnt langs den vandrette akse, og alle værdidata fordeles jævnt langs den lodrette akse. Kurvediagrammer kan vise kontinuerlige data over tid på en jævnt skaleret akse og er derfor ideelle til at vise tendenser i data med ens intervaller, f.eks. måneder, kvartaler eller regnskabsår.
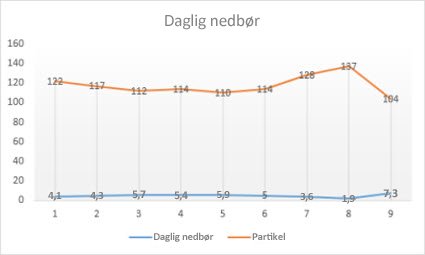
Kurvediagramtyper
-
Streg og streg med datamærkerKurvediagrammer, der vises med eller uden datamærker for at angive individuelle dataværdier, kan vise tendenser over tid eller kategorier med jævnt fordelte mellemrum, især når du har mange datapunkter, og rækkefølgen, de præsenteres i, er vigtig. Hvis der er mange kategorier, eller værdierne er tilnærmede, kan du bruge et kurvediagram uden mærker.
-
Stablet kurvediagram og stablet kurvediagram med datamærkerStablede kurvediagrammer, der vises med eller uden datamærker for at angive individuelle dataværdier, kan vise tendensen for bidraget af hver enkelt værdi over tid eller kategorier med jævnt fordelte mellemrum.
-
100 % stablet kurvediagram og 100 % stablet streg med datamærkerHvis de vises med eller uden datamærker for at angive individuelle dataværdier, kan 100 % stablede kurvediagrammer vise tendensen for den procentdel, som hver enkelt værdi bidrager med over tid eller kategorier med jævnt fordelte mellemrum. Hvis der er mange kategorier, eller værdierne er cirkaværdier, skal du bruge et 100 % stablet kurvediagram uden datamærker.
Bemærkninger!:
-
Kurvediagrammer fungerer bedst, når du har flere dataserier i dit diagram. Hvis du kun har én dataserie, bør du overveje at bruge et punktdiagram i stedet.
-
I stablede kurvediagrammer tilføjes dataene, hvilket muligvis ikke er det resultat, du ønsker. Det er muligvis ikke let at se, at kurverne er stablede, så du bør i stedet overveje at bruge en anden type kurvediagram eller et stablet område.
-
Data, der er arrangeret i en enkelt kolonne eller række i et regneark, kan afbildes i et cirkeldiagram. Cirkeldiagrammer viser størrelsen på elementer i en dataserie i forhold til summen af elementerne. datapunkter i et cirkeldiagram vises som procentdele af hele cirklen.
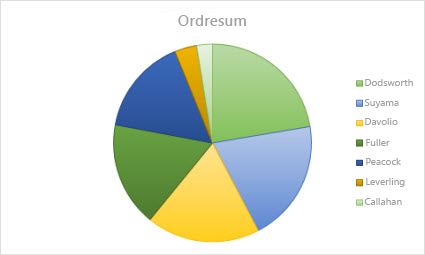
Overvej at bruge at cirkeldiagram, når:
-
Du kun har en dataserie.
-
Ingen af værdier i dine data er negative.
-
Næsten ingen af værdierne i dine data er nulværdier.
-
Du ikke har mere end syv kategorier, som alle repræsenterer dele af hele cirklen.
Data, der kun er arrangeret i kolonner eller rækker i et regneark, kan afbildes i et kransediagram. Ligesom et cirkeldiagram viser et kransediagram deles relation til en helhed, men det kan indeholde mere end én dataserie.
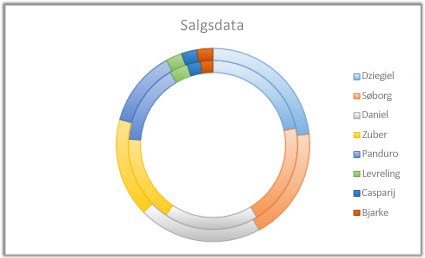
Tip!: Kransediagrammer er ikke lette at læse. Du kan overveje at bruge et stablet søjlediagram eller et stablet liggende søjlediagram i stedet for.
Data, der er arrangeret i kolonner eller rækker i et regneark, kan afbildes i et liggende søjlediagram. Liggende søjlediagrammer illustrerer sammenligning af individuelle elementer. I et søjlediagram arrangeres kategorier typisk langs den lodrette akse og værdier langs den vandrette akse.
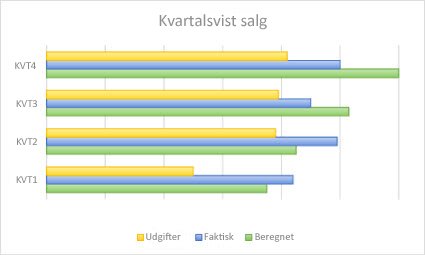
Overvej at bruge at liggende søjlediagram, når:
-
Akseetiketterne er lange.
-
Værdierne, der vises, er varigheder.
Typer af liggende søjlediagrammer
-
GrupperetEt grupperet liggende søjlediagram viser søjler i 2D-format.
-
Stablet liggende søjlediagramEt stablet liggende søjlediagram viser forholdet mellem individuelle elementer og helheden i 2D-søjler
-
100 % stabletEn 100 % stablet liggende søjlediagram viser søjler i 2D, som sammenligner den procentdel, som hver enkelt værdi bidrager til en total på tværs af kategorier.
Data, der er arrangeret i kolonner eller rækker i et regneark, kan afbildes i et områdediagram. Områdediagrammer kan bruges til at afbilde ændringer over tid og henlede opmærksomheden på totalværdien på tværs af en tendens. Ved at vise summen af de afbildede værdier viser et områdediagram også forholdet mellem et udsnit og helheden.
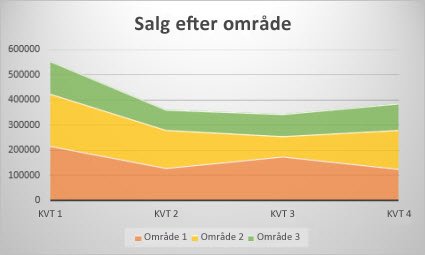
Områdediagramtyper
-
OmrådeNår områdediagrammer vises i 2D-format, viser de en tendens for værdierne over tid eller andre kategoridata. Som hovedregel skal du overveje at bruge et kurvediagram i stedet for et ikke-stablet områdediagram, da data fra én serie kan blive skjult bag data fra en anden serie.
-
Stablet områdeStablede områdediagrammer viser tendensen for bidraget af hver værdi over tid eller andre kategoridata i 2D-format.
-
100 % stablede 100 % stablede områdediagrammer viser tendensen for den procentdel, som hver enkelt værdi bidrager med over tid eller andre kategoridata.
Data, der er arrangeret i kolonner eller rækker i et regneark, kan afbildes i et punktdiagram. Placer x-værdierne i én række eller kolonne, og angiv derefter de tilsvarende y-værdier i de tilstødende rækker eller kolonner.
Et punktdiagram har to værdiakser: en vandret akse (x) og en lodret (y) værdiakse. Den kombinerer x- og y-værdier til enkelte datapunkter og viser dem i uregelmæssige intervaller eller klynger. Punktdiagrammer bruges typisk til at vise og sammenligne numeriske værdier, f.eks. videnskabelige, statistiske og tekniske data.
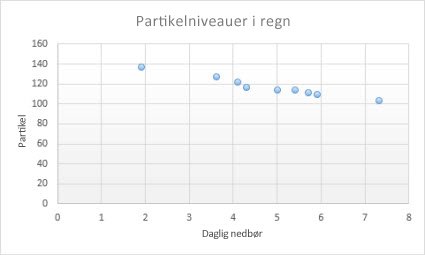
Overvej at bruge at punktdiagram, når:
-
Du vil ændre skalaen på den vandrette akse.
-
Du vil ændre aksen til en logaritmisk skala.
-
Værdier for den vandrette akse ikke er jævnt fordelte.
-
Der er mange datapunkter på den vandrette akse.
-
Du vil justere de enkelte akseskalaer for et punktdiagram for at vise flere oplysninger om data, der omfatter par eller grupperede sæt af værdier.
-
Du vil vise ligheder mellem store datasæt i stedet for forskelle mellem datapunkter.
-
Du vil sammenligne mange datapunkter uden hensyn til tid. Jo flere data, der medtages i et punktdiagram, desto bedre sammenligninger kan du foretage.
Punktdiagramtyper
-
StrøDette diagram viser datapunkter uden forbindelseslinjer for at sammenligne værdipar.
-
Punktdiagram med jævne kurver og datamærker og punktdiagram med jævne kurverDette diagram viser en jævn kurve, der forbinder datapunkterne. Jævne linjer kan vises med eller uden datamærker. Brug en jævn kurve uden datamærker, hvis der er mange datapunkter.
-
Punktdiagram med lige linjer og datamærker og punktdiagram med lige linjerDette diagram viser lige forbindelseslinjer mellem datapunkterne. Lige linjer kan vises med eller uden datamærker.
Data, der kun er arrangeret i kolonner eller rækker i et regneark, kan afbildes i et radardiagram. Radardiagrammer sammenligner aggregatværdierne for flere dataserie.
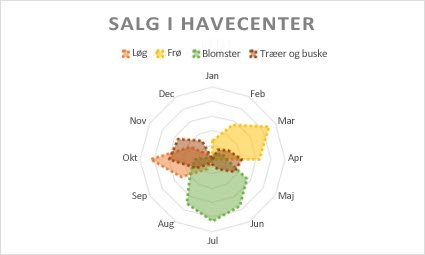
Radardiagramtype
-
Radardiagram og radardiagram med datamærker Med eller uden datamærker for individuelle datapunkter viser radardiagrammer ændringer i værdier i forhold til et midterpunkt.
-
Udfyldt radardiagramI et udfyldt radardiagram udfyldes et område, der dækkes af en dataserie, med en farve.
Foretag flere ændringer i dit diagram
Hvis du skifter "rækker efter kolonner", spejlvendes dit datalayout: Det, der engang var i rækker, er nu i kolonner og omvendt.
-
Fra Data > Kilde > Datafelter opdelt efter.
-
Fra Lodret akse eller Vandret akse > 'Values i omvendt rækkefølge'.
-
Vælg den serie, du vil ændre, og få vist de respektive indstillinger i opgaveruden.
-
Angiv det nye navn til serien under 'Serienavn'.
-
Fra Vandret akse > justere skyderen Mellemrumsbredde efter dine præferencer.
Vælg den serie, du vil ændre, for at få vist de respektive indstillinger i opgaveruden.
-
Vælg 'Grænser'.
-
Angiv værdierne 'Minimum' og 'Maksimum'.
Enheder i et diagram angiver den skala, der bruges til at repræsentere data langs akserne.
-
Vælg den serie, du vil ændre, og få vist de respektive indstillinger i opgaveruden.
-
Vælg "Enheder"
-
Angiv "Overordnede enheder" og "Underordnede enheder".
-
Vælg den serie, du vil ændre, og få vist de respektive indstillinger i opgaveruden.
-
Vælg 'Tick Marks'.
-
Vælg 'Overordnet type' og 'Underordnet type'.
-
Vælg den serie, du vil ændre, og få vist de respektive indstillinger i opgaveruden.
-
Vælg Mærkeindstillinger > Juster mærkestørrelse, mærketype og farve efter dine præferencer.
-
Dobbeltklik på diagrammet, indtil opgaveruden Diagram åbnes til højre på skærmen.
-
Vælg Formatér > fejllinjer > slå til /fra
-
Udvid Fejllinjer for at justere typografi, retning og fejlmængde.
Bemærk!: I øjeblikket understøttes brugerdefinerede fejllinjer ikke på Excel-internettet og er kun tilgængelige på skrivebordet.
-
Dobbeltklik på diagrammet, indtil opgaveruden Diagram åbnes til højre på skærmen.
-
Vælg Formatér > serie.
-
Vælg gitterlinjerne 'Overordnet' eller 'Mindre' .
Har du brug for mere hjælp?
Du kan altid spørge en ekspert i Excel Tech Community eller få support i community'er.










