Ikona připojení k Wi-Fi

Jste připojení k Wi-Fi a internetu. Vše by mělo být v pořádku. Pokud vidíte tuto ikonu, ale přesto máte potíže s připojením, problém bude spíš v určité aplikaci, webu nebo v bráně firewall, která vám připojení k internetu blokuje.
Poznámka: Pokud vidíte, že se pruh signálu pohybuje nahoru a dolů, znamená to, že se vaše zařízení právě připojuje k Wi-Fi síti. Jakmile se přestane přesouvat a zobrazí se úroveň připojení, budete připojení.
Ikona připojení VPN

Jste připojení k rozpoznané virtuální privátní síti (VPN). Další informace najdete v tématu Připojení k síti VPN ve Windows.
Bez připojení k internetu

Vaše zařízení nemá připojení k internetu. U Wi-Fi to může mít jednu nebo více příčin.
Nejdřív zkuste některou z následujících věcí:
-
Pokud se vám zobrazí ikona Bez připojení k internetu, vyberte ji a pak zjistěte, jestli v seznamu sítí uvidíte síť Wi-Fi, kterou znáte. Pokud ano, vyberte tuto síť Wi-Fi a zkuste se k ní připojit.
-
Pokud se vám připojit nedaří, otevřete sestavu bezdrátové sítě a zkontrolujte, jestli v části o relacích Wi-Fi nejsou hlášeny nějaké problémy. Další informace najdete v tématu Analýza sestavy bezdrátové sítě.
Váš počítač s Windows je připojený k místní síti, ale ne k internetu. Pokud vyberete ikonu Bez připojení k Internetu, zobrazí se pod sítí Wi-Fi, ke které jste připojení, slova Bez přístupu k internetu. V místní síti pravděpodobně uvidíte další počítače a zařízení, ale nemůžete dělat věci, které vyžadují přístup k internetu, například procházet web, používat e-mail nebo streamovat hudbu a video.
Pokud chcete zjistit, jestli má váš počítač omezené připojení bez přístupu k internetu, může systém Windows odeslat malý HTTP požadavek na server na internetu. Pokud ze serveru nezíská žádné informace, objeví se tato ikona.
U omezeného připojení vytvořte a otevřete sestavu bezdrátové sítě a proveďte následující:
-
Vytvořte sestavu bezdrátové sítě a otevřete ji. Sestava bude mít podobu souboru HTML, který se uloží na určené místo v počítači.
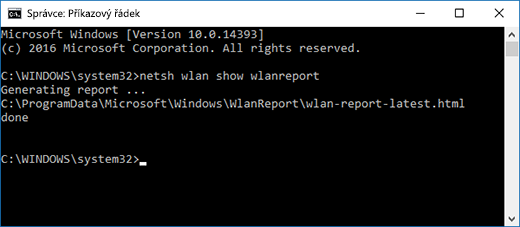
-
Najděte část Output for ‘ipconfig /all’ v části Script Output a přejděte dolů tam, kde bude uvedený váš adaptér bezdrátové sítě. Další informace o tom, jak tuto možnost najít v sestavě bezdrátové sítě, najdete v tématu Analýza sestavy bezdrátové sítě.
-
Zkontrolujte, zda je IP adresa platná. Ujistěte se, že máte IP adresu a není to něco podobného – 169.254.x.x. Pokud vaše IP adresa vypadá takto, znamená to, že systém Windows nemohl získat IP adresu z vašeho směrovače. Pokud v síti nepoužíváte statické IP adresy, zkontrolujte, zda máte na směrovači povolen protokol DHCP. Návod najdete v dokumentaci ke směrovači. Pokud se tím vyřeší váš problém s Wi-Fi, za několik sekund se ikona Bez připojení změní na Připojeno k Wifi .
-
Zkontrolujte, zda je server DNS platný. Ověřte, zda je uvedený server DNS platný a zda se na něj dá odeslat příkaz ping. Příkaz ping na server DNS
-
V sestavě bezdrátové sítě najděte IP adresu uvedenou vedle Servery DNS.
-
Na příkazovém řádku zadejte ping [adresa serveru DNS].
-
-
Pokud máte platnou IP adresu, ale nemůžete svůj server DNS otestovat příkazem ping, můžete změnit server DNS na jinou adresu a pak se pokusit otestovat novou adresu příkazem ping. Existuje mnoho bezplatných veřejných serverů DNS. Stačí přejít na web a vyhledat veřejné servery DNS. Informace o tom, jak změnit server DNS ve Windows, najdete v tématu Změna nastavení protokolu TCP/IP.
Pokud se vám zobrazí ikona Bez připojení k internetu, i když se nacházíte v dosahu sítí Wi-Fi, může to mít jednu z následujících příčin:
-
Fyzický přepínač Wi-Fi na vašem přenosném počítači nebo tabletu je vypnutý. Ujistěte se, že je zapnutý.
-
V nastavení Wi-Fi je vypnutá možnost Wi-Fi. Otevřete Nastavení a pak vyberte Síť & internet. Ujistěte se, že je zapnutá Wi-Fi.
-
Adaptér nepodporuje frekvenci, na které vaše síť vysílá. Váš adaptér například může podporovat pouze frekvenci v pásmu 2,4 GHz, ale síť může používat pásmo 5 GHz. Frekvenci, jakou směrovač používá, najdete v jeho dokumentaci. Další informace o rozdílech mezi sítěmi 2,4 GHz a 5 GHz najdete v části Problémy s Wi-Fi a rozložením vašeho domu.
-
Váš adaptér podporuje frekvenci sítě, ale ovladač adaptéru bezdrátové sítě ji odfiltrovává. Přestože tento problém není běžný, může k němu dojít. Zkontrolujte, zda váš adaptér bezdrátové sítě umožňuje stejnou frekvenci, jakou používá bezdrátová síť. Provedete to následovně:
-
Na hlavním panelu vyberte Hledat, zadejte Správce zařízení a pak v seznamu výsledků vyberte Správce zařízení.
-
Ve Správci zařízení vyberte Síťové adaptéry > název adaptéru bezdrátové sítě.
-
Stiskněte a podržte adaptér bezdrátové sítě (nebo na ni klikněte pravým tlačítkem myši) a pak vyberte Vlastnosti.
-
Vyberte kartu Upřesnit, najděte nastavení Bezdrátový režim nebo Pásmo a ujistěte se, že povoluje frekvenci vaší sítě.
-
V takovém případě můžete vyzkoušet následující:
-
V sestavě bezdrátové sítě najděte v části Network Adapters váš síťový adaptér a zkontrolujte, jestli tam je uvedené číslo problému – Problem number. Pokud je toto číslo uvedené, bude odpovídat Správce zařízení kódu chyby, který vám řekne, proč se ovladač nenačetl.
-
Spuštěním služba Windows Update ověřte, že máte nejnovější ovladač, a zkontrolujte, jestli verze ovladače a datum ovladače odpovídají nejnovějším verzím ovladačů uvedeným na webu výrobce vašeho zařízení. Datum a verzi ovladače najdete ve Správci zařízení, když rozbalíte položku Síťové adaptéry, stisknete a podržíte ovladač bezdrátové sítě (nebo na něj kliknete pravým tlačítkem), vyberete Vlastnosti a pak vyberte kartu Ovladač.
-
Ujistěte se, že adaptér bezdrátové sítě není ve Správci zařízení zakázaný. To uděláte tak, že ve Správci zařízení rozbalíte položku Síťové adaptéry, stisknete a podržíte adaptér bezdrátové sítě (nebo na něj kliknete pravým tlačítkem) a pak vyberte Povolit zařízení.
-
Pokud váš adaptér bezdrátové sítě není ve Správci zařízení uvedený, pak ho systém Windows nedokáže zjistit. V takovém případě bude pravděpodobně nutné nainstalovat ovladač ručně. Na webu výrobce zařízení najděte ovladač, který funguje ve Windows 10. Informace o instalaci ovladače síťového adaptéru najdete v tématu Řešení problémů s připojením k síti.
Zpět do přehledu
Ikony Wi-Fi úplně vpravo na hlavním panelu Windows vás můžou v mnoha ohledech informovat o připojení k síti Wi-Fi a o jeho stavu. Tady uvádíme několik různých ikon Wi-Fi, které se můžou zobrazit.
Ikona připojení k Wi-Fi

Jste připojení k Wi-Fi i k internetu. Vše by mělo být v pořádku. Pokud vidíte tuto ikonu, ale přesto máte potíže s připojením, problém bude spíš v určité aplikaci, webu nebo v bráně firewall, která vám připojení k internetu blokuje.
Poznámka: Pokud vidíte, že se pruh signálu pohybuje nahoru a dolů, znamená to, že se vaše zařízení právě připojuje k Wi-Fi síti. Jakmile se přestane přesouvat a zobrazí se úroveň připojení, budete připojení.
Bez připojení k internetu

Vaše zařízení nemá připojení k internetu. U Wi-Fi to může mít jednu nebo více příčin.
Nejdřív zkuste některou z následujících věcí:
-
Pokud se vám zobrazí ikona Bez připojení k internetu, vyberte ji a pak zjistěte, jestli v seznamu sítí uvidíte síť Wi-Fi, kterou znáte. Pokud ano, vyberte tuto síť Wi-Fi a zkuste se k ní připojit.
-
Pokud se vám připojit nedaří, otevřete sestavu bezdrátové sítě a zkontrolujte, jestli v části o relacích Wi-Fi nejsou hlášeny nějaké problémy. Další informace najdete v článku Analýza sestavy bezdrátové sítě.
Váš počítač s Windows je připojený k místní síti, ale ne k internetu. Pokud vyberete ikonu Bez připojení k Internetu, zobrazí se pod sítí Wi-Fi, ke které jste připojení, slova Bez přístupu k internetu. Nejspíš vidíte okolní počítače a zařízení na místní síti, ale nemůžete provádět činnosti vyžadující přístup k internetu (například surfování po webu, používání e-mailu nebo streamování hudby či videa).
Pokud chcete zjistit, jestli má váš počítač omezené připojení bez přístupu k internetu, může systém Windows odeslat malý HTTP požadavek na server na internetu. Pokud ze serveru nezíská žádné informace, objeví se tato ikona.
U omezeného připojení vytvořte a otevřete sestavu bezdrátové sítě a proveďte následující:
-
Vytvořte sestavu bezdrátové sítě a otevřete ji. Sestava bude mít podobu souboru HTML, který se uloží na určené místo v počítači.
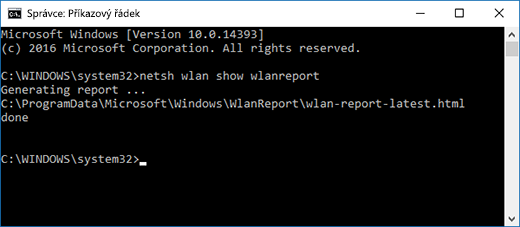
-
Najděte část Output for ‘ipconfig /all’ v části Script Output a přejděte dolů tam, kde bude uvedený váš adaptér bezdrátové sítě. Další informace, jak najít tyto údaje v sestavě bezdrátové sítě, najdete v článku Analýza sestavy bezdrátové sítě.
-
Zkontrolujte, zda je IP adresa platná. Ujistěte se, že máte IP adresu a není to něco podobného – 169.254.x.x. Pokud vaše IP adresa vypadá takto, znamená to, že systém Windows nemohl získat IP adresu z vašeho směrovače. Pokud v síti nepoužíváte statické IP adresy, zkontrolujte, zda máte na směrovači povolen protokol DHCP. Návod najdete v dokumentaci ke směrovači. Pokud se tím vyřeší váš problém s Wi-Fi, za několik sekund se ikona Bez připojení změní na Připojeno k Wifi .
-
Zkontrolujte, zda je server DNS platný. Ověřte, zda je uvedený server DNS platný a zda se na něj dá odeslat příkaz ping. Příkaz ping na server DNS
-
V sestavě bezdrátové sítě najděte IP adresu uvedenou vedle Servery DNS.
-
Na příkazovém řádku zadejte ping [adresa serveru DNS].
-
-
Pokud máte platnou IP adresu, ale nemůžete svůj server DNS otestovat příkazem ping, můžete změnit server DNS na jinou adresu a pak se pokusit otestovat novou adresu příkazem ping. Existuje mnoho bezplatných veřejných serverů DNS. Stačí přejít na web a vyhledat veřejné servery DNS. Jak v systému Windows změnit server DNS se dozvíte v sekci Změna nastaveni TCP/IP..
Pokud se vám zobrazí ikona Bez připojení k internetu, i když se nacházíte v dosahu sítí Wi-Fi, může to mít jednu z následujících příčin:
-
Fyzický přepínač Wi-Fi na vašem přenosném počítači nebo tabletu je vypnutý. Ujistěte se, že je zapnutý.
-
V nastavení Wi-Fi je vypnutá možnost Wi-Fi. Otevřete Nastavení a pak vyberte Síť & Internet > Wi-Fi a ujistěte se, že je zapnutá Wi-Fi .
-
Váš adaptér nepodporuje frekvenci, na které síť vysílá. Váš adaptér například může podporovat pouze frekvenci v pásmu 2,4 GHz, ale síť může používat pásmo 5 GHz. Frekvenci, jakou směrovač používá, najdete v jeho dokumentaci. Další informace o rozdílech mezi sítěmi 2,4 GHz a 5 GHz najdete v části Problémy s Wi-Fi a rozložením vašeho domu.
-
Váš adaptér podporuje frekvenci sítě, ale ovladač adaptéru bezdrátové sítě ji odfiltrovává. Přestože tento problém není běžný, může k němu dojít. Zkontrolujte, zda váš adaptér bezdrátové sítě umožňuje stejnou frekvenci, jakou používá bezdrátová síť. Provedete to následovně:
-
Do vyhledávacího pole na hlavním panelu zadejte Správce zařízení a v seznamu výsledků vyberte Správce zařízení.
-
Ve Správci zařízení vyberte Síťové adaptéry > název adaptéru bezdrátové sítě.
-
Vyberte kartu Upřesnit, najděte nastavení Bezdrátový režim nebo Pásmo a ujistěte se, že povoluje frekvenci vaší sítě.
-
V takovém případě můžete vyzkoušet následující:
-
V sestavě bezdrátové sítě najděte v části Network Adapters váš síťový adaptér a zkontrolujte, jestli tam je uvedené číslo problému – Problem number. Pokud je toto číslo uvedené, bude odpovídat Správce zařízení kódu chyby, který vám řekne, proč se ovladač nenačetl.
-
Zkontrolujte, jestli máte nejnovější ovladač – spusťte Windows Update, zkontrolujte verzi ovladače a datum ovladače a porovnejte je s nejnovějšími verzemi ovladačů uvedenými na webu výrobce zařízení. Datum a verzi ovladače najdete ve Správci zařízení, když rozbalíte položku Síťové adaptéry, stisknete a podržíte ovladač bezdrátové sítě (nebo na něj kliknete pravým tlačítkem), vyberete Vlastnosti a pak vyberte kartu Ovladač.
-
Ujistěte se, že adaptér bezdrátové sítě není ve Správci zařízení zakázaný. To uděláte tak, že ve Správci zařízení rozbalíte položku Síťové adaptéry, stisknete a podržíte adaptér bezdrátové sítě (nebo na něj kliknete pravým tlačítkem) a pak vyberte Povolit zařízení.
-
Pokud váš adaptér bezdrátové sítě není ve Správci zařízení uvedený, pak ho systém Windows nedokáže zjistit. V takovém případě bude pravděpodobně nutné nainstalovat ovladač ručně. Na webu výrobce zařízení najděte ovladač, který funguje ve Windows 10. Návod k instalaci ovladače síťového adaptéru najdete v tématu Řešení problémů s připojením k síti.
Další: Kontrola ovladačů Wi-Fi a nastavení ve Windows 10
Zpět na Přehled











