Pokud máte problémy s počítačem, pomůže vám následující tabulka s rozhodnutím, jakou možnost obnovení použít.
|
Problém |
Přečtěte si tuto část. |
|---|---|
|
Váš počítač nefunguje dobře a nedávno jste nainstalovali aktualizaci |
|
|
Váš počítač nefunguje dobře a už je to nějakou dobu, co jste nainstalovali aplikaci nebo změnili nastavení systému. |
|
|
Počítač se nespustí nebo se stále načítá |
|
|
Počítač se nespustí, nevytvořili jste jednotku pro obnovení a obnovení počítače do továrního nastavení nefungovalo |
|
|
Počítač se nespustí a nevytvořili jste jednotku pro obnovení. |
|
|
Počítač se nespustí a vytvořili jste jednotku pro obnovení |
|
|
Chcete přeinstalovat předchozí operační systém |
|
|
Váš počítač nefunguje dobře a nedávno jste nainstalovali aplikaci |
|
|
Máte podezření, že vaše zařízení bylo napadeno |
Vyberte jednu z níže uvedených možností obnovení a postupujte podle pokynů a zkuste to znovu zpracovat.
Pokud jste nedávno nainstalovali nějakou aktualizaci systému Windows, pokuste se problém vyřešit odinstalací této aktualizace.
-
Vyberte Start > Nastavení > služba Windows Update > Historie aktualizací > Odinstalovat aktualizace .Zobrazení historie aktualizací
-
V zobrazeném seznamu vyberte aktualizaci, kterou chcete odebrat, a pak vyberte Odinstalovat.
:
-
Pokud jste zařízení zašifrovali, budete k obnovení počítače do továrního nastavení potřebovat klíč nástroje BitLocker. Pokud neznáte svůj klíč nástroje BitLocker, přečtěte si článek Vyhledání obnovovacího klíče nástroje BitLocker.
-
Během procesu resetování se může stát, že obrazovka po dlouhou dobu zčerná (někdy až 15 minut) a zařízení se během této doby může pokusit restartovat. Ruční pokus o restartování zařízení během tohoto procesu může způsobit selhání resetování. Prosím, buďte trpěliví!
Resetování přeinstaluje Windows 11, ale umožňuje vám zvolit, jestli chcete soubory zachovat nebo odebrat, a pak znovu nainstalovat Windows. Počítač můžete obnovit do továrního nastavení z aplikace Nastavení, z přihlašovací obrazovky nebo pomocí jednotky pro obnovení nebo instalačního média.
Obnovení továrního nastavení dokončíte tak, že se připojíte k síti a budete postupovat podle pokynů na počítači.
Obnovení počítače do továrního nastavení z aplikace Nastavení
-
Vyberte Spustit > Nastavení > Obnovení systému > .Otevřít nastavení obnovení
-
Vedle Obnovit počítač do továrního nastavení vyberte Obnovit počítač do továrního nastavení. Pak vyberte z možností a/nebo nastavení v následující tabulce.
|
Možnost |
Funkce |
|---|---|
|
Zachovat moje soubory > Změnit nastavení > Předinstalované aplikace Zapnuto |
|
|
Zachovat moje soubory > Změnit nastavení > Předinstalované aplikace Vypnuto |
|
|
Odebrat všechno |
:
|
Obnovení počítače do továrního nastavení z přihlašovací obrazovky
Pokud nemůžete otevřít Nastavení, můžete obnovit počítač do továrního nastavení z přihlašovací obrazovky. Tady je postup:
-
Stisknutím klávesy s logem Windows + L se dostanete na přihlašovací obrazovku. Pak restartujte počítač stisknutím klávesy Shift a výběrem tlačítka Napájení > Restartovat .
-
Počítač se restartuje do prostředí Windows Recovery Environment (WinRE).
-
Na obrazovce Zvolte možnost vyberte Poradce při potížích > Obnovit počítač do továrního nastavení a pak zvolte jednu z možností v předchozí tabulce.
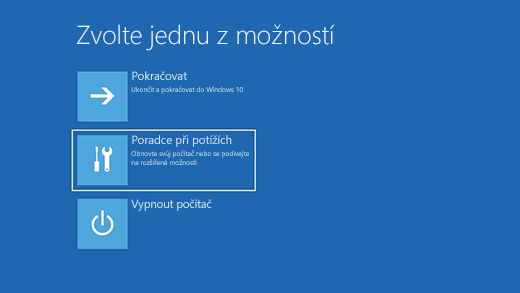
Oprava spouštění systému vám pomůže vyřešit běžné problémy, které můžou bránit spuštění systému Windows.
: Pokud jste zařízení zašifrovali, budete potřebovat klíč nástroje BitLocker, abyste zařízení v nouzovém režimu spustili.
Nejprve musíte zadat prostředí Windows Recovery Environment (winRE). Přitom zařízení opakovaně vypnete a poté zapnete:
-
Podržte stisknuté tlačítko napájení po dobu 10 sekund a zařízení tím vypněte.
-
Opětovným stisknutím tlačítka napájení zařízení zapněte.
-
Při prvním známce, že se systém Windows spustil (některá zařízení například zobrazují při restartování logo výrobce), podržte stisknuté tlačítko napájení po dobu 10 sekund, aby se zařízení vypnulo.
-
Opětovným stisknutím tlačítka napájení zařízení zapněte.
-
Když se Windows znovu spustí, podržte stisknuté tlačítko napájení po dobu 10 sekund, aby se zařízení vypnulo.
-
Opětovným stisknutím tlačítka napájení zařízení zapněte.
-
Tentokrát umožněte, aby se vaše zařízení plně spustilo.
-
Vyberte Upřesnit možnosti.
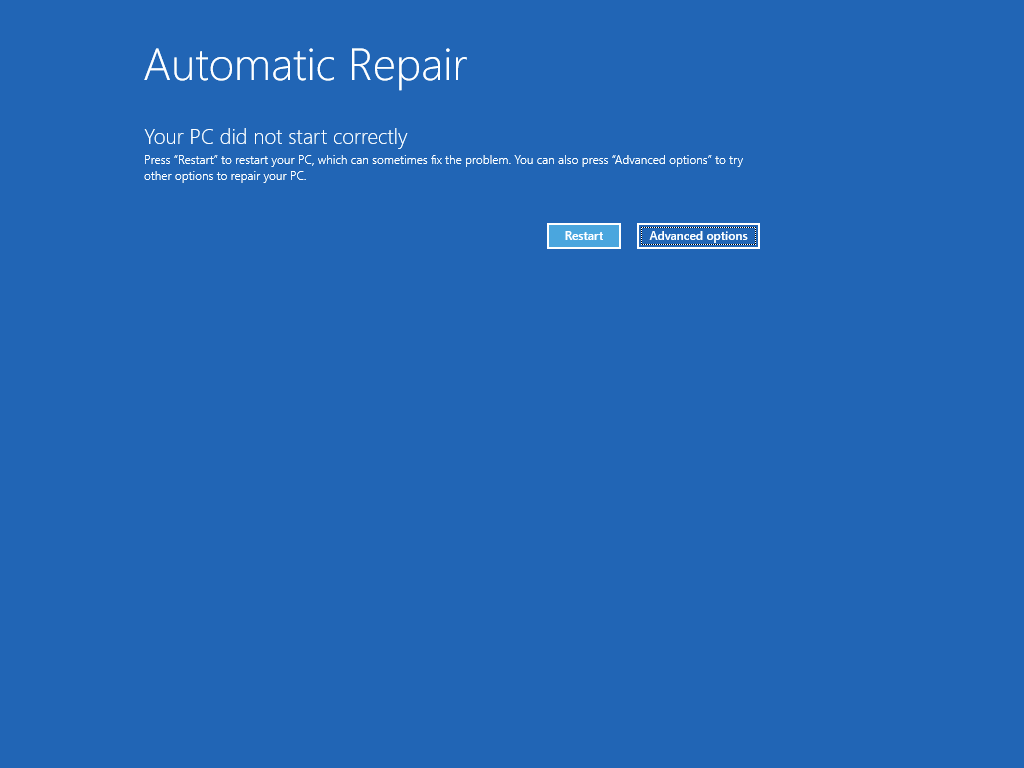
-
Teď, když jste ve winRE, na obrazovce Zvolte možnost vyberte Poradce při potížích > Upřesnit možnosti > Oprava spouštění systému > Restartovat.
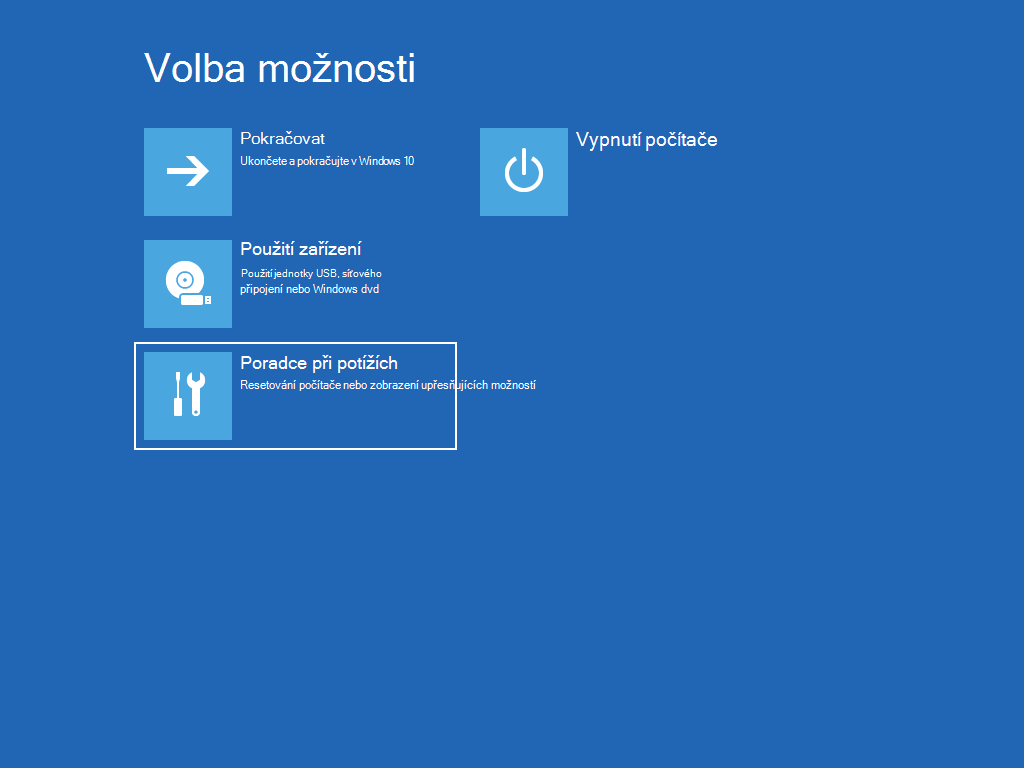
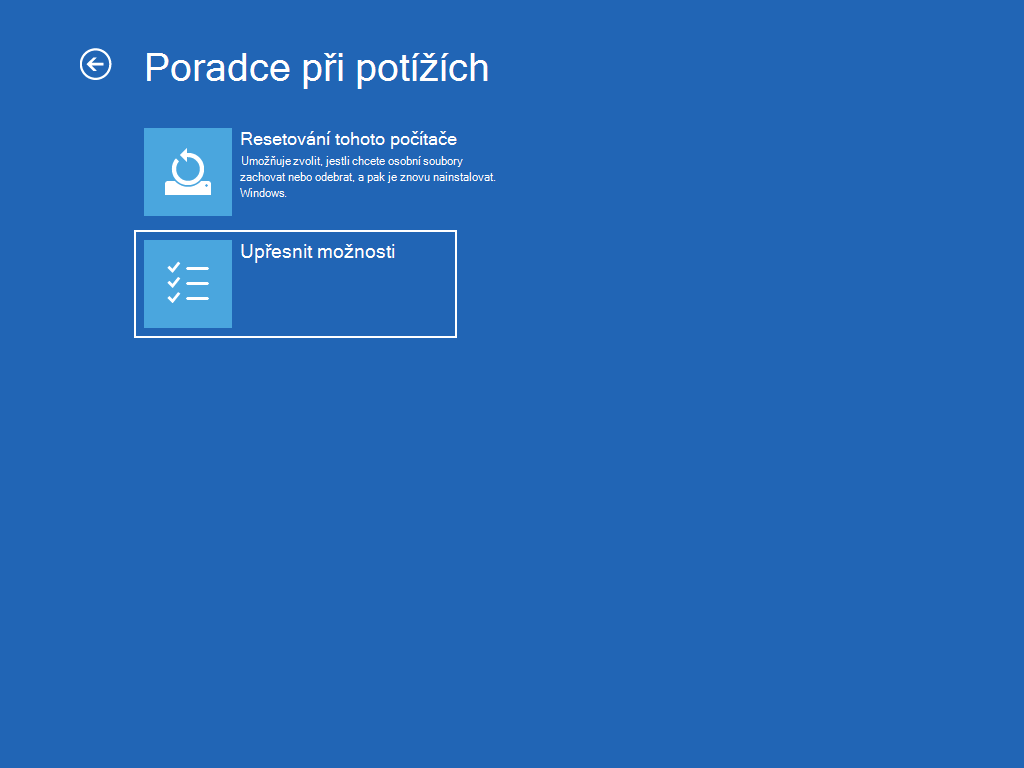
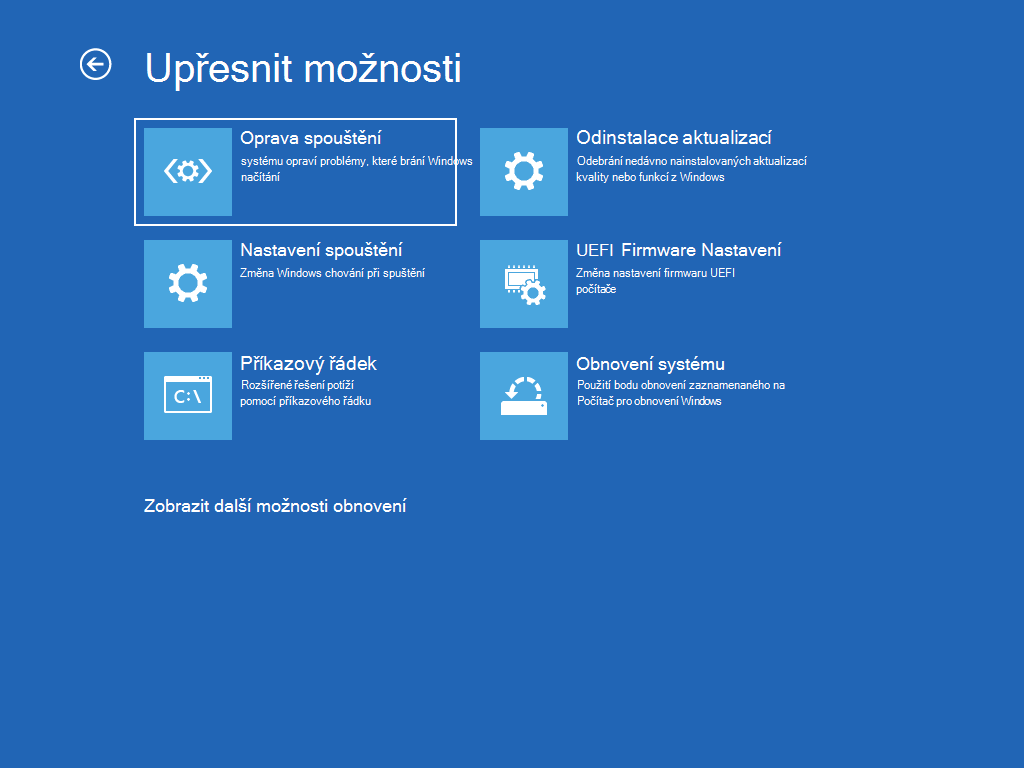
: Pokud máte podezření, že se vaše zařízení nakazilo, ujistěte se, že je váš antivirový software aktuální. Systém Windows můžete také úplně přeinstalovat tak, že zařízení spustíte pomocí instalačního média a provedete čistou instalaci Systému Windows.

Máte potíže s přehráváním videa? Podívejte se na to na YouTube.
Pokud chcete přeinstalovat Windows 11, když je systém Windows spuštěný:
-
Připojte vytvořené instalační médium k počítači.
-
Otevřete Průzkumník souborů a vyberte jednotku s instalačním médium.
-
V kořenovém adresáři jednotky poklikejte na setup.exe a po zobrazení dotazu, jestli chcete aplikaci povolit provádění změn ve vašem zařízení, vyberte Ano .
-
Vyberte Změnit, co se má zachovat.
-
Vyberte jednu z následujících možností a pak vyberte Další:
-
Zachovat osobní soubory a aplikace – tato možnost zachová vaše osobní data, aplikace a nastavení.
-
Zachovat jenom osobní soubory – tato možnost zachová vaše osobní data a nastavení, ale všechny vaše aplikace budou odebrány.
-
Nezachovávat nic – tato možnost odebere všechna osobní data, nastavení a aplikace.
: Přeinstalaci systému Windows 10 nelze vrátit zpět. Pokud zvolíte možnost Zachovat nic, nezapomeňte si nejdřív zálohovat soubory.
-
-
Chcete-li dokončit, vyberte Nainstalovat a spusťte přeinstalaci Windows 11 na počítači.
Během přeinstalace se počítač několikrát restartuje.
Přeinstalace Windows 11 spuštěním počítače pomocí instalačního média:
-
Připojte vytvořené instalační médium k počítači.
-
Spusťte počítač pomocí instalačního média.
: Informace o tom, jak počítač spustit pomocí média, se obraťte na výrobce počítače.
-
Při spuštění instalačního programu systému Windows vyberte Další a pak Nainstalovat.
-
Pokud máte kód Product Key Windows 11, zadejte ho po zobrazení výzvy. V opačném případě vyberte Nemám kód Product Key.
-
Pokud se zobrazí výzva, vyberte edici Windows (např. Home, Pro), která se má nainstalovat, a pak vyberte Další.
-
Po zobrazení výzvy k výběru typu instalace vyberte Vlastní: Instalovat jenom Windows (pokročilé).
-
Vyberte disk nebo oddíl, na který se má Windows 11 nainstalovat.
: Pokud máte podezření, že je váš počítač napadený, zvažte odstranění stávajících oddílů a přeinstalaci Windows 11 na čistý disk. Vaše data na všech odstraněných oddílech budou ztracena.
-
Vyberte Další a spusťte přeinstalaci Windows 11 na počítači.
Během přeinstalace se počítač několikrát restartuje.
: Pokud jste zařízení zašifrovali, budete potřebovat klíč nástroje BitLocker k obnovení nebo obnovení počítače do továrního nastavení. Pokud neznáte svůj klíč nástroje BitLocker, přečtěte si článek Vyhledání obnovovacího klíče nástroje BitLocker.
Pokud váš počítač nejde spustit a nevytvořili jste si jednotku pro obnovení, stáhněte si instalační médium a použijte ho k obnovení počítače z bodu obnovení systému nebo obnovte počítač do továrního nastavení.
-
Na funkčním počítači přejděte na web microsoftu pro stahování softwaru.
-
Stáhněte si nástroj pro vytváření médií Windows 11 a spusťte ho.
-
Vyberte Vytvořit instalační média pro jiný počítač.
-
Zvolte jazyk, edici a architekturu (64bitovou nebo 32bitovou).
-
Pomocí pokynů vytvořte instalační médium a vyberte Dokončit.
-
Připojte vytvořené instalační médium k nefunkčnímu počítači a zapněte ho.
-
Na úvodní instalační obrazovce zadejte jazyk a další předvolby a pak vyberte Další. Pokud se instalační obrazovka nezobrazí, možná nemáte počítač nastavený na spouštění z jednotky. Na webu výrobce počítače najděte, jak u počítače změnit pořadí spouštění, a zkuste to znovu.
-
Vyberte Opravit tento počítač.
-
Na obrazovce Zvolte možnost vyberte Odstranit potíže. Odtud můžete:
-
Obnovení z bodu obnovení systému výběrem možnosti Upřesnit možnosti > Obnovení systému. Tím odeberete nedávno nainstalované aplikace, ovladače a aktualizace, které můžou být příčinou potíží s počítačem. Obnovení počítače z bodu obnovení neovlivní vaše osobní soubory.
-
: Pokud jste zařízení zašifrovali, budete potřebovat klíč nástroje BitLocker k obnovení nebo obnovení počítače do továrního nastavení. Pokud neznáte svůj klíč nástroje BitLocker, přečtěte si článek Vyhledání obnovovacího klíče nástroje BitLocker.
Pokud se počítač nespustí, můžete ho obnovit z bodu obnovení systému nebo obnovit pomocí jednotky pro obnovení. Informace o vytvoření jednotky pro obnovení na fungujícím počítači najdete v článku Vytvoření jednotky pro obnovení.
: Pokud používáte zařízení Surface, najdete v článku Vytvoření a použití jednotky pro obnovení na USB flash disku pro zařízení Surface informace, jak stáhnout a vytvořit bitovou kopii pro obnovení na USB flash disku pro vaše konkrétní zařízení Surface.
Obnovení zařízení pomocí jednotky pro obnovení:
-
Připojte jednotku pro obnovení a zapněte počítač.
-
Stisknutím klávesy s logem Windows + L se dostanete na přihlašovací obrazovku a pak restartujte počítač stisknutím klávesy Shift a výběrem tlačítka Napájení > Restartovat .
-
Počítač se restartuje do prostředí Windows Recovery Environment (WinRE).
-
Na obrazovce Zvolte možnost vyberte Odstranit potíže a pak vyberte jednu z následujících dvou možností. (Pokud obrazovku Zvolte možnost nevidíte, nejspíš nemáte počítač nastavený na spouštění z jednotky. Informace o změně pořadí spouštění počítače najdete na webu jeho výrobce.)
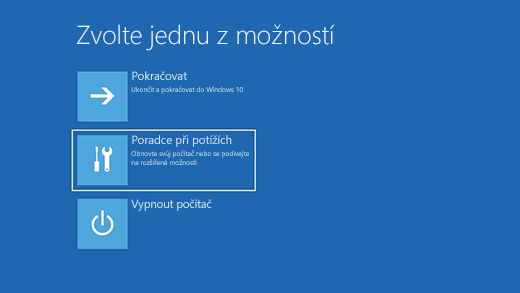
-
Pokud chcete provést obnovení z bodu obnovení systému, vyberte Upřesnit možnosti > Obnovení systému. Tato možnost neovlivní vaše osobní soubory, ale odebere nedávno nainstalované aplikace, ovladače a aktualizace, které můžou způsobovat problémy s počítačem.
-
Pokud chcete přeinstalovat Windows 11, vyberte Upřesnit možnosti > Obnovit z jednotky. Tím odeberete své osobní soubory, aplikace a ovladače, které jste si nainstalovali, a také změny, které jste udělali v nastavení.
: Pokud má vaše aktuální verze Windows aktualizaci zabezpečení z 9. května 2023 s použitými zásadami odvolání a předchozí verze ne, může tento proces selhat. Podporu k tomuto problému najdete v tématu KB5025885: Správa odvolání Správce spouštění systému Windows u změn zabezpečeného spouštění spojených s CVE-2023-24932.
Po omezenou dobu po upgradu na Windows 11 se budete moct vrátit k předchozí verzi Windows tak, že vyberete Spustit > Nastavení > Obnovení systému > . Vedle Zpět vyberte Zpět. Přitom se zachovají vaše osobní soubory, ale odeberou se aplikace a ovladače nainstalované po upgradu, stejně jako všechny změny, které jste udělali v nastavení. Ve většině případů budete mít na návrat k předchozí verzi 10 dní. Otevřít nastavení obnovení
Abyste se mohli vrátit k předchozí verzi, budete muset:
-
Ponechat po upgradu všechno ve složkách windows.old a $windows.~bt.
-
Odebrat všechny uživatelské účty, které jste přidali po upgradu.
-
Nechte si USB flash disk, který jste použili k upgradu na Windows 11 (pokud jste ho použili).
:
-
Možnost vrátit se k předchozí verzi Windows v Nastavení je po upgradu dostupná jenom po omezenou dobu.
-
Aplikace přidané, odebrané nebo aktualizované po upgradu nemusí být po návratu k předchozí verzi Windows dostupné nebo správně fungovat.
Informace pro členy programu Windows Insider
Pokud jste účastníkem programu Insider a aktuální build Preview vám nefunguje, vyberte Spustit > Nastavení > System > Recovery . Vedle Zpět vyberte Zpět. Tato možnost neodebere vaše osobní soubory, ale odebere nedávno nainstalované aplikace a ovladače a vrátí nastavení zpátky na výchozí hodnoty.
Při návratu ke staršímu buildu nebudete vyloučeni z programu Insider. Až bude dostupný další build Preview, nainstaluje se na váš počítač.
Tato možnost vrátí váš počítač zpátky do určitého okamžiku v čase, který se označuje jako bod obnovení systému. Body obnovení se vytvářejí při instalaci nové aplikace nebo ovladače nebo při ručním vytvoření bodu obnovení. Obnovení neovlivní vaše osobní soubory, ale odeberou se při něm aplikace, ovladače a aktualizace nainstalované po vytvoření bodu obnovení.
-
Do vyhledávacího pole na hlavním panelu zadejte Ovládací panely a pak ho vyberte ze seznamu výsledků.
-
Do vyhledávacího pole Ovládacích panelů zadejte obnovení.
-
Vyberte Obnovení > Otevřít obnovení systému.
-
V poli Obnovit systémové soubory a nastavení vyberte Další.
-
V seznamu výsledků vyberte bod obnovení, který chcete použít, a pak vyberte Vyhledat ovlivněné programy.
:
-
Pokud se nezobrazí bod obnovení, který chcete použít, zobrazte více bodů obnovení zaškrtnutím políčka Zobrazit další body obnovení.
-
Pokud nevidíte žádné body obnovení, není pravděpodobně zapnutá ochrana systému. Tady je postup, jak to zkontrolovat:
-
Do vyhledávacího pole na hlavním panelu zadejte Ovládací panely a pak ho vyberte ze seznamu výsledků.
-
Do vyhledávacího pole Ovládacích panelů zadejte obnovení.
-
Vyberte Obnovení > Konfigurovat obnovení systému > Konfigurovat a podívejte se, jestli je vybraná možnost Zapnout ochranu systému .
-
Pokud není vybraná možnost Zapnout ochranu systému , není zapnutá ochrana systému a neexistují žádné body obnovení. V tomto scénáři nebudete moct obnovit počítač pomocí bodu obnovení systému a budete muset použít jednu z dalších možností obnovení uvedených na této stránce.
-
Pokud je vybraná možnost Zapnout ochranu systému , pokračujte krokem 6.
-
-
-
-
Zobrazí se seznam položek, které budou odstraněny, pokud odeberete tento bod obnovení. Pokud odstranění nevadí, vyberte Zavřít > Další > Dokončit.
Pokud máte problémy s počítačem, pomůže vám následující tabulka s rozhodnutím, jakou možnost obnovení použít.
|
Problém |
Přečtěte si tuto část. |
|---|---|
|
Váš počítač nefunguje správně a nedávno jste si nainstalovali nějakou aktualizaci. |
|
|
Váš počítač nefunguje dobře a už je to nějakou dobu, co jste nainstalovali aplikaci nebo změnili nastavení systému. |
|
|
Počítač se nespustí nebo se stále načítá |
|
|
Váš počítač nejde spustit, nevytvořili jste jednotku pro obnovení a nepodařilo se ho obnovit do továrního nastavení. |
|
|
Váš počítač nejde spustit a nevytvořili jste jednotku pro obnovení. |
|
|
Váš počítač nejde spustit a vytvořili jste si jednotku pro obnovení. |
|
|
Chcete přeinstalovat předchozí operační systém. |
|
|
Váš počítač nefunguje správně a nedávno jste si nainstalovali nějakou aplikaci. |
|
|
Máte podezření, že vaše zařízení bylo napadeno. |
Klikněte na některou z následujících možností obnovení a podle pokynů zkuste všechno znovu zpracovat.
Pokud jste nedávno nainstalovali nějakou aktualizaci systému Windows, pokuste se problém vyřešit odinstalací této aktualizace.
-
Vyberte tlačítko Start a pak vyberte Nastavení > Aktualizace & Zabezpečení > služba Windows Update > Zobrazit historii aktualizací > Odinstalovat aktualizace.Zobrazení nastavení historie aktualizací
-
Pravým tlačítkem klikněte na aktualizaci, kterou chcete odebrat, a pak vyberte Odinstalovat.
:
-
Pokud jste zařízení zašifrovali, budete k obnovení počítače do továrního nastavení potřebovat klíč nástroje BitLocker. Pokud neznáte svůj klíč nástroje BitLocker, přečtěte si článek Vyhledání obnovovacího klíče nástroje BitLocker.
-
Během procesu resetování se může stát, že obrazovka po dlouhou dobu zčerná (někdy až 15 minut) a zařízení se během této doby může pokusit restartovat. Ruční pokus o restartování zařízení během tohoto procesu může způsobit selhání resetování. Prosím, buďte trpěliví!
Při obnovení továrního nastavení se přeinstaluje Windows 10, ale můžete se rozhodnout, jestli chcete soubory zachovat, nebo je odebrat, a pak znovu nainstalovat Windows. Počítač můžete obnovit do továrního nastavení z aplikace Nastavení, z přihlašovací obrazovky nebo pomocí jednotky pro obnovení nebo instalačního média.
Obnovení továrního nastavení dokončíte tak, že se připojíte k síti a budete postupovat podle pokynů na počítači.
Obnovení počítače do továrního nastavení z aplikace Nastavení
-
Vyberte tlačítko Start a pak vyberte Nastavení > Aktualizace & Zabezpečení > Obnovení .Otevřít nastavení obnovení
-
V části Obnovit počítač do továrního nastavení vyberte Spustit a pak zvolte některou z možností a nastavení uvedených v tabulce níže.
|
Možnost |
Funkce |
|---|---|
|
Zachovat moje soubory > Změnit nastavení > Předinstalované aplikace Zapnuto |
|
|
Zachovat moje soubory > Změnit nastavení > Předinstalované aplikace Vypnuto |
|
|
Odebrat všechno |
:
|
Obnovení počítače do továrního nastavení z přihlašovací obrazovky
Pokud nemůžete otevřít Nastavení, můžete obnovit počítač do továrního nastavení z přihlašovací obrazovky. Tady je postup:
-
Stisknutím klávesy s logem Windows + L se dostanete na přihlašovací obrazovku a pak restartujte počítač stisknutím klávesy Shift a výběrem tlačítka Napájení > Restartovat v pravém dolním rohu obrazovky.
-
Počítač se restartuje do prostředí Windows Recovery Environment (WinRE).
-
Na obrazovce Zvolte možnost vyberte Odstranit potíže > Obnovit počítač do továrního nastavení a potom zvolte jednu z možností z předchozí tabulky.
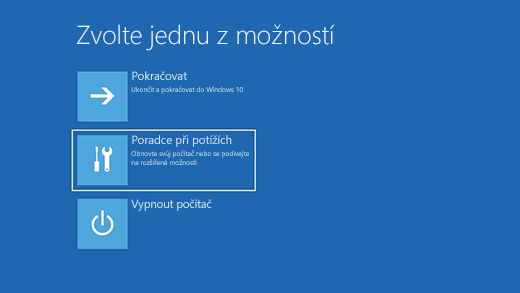
Oprava spouštění systému vám pomůže vyřešit běžné problémy, které můžou bránit spuštění systému Windows.
: Pokud jste zařízení zašifrovali, budete potřebovat klíč nástroje BitLocker, abyste zařízení v nouzovém režimu spustili.
Nejprve musíte zadat prostředí Windows Recovery Environment (winRE). Přitom zařízení opakovaně vypnete a poté zapnete:
-
Podržte stisknuté tlačítko napájení po dobu 10 sekund a zařízení tím vypněte.
-
Opětovným stisknutím tlačítka napájení zařízení zapněte.
-
Při prvním známce, že se systém Windows spustil (některá zařízení například zobrazují při restartování logo výrobce), podržte stisknuté tlačítko napájení po dobu 10 sekund, aby se zařízení vypnulo.
-
Opětovným stisknutím tlačítka napájení zařízení zapněte.
-
Když se Windows znovu spustí, podržte stisknuté tlačítko napájení po dobu 10 sekund, aby se zařízení vypnulo.
-
Opětovným stisknutím tlačítka napájení zařízení zapněte.
-
Tentokrát umožněte, aby se vaše zařízení plně spustilo.
-
Vyberte Upřesnit možnosti.
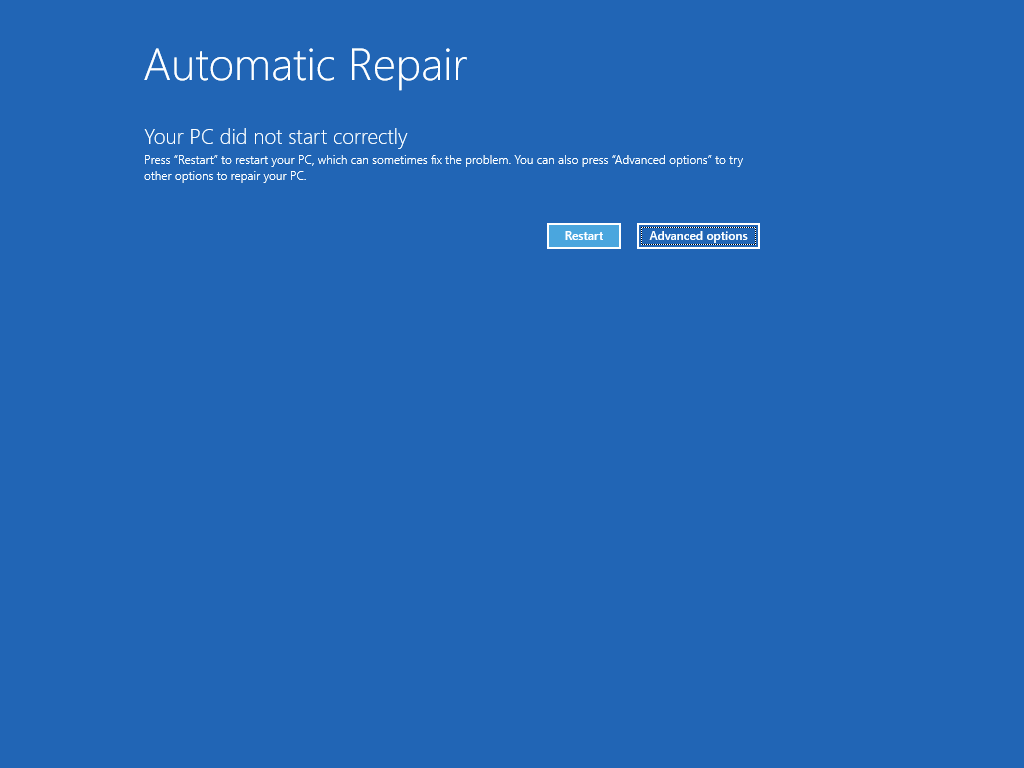
-
Teď, když jste ve winRE, na obrazovce Zvolte možnost vyberte Poradce při potížích > Upřesnit možnosti > Oprava spouštění systému > Restartovat.
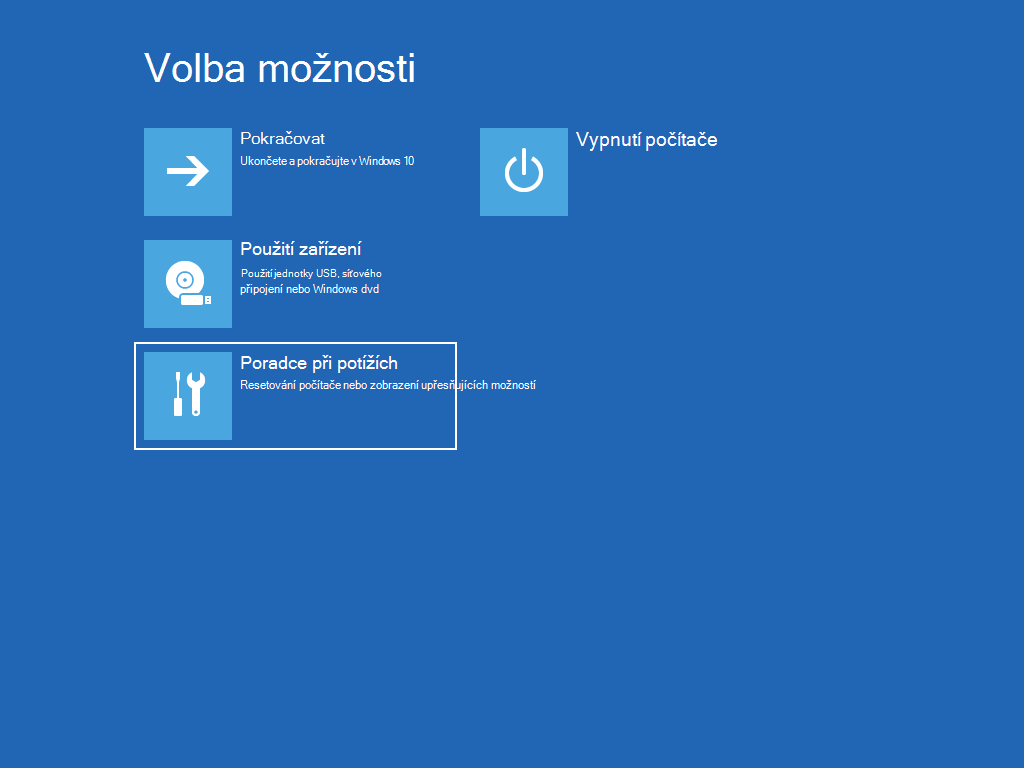
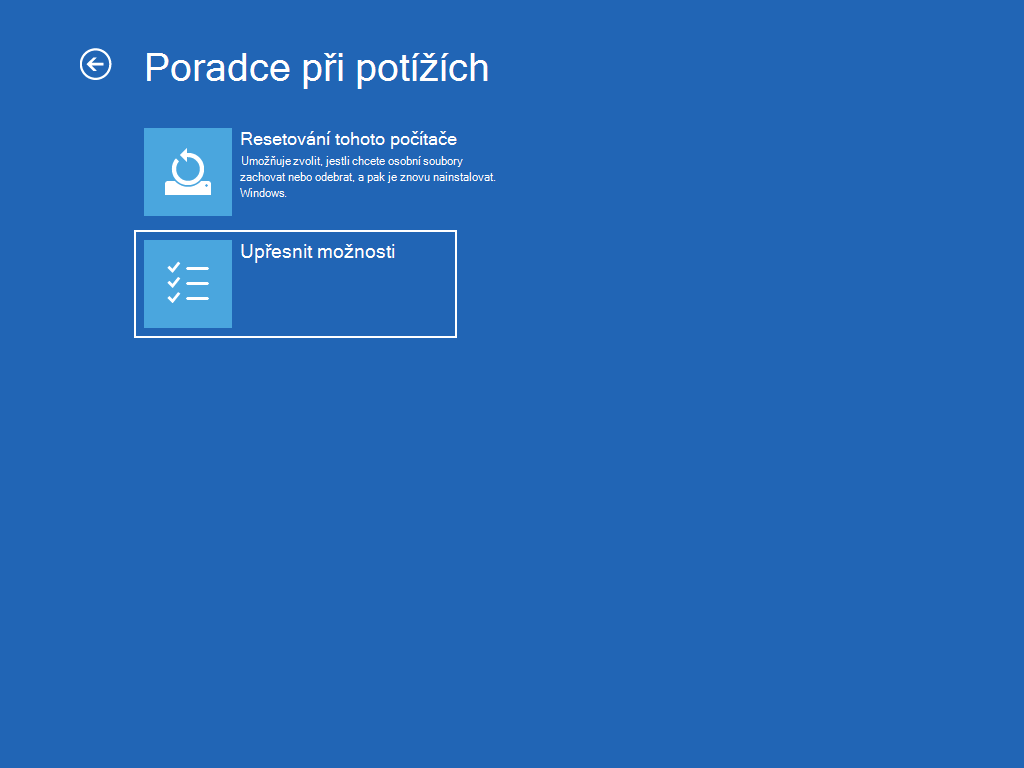
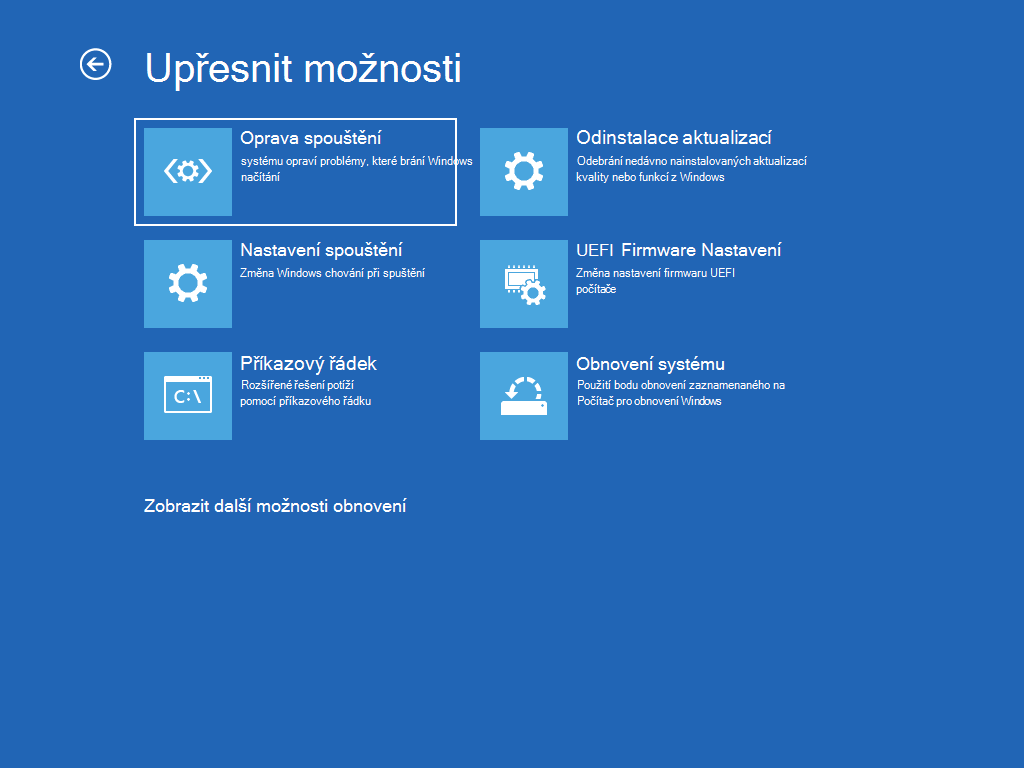
: Pokud máte podezření, že se vaše zařízení nakazilo, ujistěte se, že je váš antivirový software aktuální. Systém Windows můžete také úplně přeinstalovat tak, že zařízení spustíte pomocí instalačního média a provedete čistou instalaci Systému Windows.
Pokud chcete přeinstalovat Windows 10, když je systém Windows spuštěný:
-
Připojte vytvořené instalační médium k počítači.
-
Otevřete Průzkumník souborů a vyberte jednotku s instalačním médium.
-
V kořenovém adresáři jednotky poklikejte na soubor setup.exe a pak vyberte Ano, když se zobrazí dotaz, jestli chcete aplikaci povolit provádět změny na vašem zařízení.
-
Vyberte Změnit, co se má zachovat.
-
Vyberte jednu z následujících možností a pak vyberte Další:
-
Zachovat osobní soubory a aplikace – tato možnost zachová vaše osobní data, aplikace a nastavení.
-
Zachovat jenom osobní soubory – tato možnost zachová vaše osobní data a nastavení, ale všechny vaše aplikace budou odebrány.
-
Nezachovávat nic – tato možnost odebere všechna osobní data, nastavení a aplikace.
: Přeinstalaci systému Windows 10 nelze vrátit zpět. Pokud zvolíte možnost Zachovat nic, nezapomeňte si nejdřív zálohovat soubory.
-
-
Postup dokončete výběrem možnosti Nainstalovat, která spustí přeinstalaci Windows 10 na vašem počítači.
Během přeinstalace se počítač několikrát restartuje.
Přeinstalace Windows 10 spuštěním počítače pomocí instalačního média:
-
Připojte vytvořené instalační médium k počítači.
-
Spusťte počítač pomocí instalačního média.
: Informace o tom, jak počítač spustit pomocí média, se obraťte na výrobce počítače.
-
Při spuštění instalačního programu systému Windows vyberte Další a pak Nainstalovat.
-
Pokud máte kód Product Key Windows 10, zadejte ho po zobrazení výzvy. V opačném případě vyberte Nemám kód Product Key.
-
Pokud se zobrazí výzva, vyberte edici Windows (např. Home, Pro), která se má nainstalovat, a pak vyberte Další.
-
Po zobrazení výzvy k výběru typu instalace vyberte Vlastní: Instalovat jenom Windows (pokročilé).
-
Vyberte disk nebo oddíl, na který chcete nainstalovat Windows 10.
: Pokud máte podezření, že je váš počítač napadený, zvažte odstranění stávajících oddílů a přeinstalaci Windows 10 na čistý disk. Vaše data na všech odstraněných oddílech budou ztracena.
-
Vyberte Další a spusťte přeinstalaci Windows 10 na počítači.
Během přeinstalace se počítač několikrát restartuje.
: Pokud jste zařízení zašifrovali, budete potřebovat klíč nástroje BitLocker, abyste mohli k obnovení počítače nebo jeho obnovení do továrního nastavení použít jednotku pro obnovení. Pokud neznáte svůj klíč nástroje BitLocker, přečtěte si článek Vyhledání obnovovacího klíče nástroje BitLocker.
Pokud váš počítač nejde spustit a nevytvořili jste si jednotku pro obnovení, stáhněte si instalační médium a použijte ho k obnovení počítače z bodu obnovení systému nebo obnovte počítač do továrního nastavení.
-
Na funkčním počítači přejděte na web microsoftu pro stahování softwaru.
-
Stáhněte si nástroj pro vytvoření média pro Windows 10 a spusťte ho.
-
Vyberte Vytvořit instalační média pro jiný počítač.
-
Zvolte jazyk, edici a architekturu (64bitovou nebo 32bitovou).
-
Pomocí pokynů vytvořte instalační médium a vyberte Dokončit.
-
Připojte vytvořené instalační médium k nefunkčnímu počítači a zapněte ho.
-
Na úvodní instalační obrazovce zadejte jazyk a další předvolby a pak vyberte Další. Pokud se instalační obrazovka nezobrazí, možná nemáte počítač nastavený na spouštění z jednotky. Na webu výrobce počítače najděte, jak u počítače změnit pořadí spouštění, a zkuste to znovu.
-
Vyberte Opravit tento počítač.
-
Na obrazovce Zvolte možnost vyberte Odstranit potíže. Odtud můžete:
-
Obnovit počítač z bodu obnovení systému výběrem Rozšířené možnosti > Obnovení systému. Tím odeberete nedávno nainstalované aplikace, ovladače a aktualizace, které můžou být příčinou potíží s počítačem. Obnovení počítače z bodu obnovení neovlivní vaše osobní soubory.
-
: Pokud jste zařízení zašifrovali, budete potřebovat klíč nástroje BitLocker k obnovení nebo obnovení počítače do továrního nastavení. Pokud neznáte svůj klíč nástroje BitLocker, přečtěte si článek Vyhledání obnovovacího klíče nástroje BitLocker.
Pokud se počítač nespustí, můžete ho obnovit z bodu obnovení systému nebo obnovit pomocí jednotky pro obnovení. Informace o vytvoření jednotky pro obnovení na fungujícím počítači najdete v článku Vytvoření jednotky pro obnovení.
: Pokud používáte zařízení Surface, najdete v článku Vytvoření a použití jednotky pro obnovení na USB flash disku pro zařízení Surface informace, jak stáhnout a vytvořit bitovou kopii pro obnovení na USB flash disku pro vaše konkrétní zařízení Surface.
Obnovení zařízení pomocí jednotky pro obnovení:
-
Připojte jednotku pro obnovení a zapněte počítač.
-
Stisknutím klávesy s logem Windows + L se dostanete na přihlašovací obrazovku a pak restartujte počítač stisknutím klávesy Shift a výběrem tlačítka Napájení > Restartovat v pravém dolním rohu obrazovky.
-
Počítač se restartuje do prostředí Windows Recovery Environment (WinRE).
-
Na obrazovce Zvolte možnost vyberte Odstranit potíže a pak vyberte jednu z následujících dvou možností. (Pokud obrazovku Zvolte možnost nevidíte, nejspíš nemáte počítač nastavený na spouštění z jednotky. Informace o změně pořadí spouštění počítače najdete na webu jeho výrobce.)
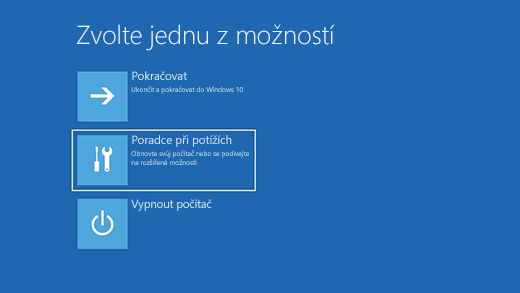
-
Pokud chcete obnovit počítač z bodu obnovení systému, vyberte Upřesnit možnosti > Obnovení systému. Tato možnost neovlivní vaše osobní soubory, ale odebere nedávno nainstalované aplikace, ovladače a aktualizace, které můžou způsobovat problémy s počítačem.
-
Pokud chcete Windows 10 přeinstalovat, vyberte Upřesnit možnosti > Obnovit z jednotky. Tím odeberete své osobní soubory, aplikace a ovladače, které jste si nainstalovali, a také změny, které jste udělali v nastavení.
Po upgradu na Windows 10 se budete moct po omezenou dobu vrátit k předchozí verzi Windows tak, že vyberete tlačítko Start, pak vyberete Nastavení > Aktualizovat & Security > Recovery a pak v části Zpět na předchozí verzi Windows 10vyberete Začínáme. Přitom se zachovají vaše osobní soubory, ale odeberou se aplikace a ovladače nainstalované po upgradu, stejně jako všechny změny, které jste udělali v nastavení. Ve většině případů budete mít na návrat k předchozí verzi 10 dní. Otevřít nastavení obnovení
Abyste se mohli vrátit k předchozí verzi, budete muset:
-
Ponechat po upgradu všechno ve složkách windows.old a $windows.~bt.
-
Odebrat všechny uživatelské účty, které jste přidali po upgradu.
-
Znát heslo, kterým jste se přihlašovali k Windows 7 nebo Windows 8.1 (pokud jste nějaké používali).
-
Mít USB flash disk, který jste použili k upgradu na Windows 10 (pokud jste ho použili).
:
-
Možnost vrátit se k předchozí verzi Windows v Nastavení je k dispozici pouze po omezenou dobu po upgradu.
-
Pokud se vrátíte k Windows 8.1, nemusí už fungovat některé aplikace, které byly součástí Windows, například Pošta a Lidé. Tyto aplikace opravíte opětovnou instalací z obchodu Microsoft Store.
-
Aplikace přidané, odebrané nebo aktualizované po upgradu nemusí být po návratu k předchozí verzi Windows dostupné nebo správně fungovat.
Informace pro členy programu Windows Insider
Pokud jste účastníkem programu Insider a aktuální build Preview vám nefunguje, vyberte tlačítko Start a pak vyberte Nastavení > Aktualizovat & Security > Recovery . V části Vrátit se k předchozí verzi Windows 10 vyberte Spustit. Tato možnost neodebere vaše osobní soubory, ale odebere nedávno nainstalované aplikace a ovladače a vrátí nastavení zpátky na výchozí hodnoty.
Při návratu ke staršímu buildu nebudete vyloučeni z programu Insider. Až bude dostupný další build Preview, nainstaluje se na váš počítač.
Tato možnost vrátí váš počítač zpátky do určitého okamžiku v čase, který se označuje jako bod obnovení systému. Body obnovení se vytvářejí při instalaci nové aplikace nebo ovladače nebo při ručním vytvoření bodu obnovení. Obnovení neovlivní vaše osobní soubory, ale odeberou se při něm aplikace, ovladače a aktualizace nainstalované po vytvoření bodu obnovení.
-
Do vyhledávacího pole na hlavním panelu zadejte Ovládací panely a pak ho vyberte ze seznamu výsledků.
-
Do vyhledávacího pole Ovládacích panelů zadejte obnovení.
-
Vyberte Obnovení > Spustit nástroj Obnovení systému.
-
V okně Obnovení systémových souborů a nastavení vyberte Další.
-
V seznamu výsledků vyberte bod obnovení, který chcete použít, a pak vyberte Vyhledat ovlivněné programy.
:
-
Pokud se nezobrazí bod obnovení, který chcete použít, zobrazte více bodů obnovení zaškrtnutím políčka Zobrazit další body obnovení.
-
Pokud nevidíte žádné body obnovení, není pravděpodobně zapnutá ochrana systému. Tady je postup, jak to zkontrolovat:
-
Do vyhledávacího pole na hlavním panelu zadejte Ovládací panely a pak ho vyberte ze seznamu výsledků.
-
Do vyhledávacího pole Ovládacích panelů zadejte obnovení.
-
Vyberte Obnovení > Konfigurovat obnovení systému > Konfigurovat a zkontrolujte, jestli je vybraná možnostZapnout ochranu systému.
-
Pokud možnost Zapnout ochranu systému vybraná není, není ochrana systému zapnutá a neexistují žádné body obnovení. V tomto scénáři nebudete moct obnovit počítač pomocí bodu obnovení systému a budete muset použít jednu z dalších možností obnovení uvedených na této stránce.
-
Pokud možnost Zapnout ochranu systému vybraná je, pokračujte krokem 6.
-
-
-
-
Zobrazí se seznam položek, které budou odstraněny, pokud odeberete tento bod obnovení. Pokud odstranění nevadí, vyberte Zavřít > Další > Dokončit.
Pokud máte problémy s počítačem, můžete:
-
Částečným obnovením počítače přeinstalovat systém Windows a zachovat své osobní soubory a nastavení. Při tomto obnovení se také zachovají aplikace dodané s počítačem a aplikace, které jste si nainstalovali z Microsoft Storu.
-
Obnovením počítače do továrního nastavení přeinstalovat systém Windows a zároveň odstranit své soubory, nastavení a aplikace – kromě aplikací dodaných s počítačem.
-
Obnovením počítače vrátit nedávno provedené změny systému.
Pokud máte potíže se spuštěním počítače, podívejte se na článek Nastavení spouštění Windows (včetně nouzového režimu) a přejděte do části "Přístup k nastavení spouštění Windows v prostředí Windows Recovery Environment". Z prostředí Windows Recovery Environment můžete počítač obnovit, částečně obnovit nebo obnovit do továrního nastavení.
Pokud chcete zálohovat a obnovit své osobní soubory, přečtěte si článek Zálohování počítače s Windows.
Než začnete s částečným obnovením počítače nebo obnovením do továrního nastavení
Jakmile zahájíte částečné obnovení počítače nebo obnovení do továrního nastavení, ve většině případů se dokončí automaticky. Pokud ale systém Windows potřebuje chybějící soubory, požádá vás o vložení média pro obnovení, kterým je zpravidla DVD nebo USB flash disk. Když se to stane, závisí na vašem počítači, co budete potřebovat.
Pokud jste počítač koupili s Windows 8.1 nebo Windows RT 8.1, budete potřebovat disk nebo flash disk dodaný s počítačem. V dokumentaci k počítači zjistěte, jestli výrobce počítače dodal tyto disky nebo média. V některých případech jste je mohli vytvořit při prvotním nastavení počítače.
Pokud nemáte žádný disk, můžete si ho vytvořit, pokud máte USB flash disk s kapacitou 16 GB nebo větší. Jednotka pro obnovení vám může pomoct vyřešit a opravit problémy s počítačem, i když vám počítač nepůjde spustit. Další informace najdete v článku Vytvoření jednotky USB pro obnovení.
Pokud jste počítač upgradovali na Windows 8.1 nebo Windows RT 8.1 pomocí DVD, použijte tento disk. Pokud nemáte médium windows 8.1 nebo Windows RT 8.1, kontaktujte podpora Microsoftu.
Částečné obnovení počítače, obnovení do továrního nastavení nebo obnovení
Výběrem kteréhokoli z následujících odkazů zobrazíte podrobnější informace.
Pokud váš počítač z neznámého důvodu nefunguje tak dobře jako dřív, můžete ho částečně obnovit, aniž byste odstranili své osobní soubory nebo změnili svá nastavení.
: Pokud jste počítač upgradovali z Windows 8 na Windows 8.1 a obsahuje oddíl pro obnovení Windows 8, při částečném obnovení počítače se obnoví Windows 8. Po částečném obnovení budete muset upgradovat na Windows 8.1.
: Aplikace nainstalované z webů a disků DVD budou odebrány. Aplikace dodané s počítačem a aplikace, které jste si nainstalovali z Microsoft Storu, se nainstalují znovu. Po částečném obnovení počítače umístí systém Windows seznam odebraných aplikací na plochu.
Částečné obnovení počítače
-
Potáhněte prstem od pravého okraje obrazovky, klepněte na Nastavení a pak na Změnit nastavení počítače.(Pokud používáte myš, přejděte do pravého horního rohu obrazovky, sjeďte dolů, vyberte Nastavení a pak vyberte Změnit nastavení počítače.)
-
Klepněte nebo vyberte Aktualizovat a obnovení a pak klepněte nebo vyberte Obnovení.
-
V části Aktualizovat počítač, aniž by to mělo vliv na vaše soubory, klepněte nebo vyberte Začít.
-
Postupujte podle pokynů na obrazovce.
Pokud chcete počítač recyklovat, někomu darovat nebo začít od začátku, můžete ho úplně obnovit do továrního nastavení. Tím odeberete všechno a znovu nainstalujete Systém Windows.
: Pokud jste počítač upgradovali z Windows 8 na Windows 8.1 a tento počítač obsahuje oddíl pro obnovení Windows 8, obnoví se při obnovení počítače do továrního nastavení systém Windows 8. Po obnovení do továrního nastavení budete muset upgradovat na Windows 8.1.
: Všechny vaše osobní soubory se odstraní a vaše nastavení se resetuje. Všechny aplikace, které jste si nainstalovali, se odeberou. Znovu se nainstalují jenom aplikace dodané s počítačem.
Obnovení počítače do továrního nastavení
-
Potáhněte prstem od pravého okraje obrazovky, klepněte na Nastavení a pak na Změnit nastavení počítače.(Pokud používáte myš, přejděte do pravého horního rohu obrazovky, sjeďte dolů, vyberte Nastavení a pak vyberte Změnit nastavení počítače.)
-
Klepněte nebo vyberte Aktualizovat a obnovení a pak klepněte nebo vyberte Obnovení.
-
V části Odebrat vše a přeinstalovat Windows klepněte nebo vyberte Začínáme.
-
Postupujte podle pokynů na obrazovce.
: Objeví se dotaz, jestli chcete data smazat rychle, nebo důkladně. Pokud se rozhodnete pro rychlé smazání dat, bude možné data pomocí speciálního softwaru obnovit. Pokud se rozhodnete pro důkladné smazání dat, bude to trvat déle, ale možnost obnovení dat bude mnohem míň pravděpodobná.
Pokud se domníváte, že problémy s počítačem způsobila nedávno nainstalovaná aplikace nebo ovladač, můžete Windows obnovit do dřívějšího bodu v čase, kterému se říká bod obnovení. Nástroj Obnovení systému nezmění vaše osobní soubory, může ale odebrat nedávno nainstalované aplikace a ovladače.
:
-
Nástroj Obnovení systému není dostupný pro Windows RT 8.1.
-
Systém Windows automaticky vytvoří bod obnovení při instalaci desktopových aplikací a nových aktualizací Windows, pokud je poslední bod obnovení starší než 7 dnů. Bod obnovení můžete taky vytvořit kdykoli ručně.
Obnovení počítače do dřívějšího bodu v čase
-
Potáhněte prstem od pravého okraje obrazovky a pak klepněte na Hledat.(Pokud používáte myš, přejděte do pravého horního rohu obrazovky, sjeďte dolů a vyberte Hledat.)
-
Do vyhledávacího pole zadejte Ovládací panely a klepněte nebo vyberte Ovládací panely.
-
Do vyhledávacího pole Ovládací panely zadejte Obnovení a klepněte nebo vyberte Obnovení.
-
Klepněte nebo vyberte Otevřít obnovení systému a postupujte podle pokynů.
Pokud potřebujete další pomoc s obnovením, resetováním nebo obnovením počítače, podívejte se na stránky komunity pro opravu a obnovení ve fóru Windows , kde najdete řešení problémů, se kterými se ostatní lidé setkali.











