Doba trvání úkolu můžete kdykoli změnit tak, aby odrážela skutečnou dobu nutnou k provedení úkolu.
-
Zvolte Zobrazit > Ganttův diagram.
-
Ve sloupci Doba trvání pro úkol zadejte dobu trvání v minutách (m), hodinách (h), dnech (d), týdnech (t) nebo měsících (mě).
-
Pokud je nová doba trvání jenom odhadovaná, zadejte na konec otazník (?).
-
Stiskněte Enter.
Buďte opatrní při změně doby trvání pomocí sloupců Zahájení a Dokončení , zejména u propojených úkolů nebo automaticky naplánovaných úkolů. Vaše změny můžou být v konfliktu se závislostmi úkolů nebo omezeními úkolů , které Project sleduje, což může vyhodit pečlivě vytvořený plán mimo plán.
Dále v tomto článku
Změna doby trvání souhrnného úkolu
Dobu trvání souhrnného úkolu můžete měnit stejně, jako byste měnili běžný úkol. Buďte ale opatrní – změnou doby trvání souhrnného úkolu nemusíte změnit dobu trvání dílčích úkolů.
V Ganttově diagramu se vždy v pruh souhrnného úkolu vždy zobrazuje doba trvání souhrnného úkolu (černá čára) a součet dob trvání jeho dílčích úkolů (modrý pruh), jak je vidět na následujícím obrázku. Rozdíl mezi jednotlivými položkami je hned vidět.
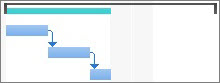
Použití odhadovaných dob trvání
Zmizí otazník, jestliže se pokusíte přidat odhadovanou dobu trvání úkolu? Je pravděpodobné, že v projektu nemáte zapnuté odhadované doby trvání. Zapnete je následujícím způsobem:
-
Zvolte Možnosti > souborů.
-
V dialogovém okně Možnosti projektu zvolte Plán.
-
Přejděte dolů na Možnosti plánování pro tento projekt.
-
Zaškrtněte políčko Zobrazovat, pokud mají úkoly předpokládanou dobu trvání.
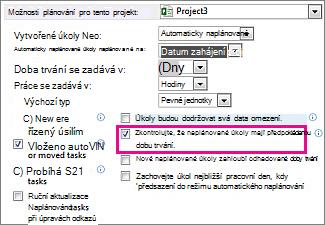
Další informace o době trvání úkolů
Závislosti doby trvání
Mezi dobou trvání úkolu a jeho datem zahájení a dokončení existují následující dvě závislosti:
-
Když změníte datum zahájení a dokončení úkolu, doba trvání se změní.
-
Když upravíte dobu trvání, datum zahájení a dokončení úkolu se změní.
Pokud místo doby trvání zadáte data zahájení a dokončení úkolu, project vypočítá dobu trvání na základě pracovní doby mezi těmito daty. Pokud později změníte datum zahájení nebo datum dokončení (ale nezměníte dobu trvání), doba trvání se přepočítá.
Podobně, pokud zadáte dobu trvání úkolu, aplikace Project vypočítá, kdy má úkol začít a dokončit, na základě data zahájení a doby trvání projektu, stejně jako všech nepracovních časů, jako jsou víkendy. Pokud později změníte dobu trvání úkolu, Project přepočítá data tak, aby odpovídala době trvání.
Příklady:
-
Pokud zadáte počáteční datum 1. května a datum dokončení 4. května, Project vypočítá dobu trvání jako tři dny. Pokud změníte datum dokončení na 5. května, doba trvání se přepočítá na čtyři dny. Pokud ale místo úprav doby trvání změníte datum dokončení na 8. května, Project přepočítá datum zahájení na 4. května a dobu trvání ponechá konstantní po čtyřech dnech, protože poslední dvě pole, která jste změnili, byla pro datum a dobu trvání dokončení.
Pokud musíte zadat datum zahájení a dokončení a chcete, aby doba trvání zůstala konstantní, ujistěte se, že nová data zahájení a dokončení představují stejný počet pracovních dnů jako předchozí data. Doba trvání zůstane stejná jako předtím.
-
Pokud zadáte dobu trvání tři dny a datum zahájení projektu je 1. března, project vypočítá datum zahájení úkolu jako 1. březen a datum dokončení jako 3. března (pokud tato data nepřipadají na víkend nebo jiný mimopracovní čas). Pokud změníte dobu trvání na čtyři dny, datum dokončení se přepočítá na 4. března.
Pokud chcete zadat konkrétní data zahájení a dokončení úkolu, zadejte data zahájení a dokončení úkolu a Project přepočítá dobu trvání. Mějte na paměti, že zadáním data zahájení a dokončení se pro úkol nastaví omezení data, což omezuje flexibilitu plánu. Pokud zadáte počáteční datum a pak zadáte datum dokončení, nastaví se omezení Dokončit přede dnem (FNET). Nebo pokud zadáte datum dokončení a pak zadáte počáteční datum, nastaví se omezení Začít bez začátku (SNET). Pokud chcete, aby úkol začal nebo dokončil k určitému datu, ale chcete zachovat flexibilitu plánu a zároveň být upozorněni, pokud úkol nezačne nebo nedokončí včas, můžete pro úkol zadat datum konečného termínu. Konečné termíny neomezují úkoly ani nemají vliv na omezení. Když se plán aktualizuje, zobrazí se indikátor, pokud je úkol posunut nad rámec konečného termínu.










