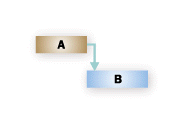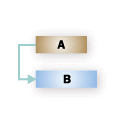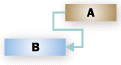Tento článek popisuje technickou stránku plánování úkolů v Projectu. Lidé jsou někdy zmatené, když Project automaticky přesune úkol do jiného času, než očekávali. Nebo se diví, proč například změna omezení úkolu způsobila nepředvídatelné přesunutí jiných úkolů. Tady je vaše šance pochopit velké "Proč?" za výkonným plánovacím modulem Projectu.
To nemusí být ze začátku snadné pochopit, ale když si tím projdete, stanete se lépe informovatelným projektovým manažerem – a získáte pevnější kontrolu nad datem ukončení projektu.
Co se chcete naučit?
Vliv data zahájení projektu na plán
Pokud přidáte do plánu nový úkol, jeho zahájení se automaticky naplánuje na datum zahájení projektu. Během přidávání úkolů do projektu a jejich připojování k jiným úkolům se budou časy zahájení úkolů měnit a datum dokončení posledního úkolu určí datum dokončení projektu.
-
Pokud chcete najít datum zahájení projektu nebo ho změnit na jiné datum, vyberte Projekt a pak vyberte Informace o projektu.
Samozřejmě i tady budou existovat výjimky. Třeba úkoly se neposouvají spolu s pohybem jiných úkolů. Další informace o rozdílech mezi plánováním ručně a automaticky plánovaných úkolů najdete dál v tomto článku.
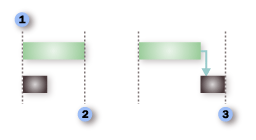



Téměř všechny projekty by měly být plánované od známého času zahájení. I když znáte datum, kdy musí být projekt dokončený, poskytuje plánování od data zahájení maximální flexibilitu.
Plánování od data dokončení však může být vhodné v následujících případech:
-
Potřebujete zjistit, kdy musí být projekt zahájen, aby byl dokončen k požadovanému datu.
-
Nevíte přesně, kdy bude váš projekt zahájen (například dostáváte práci z jiného zdroje, který může mít zpoždění).
-
Metodologie vašeho řízení projektů vyžaduje plánování od data dokončení.
Při práci s projektem, který je plánován od data dokončení, je nutné brát v úvahu rozdíly ve způsobu, jakým aplikace Project nakládá s některými akcemi:
-
Zadáte-li automaticky plánovaný úkol, přiřadí aplikace Project automaticky k datu dokončení úkolu omezení typu Co nejpozději. Další omezení byste měli nastavit jenom v případě potřeby (Vyberte úkol a pak vyberte Informace o> úkolu).
-
Pokud změníte datum dokončení úkolu přetažením pruhu Ganttova diagramu, přiřadí aplikace Project automaticky k automaticky naplánovanému úkolu omezení typu Dokončit před dnem (včetně).
-
Jestliže byl projekt plánovaný od data zahájení a změníte jeho plánování tak, že bude plánovaný od data dokončení, odeberete všechna zpoždění a rozdělení vyrovnání z úkolů a přiřazení, které byly naplánované automaticky. Úkoly, které jsou naplánované ručně, nebudou ovlivněné.
-
Pokud použijete automatické vyrovnání ke snížení přetížení zdrojů v projektu, project přidá zpoždění vyrovnání za úkol místo před úkolem (pokud chcete zkontrolovat nastavení vyrovnání, vyberte kartu Zdroj a pak vyberte Vyrovnat zdroj).
Vliv vazeb úkolů na plán
Vazby (závislosti) úkolů zobrazují časové vztahy mezi jednotlivými úkoly. Propojením úkolů vytvoříte Závislosti mezi úkoly. Dlouhý řetěz úkolů určuje celou délku a konec projektu.
Tip k řízení projektu: Propojováním úkolů v projektu se vytváří kritická cesta vazeb. Tato kritická cesta určuje konec projektu. Další informace o kritické cestě.
|
Typ vazby |
Příklad |
Popis |
|---|---|---|
|
Dokončení-Zahájení (FS) |
|
Závislý úkol (B) nelze zahájit, dokud úkol, na kterém závisí (A), nebude dokončen. Pokud máte například dva úkoly, Vykopat základy a Zalít betonem, nelze úkol Zalít betonem zahájit dříve, než dokončíte úkol Vykopat základy.Při propojení úkolů v Projectu je výchozím typem propojení dokončení-zahájení.Tento typ odkazu je výchozím typem. Pokud neurčíte typ vazby, předpokládá se vztah typu Dokončení-Zahájení. |
|
Zahájení-Zahájení (SS) |
|
Závislý úkol (B) nelze zahájit, dokud úkol, na kterém závisí (A), nebude zahájen. Závislý úkol lze zahájit kdykoli poté, co úkol, na kterém závisí, je zahájen. Typ propojení SS nevyžaduje zahájení obou úkolů ve stejnou dobu. Máte-li například dva úkoly, Zalít betonem a Uhladit beton, nelze úkol Uhladit beton zahájit, dokud nebude zahájen úkol Zalít betonem. |
|
Dokončení-Dokončení (FF) |
|
Závislý úkol (B) nelze dokončit, dokud úkol, na kterém závisí (A), nebude dokončen. Závislý úkol lze dokončit kdykoliv poté, co úkol, na kterém závisí, je dokončen. Typ propojení FF nevyžaduje dokončení obou úkolů ve stejnou dobu. Pokud máte například dva úkoly, Zabudovat elektroinstalaci a Zabudovat vodoinstalaci, musí být oba dokončeny před tím, než lze provést inspekci. |
|
Zahájení-Dokončení (SF) |
|
Závislý úkol (B) nelze dokončit, dokud úkol, na kterém závisí (A), nebude zahájen. Závislý úkol lze dokončit kdykoli poté, co úkol, na kterém závisí, je zahájen. Typ propojení SF nevyžaduje dokončení závislého úkolu zároveň se začátkem úkolu, na kterém je závislý. Tento typ vazby se při řízení projektů vyskytuje zřídka. Příkladem by bylo zastřešování domu se dvěma úkoly, Zbudovat střechu a Stavební dozor. V tomto případě může být zastřešování zahájeno, avšak osoba provádějící stavební dozor se musí na stavbu dostavit někdy před dokončením zastřešení. |
Poznámka k ručně naplánovaným úkolům : Pokud propojujete ručně naplánovaný úkol s jiným úkolem, Project respektuje typ propojení a umístí ručně naplánovaný úkol vzhledem k druhému úkolu. Například následník s propojením dokončení-zahájení se při dokončení předchůdce zobrazí jako začátek. Následník se ale přesune pouze při vytvoření propojení. Pokud předchůdce později změní datum dokončení, počáteční datum následníka zůstane beze změny.
Aplikaci Project však můžete nakonfigurovat tak, že se ručně naplánovaný úkol při propojení s jiným úkolem nebude přesouvat.
-
Vyberte Možnosti > souborů > plán.
-
Zrušte zaškrtnutí políčka Při úpravách vazeb aktualizovat ručně naplánované úkoly.
Vliv omezení úkolů na plán
Omezení umožňují řídit datum zahájení nebo dokončení automaticky naplánovaného úkolu. Existují tři typy omezení:
-
Flexibilní omezení nemají přidružená konkrétní data. Nastavení těchto omezení umožňuje zahájit úkoly co nejdříve nebo co nejpozději s tím, že úkol končí před dokončením projektu s ohledem na další omezení a závislosti úkolů v plánu.
-
Polopružná omezení vyžadují přiřazené datum řídící první nebo poslední možné zahájení nebo dokončení úkolu. Tato omezení umožňují dokončit úkol libovolně, pokud se tak dodrží konečný termín zahájení nebo dokončení.
-
Pevná omezení vyžadují přiřazené datum, které řídí datum zahájení nebo datum dokončení daného úkolu. Tato omezení se používají, pokud potřebujete do plánu zahrnout i vnější faktory, jako například dostupnost vybavení a zdrojů, konečné termíny, milníky a data zahájení a dokončení.
Tip k řízení projektu: V téměř všech případech používejte omezení typu Co nejdříve. To poskytuje plánovacímu modulu největší flexibilitu při určování ideálního data dokončení projektu.
Nastavená omezení úkolů můžete ihned zjistit dvěma způsoby:
-
Pokud chcete zkontrolovat nebo změnit omezení, vyberte úkol a pak vyberte Informace o > úkolu. Výběrem karty Upřesnit zobrazíte pole Typ omezení a Datum omezení .
-
Pokud je omezení jakékoli jiné než Co nejdříve či Co nejpozději, zobrazí se ve všech zobrazení listu, jako je například Ganttův diagram, ve sloupci Ukazatele grafický indikátor přiřazený k typu omezení.
Omezení s mírnou flexibilitou plánování omezí zahájení nebo dokončení úkolu před nebo po zvoleném datu. Například úkol s omezením Zahájit před začátkem (SNET) pro 15. června a závislostí dokončení-zahájení na jiný úkol může začít 15. června, pokud je jeho předchůdce dokončen do 15. června (nebo později, pokud jeho předchůdce skončí po 15. červnu), ale nelze ho naplánovat před 15. červnem. Může to být například vhodné použití omezení, pokud máte stavební povolení, které je vhodné pouze pro konkrétní data. V takovém případě se můžou použít omezení SNET nebo FNLT.
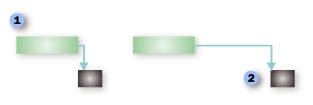


V následující tabulce je seznam omezení dostupných v aplikaci Project.
|
Typ omezení |
Název omezení |
Popis |
|---|---|---|
|
Pružné |
Co nejpozději |
Naplánuje úkol co nejpozději, s dokončením před koncem projektu, bez zpoždění pozdějších úkolů. Toto je výchozí omezení pro úkoly při plánování od data dokončení projektu. K úkolům s tímto omezením nezadávejte data zahájení ani dokončení. |
|
Pružné |
Co nejdříve |
Naplánuje úkol tak, aby byl zahájen co nejdříve. Toto je výchozí omezení pro úkoly při plánování od data zahájení projektu. K úkolům s tímto omezením nezadávejte data zahájení ani dokončení. |
|
Polopružné |
Zahájit po dni (včetně) |
Naplánuje úkol tak, aby byl zahájen v konkrétní den nebo později. Toto omezení použijte, chcete-li zajistit, aby úkol nebyl zahájen před daným dnem. |
|
Polopružné |
Dokončit po dni (včetně) |
Naplánuje úkol tak, aby byl dokončen v konkrétní den nebo později. Toto omezení použijte, chcete-li zajistit, aby úkol nebyl dokončen před daným dnem. |
|
Polopružné |
Zahájit před dnem (včetně) |
Naplánuje úkol tak, aby byl zahájen v konkrétní den nebo dříve. Toto omezení použijte, chcete-li zajistit, aby úkol nebyl zahájen po daném dni. |
|
Polopružné |
Dokončit před dnem (včetně) |
Naplánuje úkol tak, aby byl dokončen v konkrétní den nebo dříve. Toto omezení použijte, chcete-li zajistit, aby úkol nebyl dokončen po daném dni. |
|
Nepružné |
Musí být dokončen |
Naplánuje úkol tak, aby byl dokončen v konkrétní den. Nastaví nejdříve možná, plánovaná a nejpozději možná data dokončení na zadaný den a zakotví úkol do plánu. |
|
Nepružné |
Musí být zahájen |
Naplánuje úkol tak, aby byl zahájen v konkrétní den. Nastaví nejdříve možná, plánovaná a nejpozději možná data dokončení na zadaný den a zakotví úkol do plánu. |
Ve výchozím nastavení je u všech úkolů v projektu plánovaném od data zahájení použito omezení Co nejdříve. Stejně tak je ve výchozím nastavení u všech úkolů v projektu plánovaném od data dokončení použito omezení Co nejpozději.
Nepružná omezení obvykle přepíší všechny závislosti úkolů a omezují úkol na vámi zvolené datum. Například úkol s omezením MsO (Must Start On) pro 30. září a závislostí dokončení-zahájení na jiný úkol bude vždy naplánován na 30. září bez ohledu na to, zda se jeho předchůdce dokončí brzy nebo pozdě. Toto chování můžete změnit. Vyberte Možnosti > souborů >Plán a pak zaškrtněte políčko Úkoly budou vždy dodržovat svá data omezení.
Vliv typů úkolů na plán
Typy úkolů se vztahují pouze na automaticky naplánované úkoly a mají tři varianty: pevné jednotky, pevnou práci a pevnou dobu trvání. Project se podívá na typ úkolu a určí, jak se bude chovat doba trvání, práce a jednotky při plánování projektu.
V následující tabulce je uveden vliv na plánování u jednotlivých typů úkolů po úpravě jedné z výše uvedených položek.
|
Typ úkolu |
Upravené jednotky |
Upravená doba trvání |
Upravená práce |
|---|---|---|---|
|
Úkol typu Pevné jednotky |
Bude přepočítána doba trvání. |
Přepočítá se práce. |
Přepočítá se doba trvání. |
|
Úkol typu Pevná práce |
Bude přepočítána doba trvání. |
Budou přepočítány jednotky. |
Bude přepočítána doba trvání. |
|
Úkol typu Pevná doba trvání |
Bude přepočítána práce. |
Přepočítá se práce. |
Budou přepočítány jednotky. |
-
Pokud chcete změnit typ úkolu, vyberte úkol, vyberte Informace> úkolu a přejděte na kartu Upřesnit .
Příklady
Máte například úkol s pevnými jednotkami, 1 jednotka zdroje na plný úvazek pracující 8 hodin každý den. Úkol nastavíte na dobu trvání 10 dní, tedy 80 hodin Práce.
-
Pokud zjistíte, že s úkolem může pomoci další zdroj na plný úvazek, aplikace Project přepočítá dobu trvání úkolu. Úkol má nyní přiřazeny dvě jednotky, doba trvání je 5 dní, celkem 80 hodin práce.
-
Pokud zjistíte, že na úkol máte jen 8 dní místo 10, aplikace Project přepočítá práci úkolu. Úkol bude mít dobu trvání 8 dní, 64 hodin práce a 1 jednotku zdroje.
-
Pokud zjistíte, že úkol zabere dodatečných 20 hodin práce, aplikace Project přepočítá dobu trvání úkolu. Úkol nyní zabírá 100 hodin práce, má dobu trvání 12,5 dní a 1 jednotku zdroje.
Další varianta je, že máte stejný úkol, avšak s pevnou prací. To znamená, že úkol může zabrat pouze takové množství práce, které určíte, ani více, ani méně. V tomto příkladu má úkol k dispozici 1 zdroj na plný úvazek 8 hodin každý den, úkol má dobu trvání 10 dní, tedy 80 hodin práce.
-
Pokud zjistíte, že s úkolem může pomoci další zdroj na plný úvazek, aplikace Project přepočítá dobu trvání úkolu. Úkol má nyní přiřazeny 2 jednotky, dobu trvání 5 dní a 80 hodin práce.
-
Pokud zjistíte, že na úkol máte jen 8 dní místo 10, aplikace Project přepočítá jednotky zdroje úkolu. Pro odpracování 80 hodin za 8 dní je potřeba přiřadit 1,25 jednotek zdroje. Jednotka zdroje, která je na úkol momentálně přiřazena, je vytížena na 125 %. Je třeba přiřadit další jednotku zdroje, aby kompenzovala zvýšených 25 % vytížení.
-
Pokud zjistíte, že úkol zabere dodatečných 20 hodin práce, aplikace Project přepočítá dobu trvání úkolu. Úkol nyní zabírá 100 hodin práce, má dobu trvání 12,5 dní a 1 jednotku zdroje.
Poslední varianta je, že máte stejný úkol, avšak s pevnou dobou trvání. To znamená, že se úkol musí dokončit za dobu, kterou určíte. Opět je k dispozici 1 zdroj na plný úvazek 8 hodin každý den, doba trvání je 10 dní, tedy 80 hodin práce.
-
Pokud zjistíte, že s úkolem může pomoci další zdroj na plný úvazek, aplikace Project přepočítá práci přiřazenou každému zdroji. Když byl úkol přiřazen pouze jednomu zdroji, musel tento zdroj odpracovat 80 hodin. Když jsou úkolu přiřazeny dva zdroje, musí každý odpracovat 40 hodin, stále za 10 dní doby trvání, celkem stále 80 hodin práce. Přiřazením dalšího zdroje jsou oba vytíženy pouze na 50 %, což umožňuje, aby bylo zbylých 50 % vytížení věnováno jiným úkolům.
-
Pokud zjistíte, že na úkol máte jen 8 dní místo 10, aplikace Project přepočítá práci úkolu. Úkol bude mít dobu trvání 8 dní, 64 hodin práce a 1 jednotku zdroje.
Pokud zjistíte, že úkol zabere dodatečných 20 hodin práce, aplikace Project přepočítá jednotky zdroje úkolu, takže dodatečnou práci lze stále dokončit v době trvání 10 dní. Úkol nyní zabírá 100 hodin práce, má dobu trvání 10 dní a 1,25 jednotek zdroje. Přiřazená jednotka zdroje je vytížena na 125 %. Je třeba přiřadit další zdroj, aby kompenzoval zvýšených 25 % vytížení.
Poznámka: Protože přiřazení Nákladové zdroje nemá hodnoty pro práci ani jednotky, nebudou tyto hodnoty přepočítány při změně data dokončení nebo data zahájení úkolu. Naopak při přiřazení nákladových zdrojů se nikdy nepřepočítávají data zahájení a ukončení, protože nelze měnit práci ani jednotky.
Následující tabulka obsahuje skutečnosti týkající se typů úkolů, které je důležité mít na paměti.
|
Tipy a problematická místa |
Vysvětlení |
|---|---|
|
Věnujte pozornost úkolům řízeným úsilím |
Pokud v seznamu Typ úkolu vyberete Pevná práce, nemůžete u úkolu změnit nastavení řízené úsilím. Úkoly s pevnou prací nemají flexibilní hodnoty práce, a proto jsou vždy řízeny úsilím. Přečtěte si další informace o úkolech řízených úsilím. |
|
Přidání sloupce pro změnu typu úkolu |
Zobrazit a měnit typ každého úkolu lze přímo z obrazovky vložením pole Typ. Vyberte sloupec napravo od místa, kam chcete vložit nový sloupec, vyberte nabídku Vložit a pak vyberte Sloupec. V seznamu Název pole vyberte Typ. |
|
Souhrnné úkoly jsou vždy typu Pevná doba trvání |
Souhrnné úkoly jsou vždycky typu Pevná doba trvání, protože data zahájení a dokončení souhrnného úkolu se určují na základě jeho dílčích úkolů. |
|
Při vytváření osnovy používejte odsazení, ne typy úkolů |
Pokud chcete změnit hierarchickou strukturu úkolu nebo dílčího úkolu jako části struktury osnovy projektu, je třeba namísto změny typu úkolu zmenšit či zvětšit odsazení úkolu nebo přidat konečný termín. |
|
Nezaměňujte omezení úkolů, jako je například omezení typu Co nejdříve, s typy úkolů |
Chcete-li omezit způsob výpočtu dat zahájení a dokončení v aplikaci Project, je třeba nastavit omezení úkolu, nikoli typ úkolu. |
Vliv plánování řízeného úsilím na plán
Pro všechny úkoly platí, že po přiřazení zdroje se úkol naplánuje podle tohoto vzorce (za předpokladu, že jsou úkoly výchozího typu s pevnými jednotkami):
Duration = Work / Units
-
U libovolného úkolu můžete nastavením typu úkolu zvolit, kterou část rovnice Project vypočítá. Když přiřadíte nebo odeberete lidi z úkolu, Project prodlouží nebo zkrátí dobu trvání úkolu na základě počtu zdrojů, které jsou k němu přiřazeny, ale Project nezmění celkovou práci pro úkol. To se nazývá Plánování řízené úsilím. Toto nastavení je obvykle vypnuté. Pokud ho chcete zapnout, zaškrtněte políčko Možnosti >soubor > Plán > Nové úkoly jsou řízené úsilím .
Ačkoli plánování řízené úsilím ve většině scénářů funguje, nastanou případy, kdy tento postup budete chtít změnit tak, aby přesněji odrážel, co se s konkrétním úkolem děje při přidání nebo odebrání zdrojů. Například chcete, aby se celková práce s přibývajícím počtem lidí pracujících na určitém úkolu zvýšila.
-
Vyberte úkol, vyberte Informace > úkolu a pak vyberte kartu Upřesnit .
-
Zrušte zaškrtnutí políčka Řízený úsilím.
Poznámka: Plánování řízené úsilím nelze odstranit z úkolů s pevnou prací. Úkoly s pevnou prací nemají flexibilní hodnoty Práce, a proto jsou vždy řízeny úsilím.
Při práci s plánováním řízeným úsilím, mějte na paměti následující informace:
|
Tipy a problematická místa |
Vysvětlení |
|---|---|
|
Řízený úsilím se nevztahuje na první přiřazený zdroj. |
Propočty řízené úsilím se zobrazí pouze poté, co úkolu přiřadíte zadání prvního zdroje. Po přiřazení prvních zdrojů se již nemění hodnota práce, ani při změně počtu zdrojů přiřazených danému úkolu. |
|
Úkoly typu Pevné jednotky |
Pokud je úkol typu Pevné jednotky, zkracuje přiřazení dalšího zdroje dobu trvání úkolu. |
|
Úkoly typu Pevná doba trvání |
Pokud je úkol typu Pevná doba trvání, snižuje přiřazení dalšího zdroje hodnotu jednotek pro zdroje. |
|
Úkoly typu Pevná práce |
Pokud je úkol typu Pevná práce, zkracuje přiřazení dalšího zdroje dobu trvání úkolu. |
|
Některé úkoly je možné nastavit jako řízené úsilím. |
Souhrnný úkol ani vložený projekt nelze nastavit jako Řízený úsilím. |
Vliv ručního a automatického plánování na plán
Znalost rozdílu mezi ručně naplánovaný úkol a automaticky naplánovaný úkol je klíčová k pochopení toho, jak aplikace Project plánuje projekt.
Obecně řečeno, ručně plánované úkoly vám umožňují ovládat vytváření plánu. Když do plánu přidáte úkol, zůstane vložený na daném místě. Není to ale vždy nejlepší způsob, jak navrhnout plán, zvlášť když se projekty zkomplikují, kde můžete chtít použít automaticky naplánované úkoly, abyste mohli využít výkonný plánovací modul Projectu.
Podívejte se na následující obrázek. Zobrazuje dva různé typy úkolů, první dva ručně naplánované a poslední dva automatické.
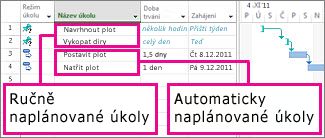
Všimněte si, že u ručně naplánovaných úkolů je doba trvání textová hodnota i číslo. Vzhledem k tomu, že doba trvání může být textová hodnota, project nenastavil počáteční datum automaticky a pruh Ganttova diagramu se zobrazí jenom částečně, aby odrážel nejistotu plánu úkolů v tomto okamžiku.
U automaticky naplánovaného úkolu je doba trvání číselná hodnota s připojenou časovou jednotkou, například "12 h" pro dobu trvání dvanácti hodin. Jak vyplývá z jejich definice, automaticky plánované úkoly mají platné doby trvání, data zahájení a data ukončení, a proto Project vykresluje jejich pruhy automaticky.
Informace, které poskytnete pro ručně plánované úkoly, můžou mít někdy malý háček. Všechno, co Project potřebuje, aby vykreslil pruhy na ručně naplánovaném úkolu, jsou tři časové údaje: doba trvání, datum zahájení a datum dokončení. Pokud nastavíte dvě z těchto hodnot pro ručně naplánovaný úkol, bude třetí hodnota aplikací Project vypočítána automaticky a úkol zůstane ručně naplánovaný. Proto se podívejte na tento druh "neočekávaného" chování v Projectu.
Poznámka: Úkoly se standardně plánují ručně. Projektoví manažeři, kteří jsou zvyklí na automatické plánování ve starších verzích Projectu, můžou teď novou funkci ručního plánování pro konkrétní úkoly nebo pro celý projekt vypnout. Některé projekty, hlavně ty komplikované, můžou vyžadovat, aby se výkonný systém plánování Projectu postaral o plánování za vás. Pokud chcete změnit automatické plánování všech úkolů, vyberte v dolní části okna aplikace Project možnost Nové úkoly: Automaticky naplánovat .
Ručně naplánované úkoly
Ručně naplánovaný úkol můžete umístit kamkoli do plánu a Project ho nebude přemisťovat. Tato nová funkce poskytuje větší pružnost a možnosti ovládání tvorby plánu.
Proč je to důležité? Plány projektů bývají často velmi neformální. Začínají jako jednoduché seznamy dat z e-mailů, schůzky se zúčastněnými stranami nebo konverzace na chodbě. Vedoucí projektu nemají velmi často úplné informace o všech pracovních položkách. Například pouze ví, kdy má být úkol zahájen, avšak jeho dobu trvání se dozví až na základě odhadů členů svého týmu. Nebo mohou znát dobu trvání úkolu, ale datum zahájení se dozví až po schválení od správce zdrojů.
Při práci s ručně plánovanými úkoly mějte na paměti následující skutečnosti:
-
Nikdy nezůstane ve tmě: Ručně plánované úkoly mají vlastní indikátory a pruhy úkolů, které je pomáhají odlišit od „klasických“ automaticky plánovaných úkolů.
-
Cokoliv se děje: Když je úkol v režimu ručního plánování, mohou být sloupce Doba trvání, Zahájení a Dokončení prázdné nebo mohou spolu se zjistitelnými daty obsahovat textové hodnoty.
-
Přepínání režimů plánování:Můžete libovolně přepínat z ručního plánování úkolu na automatické a zpátky. Buďte ale opatrní. Když změníte režim plánování úkolu z ručního na automatické, bude Project muset udělat určitá rozhodnutí. Pokud je doba trvání úkolu "Čtrnáct dní", project obvykle nastaví odhadovanou dobu trvání "1 den?", pokud je úkol nastavený na automaticky naplánovaný. Od Projectu se dá těžko očekávat schopnost rozpoznat, že čtrnáct dní představuje dobu dvou týdnů.
-
Skluz ovládacího prvku: Pokud musí být ručně naplánovaný úkol zpožděn v důsledku skluzu, nebude jeho následník automaticky odsunut. Projektoví manažeři se můžou rozhodnout zachovat původní data, pokud jejich zdroje můžou pokračovat podle plánu nebo zpozdit následné úkoly, pokud existují pevné závislosti.
-
Dopady řízené úsilím: Ručně naplánované úlohy nelze nastavit jako řízené úsilím. Doba trvání ručně naplánovaného úkolu se nezmění, protože se k němu přiřadí nebo odeberou další zdroje. Další informace najdete dále v tomto článku.
Následující tabulka ukazuje, jak jsou definovány atributy aplikace Project a jak se používají k plánování ručně a automaticky plánovaných úkolů.
|
Položka |
Ručně naplánované |
Automaticky naplánováno |
|---|---|---|
|
Doba trvání |
Může to být číslo, datum nebo textová informace, například "14d" nebo "čtrnáct dní". Pokud hodnota není ve formátu rozpoznatelném jako doba trvání, nebude ji aplikace Projekt používat při plánování projektu. |
Lze použít pouze čísla představující čas a jednotky, například "14d" nebo "2 měsíce". |
|
Práce |
Lze použít pouze čísla představující čas a jednotky, například "14d" nebo "2 měsíce". |
Lze použít pouze čísla představující čas a jednotky, například "14d" nebo "2 měsíce". |
|
Zdroje |
Lze je přiřadit k úkolům. Aplikace Project nepoužívá kalendáře zdrojů k plánování úkolů. |
Lze je přiřadit k úkolům. V aplikaci Project pomáhají určit optimální plán. Na rozdíl od ručně naplánovaných úkolů změní dobu trvání úkolů, pokud jsou úkoly nastavené na řízené úsilím. |
|
Datum zahájení |
Může to být číslo, datum nebo textová informace, například "30. ledna" nebo "Sometime soon". Aplikace Project ji nepoužívá k plánování projektu, pokud hodnota není v rozpoznatelném formátu pro čas. |
Lze používat pouze informace kalendářních dat. Můžete však použít hodnoty jako „dnes“ a „zítra“, které jsou v aplikaci Project vyhrazeny pro automaticky plánované úkoly. |
|
Datum dokončení |
Může to být datum nebo textová informace, například "30. ledna" nebo "Sometime soon". Aplikace Project ji nepoužívá k plánování projektu. |
Lze používat pouze informace kalendářních dat. Můžete však použít hodnoty jako „dnes“ a „zítra“, které jsou v aplikaci Project vyhrazeny pro automaticky plánované úkoly. |
|
Omezení |
Aplikace Project je ignoruje. |
V aplikaci Project pomáhají určit optimální plán. |
|
Závislosti (vazby) |
Dá se použít, ale nezmění plánování úkolu. Vazby úkolů ale přeplánují úkol při prvním použití. |
Dá se použít a změní plánování úkolu. |
|
Kalendáře projektů a zdrojů |
Aplikace Project je ignoruje. |
V aplikaci Project pomáhají určit optimální plán. |
Automaticky naplánované úkoly
Automaticky naplánované úkoly jsou klasický způsob plánování úkolů v aplikaci Project. Automatické plánování poskytuje vysoce strukturované, systematické prostředky pro řízení plánů projektů. V závislosti na vstupech zadaných uživateli, jako je doba trvání úkolu, plánovaná práce, počet zdrojů a data omezení, aplikace Project plánuje nejdřívější a nejpozdější data úkolů v optimálním plánu.
Aplikace Project plánuje projekt z následujících zadaných informací:
-
Všeobecné informace o projektu.
-
Jednotlivé pracovní položky (nazývané úkoly) nutné k dokončení projektu.
-
V případě potřeby prostředky potřebné k dokončení těchto úkolů.
Pokud se po vytvoření plánu změní jakékoli okolnosti související s projektem, můžete úkoly nebo zdroje aktualizovat a aplikace Project plán upraví.
Ke každému úkolu můžete zadat jeden či všechny následující údaje:
-
Doby trvání
-
Závislosti mezi úkoly
-
Omezení
Z těchto informací aplikace Project vypočítá Datum zahájení a Datum dokončení všech úkolů.
Do projektu můžete zadat zdroje a jejich přiřazením k úkolům označit, který zdroj je zodpovědný za provedení každého Přiřazení. To je užitečné nejenom při plánování lidských zdrojů projektu, ale může vám to pomoci i při kalkulaci počtu potřebných strojů nebo množství spotřebovaného materiálu. Pokud zadáte zdroje, jsou plány úkolů dále zdokonaleny pomocí následujících informací o zdrojích:
-
Práce
-
Jednotky
-
Pracovní doby a mimopracovní doby zadané v kalendářích
Další prvky, jako například Předstih a Prodleva pro odkazy, tyky úkolů, prostředek Dostupnost a Řídicí zdroj, můžou mít vliv na plánování, a proto znalost projevů těchto prvků může pomoct při udržování a úpravách plánu podle potřeby.
Poznámka: Project vypočítá dobu trvání automaticky naplánovaných úkolů na základě definic jednotek doby trvání (Vyberte Soubor > Možnosti > Plán). Stejně jako v běžném měsíčním kalendáři začíná rok v lednu a každý týden začíná nedělí nebo pondělím. Když aplikace Project počítá jednotky doby trvání, rovná se ve výchozím nastavení jeden den 8 hodinám, jeden týden 40 hodinám a jeden měsíc 20 pracovním dnům. Zadáte-li data zahájení a dokončení úkolů a nezadáte časy zahájení a dokončení, použije aplikace Project jako výchozí čas zahájení 8:00 ráno a jako výchozí čas dokončení 17:00 hodin.
Změna režimu plánování úkolů
Plánování úkolu můžete změnit z automatického na ruční (vyberte Soubor > Možnosti > Plán). Při změně režimů úkolů mějte na paměti následující:
-
Úkol, jehož režim plánování změníte na automatický, bude mít dobu trvání a data nastavená podle výchozího nastavení Projectu. Aplikace Project například změní ručně plánovaný úkol s dobou trvání „Několik týdnů“ na výchozí hodnotu „1 den?“. V úkolu s ručně zadaným datem zahájení „zítra“ se při jeho změně na automaticky plánovaný úkol datum zahájení změní na datum zahájení projektu.
-
Úkol, u kterého změníte plánování na ruční, si zachová doby trvání i data. Po změně plánování úkolu na ruční však mohou být hodnoty doby trvání a data jakékoli číslo, text nebo hodnota kalendářního data.
Vliv plovoucího plánování (neboli plánování s časovou rezervou) na plán
Plovoucí plánování (nazývané taky časová rezerva) pomáhá najít úkoly, kterými je možné pohybovat, aniž by se změnilo datum dokončení projektu. Můžete si zobrazit úkoly, které můžou aktuálně sklouznout, aniž by to mělo vliv na kritickou cestu (Celková časová rezerva ), nebo úkoly, které můžou sklouznout předtím, než ovlivní úkol, ke kterému jsou připojeny (Volná časová rezerva ).
Níže jsou uvedeny dva způsoby zobrazení plovoucího plánování v plánu.
-
V Ganttově diagramu vyberte Formát Ganttova diagramu a pak zaškrtněte políčko Slack . Plovoucí plánování se zobrazí jako tenká čára připojená ke konci či začátku pruhů Ganttova diagramu.
-
Použijte zobrazení Podrobný Ganttův diagram. Vyberte Zobrazit > Další zobrazení a pak zvolte Podrobný Ganttův diagram. Vyberte Použít. Teď zpátky v Ganttově diagramu vyberte Tabulky > Plán.
Tady je pár věcí, které byste měli mít na paměti o float:
|
Tipy a gotchas |
Vysvětlení |
|---|---|
|
Pozor na nepružná omezení |
Pokud má úkol s omezením na datum předchůdce, který je dokončen příliš pozdě na to, aby byl následník zahájen v den stanovený v omezení, může dojít k záporné časové rezervě. Záporná časová rezerva ještě více omezí datum dokončení projektu. |
|
Data konečného termínu změní celkovou časovou rezervu |
Data konečných termínů mohou mít vliv na celkovou časovou rezervu úkolů. Zadáte-li datum konečného termínu před koncem celkové časové rezervy úkolu, bude celková časová rezerva přepočtena použitím data konečného termínu namísto pozdějšího data dokončení úkolu. Úkol se změní na kritický, jestliže celková časová rezerva dosáhne hodnoty nula. |
Vliv konečného termínu na plán
Data konečných termínů obvykle nemají vliv na plánování úkolů. Slouží k označení cílového data, které chcete splnit, aniž by bylo nutné nastavovat omezení úkolů, která by mohla ovlivnit plánování v případě změny úkolů Předchůdce. Úkol s konečným termínem je plánován stejně jako jakýkoli jiný úkol, jestliže je však úkol dokončen po konečném termínu, zobrazí Project indikátor úkolu upozorňující na zmeškaný konečný termín.
Pokud chcete zkontrolovat nebo změnit konečný termín úkolu, vyberte úkol a vyberte Informace o > úkolu. Na kartě Upřesnit použijte pole Konečný termín .
Data konečných termínů mohou mít vliv na celkovou časovou rezervu úkolů. Zadáte-li datum konečného termínu před koncem celkové časové rezervy úkolu, bude celková časová rezerva přepočtena použitím data konečného termínu namísto pozdějšího data dokončení úkolu. Úkol se změní na kritický, jestliže celková časová rezerva dosáhne hodnoty nula.
Konečné termíny můžete zadat u souhrnných i jednotlivých úkolů. Pokud konečný termín souhrnného úkolu koliduje s některým z dílčích úkolů, upozorní indikátor konečného termínu na nesplněný konečný termín mezi dílčími úkoly.
Data konečných termínů však mohou mít vliv na plánování úkolů, pokud nastavíte datum konečného termínu u úkolu s omezením Co nejpozději. Dokončení úkolu je naplánováno na datum konečného termínu, ačkoli úkol může být dokončen po konečném termínu v případě, že dojde ke zpoždění jeho předchůdců.
Vliv kalendářů na plán
Kalendáře určují standardní Pracovní doba a nepracovní dobu (víkendy a svátky) projektu.
Poznámka: Data ručně plánovaných úkolů (jsou-li zadány) se nemění na základě změn provedených v kalendářích projektu nebo zdrojů.
Pomocí kalendářů projektu můžete zjistit dostupnost zdroje, jak jsou zdroje přiřazené k úkolu naplánovány a jak jsou naplánovány úkoly samotné. Kalendáře projektu a úkolů se používají při plánování úkolů a v případě, že jsou k úkolům přiřazeny zdroje, používají se i kalendáře zdrojů.
Kalendáře si vzájemně přepisují nastavení následujícími způsoby.
-
Když vytvoříte úkol, je naplánovaný v kalendáři projektu.
-
Když přidáte k úkolu zdroj, řídí naplánování úkolu kalendář zdroje.
-
Když přidáte k úkolu kalendář a v poli informací o úkolu ho nastavíte na Plánování ignoruje kalendáře zdrojů, řídí naplánování kalendář úkolu, který ignoruje plány zdrojů přiřazených k úkolu.
Pokud chcete pracovat s kalendáři, vyberte Projekt a pak vyberte Změnit pracovní čas.
|
Typ kalendáře |
Popis |
|---|---|
|
Základní kalendáře |
Vycházejí z nich ostatní typy kalendářů. Základní kalendář taky můžete vybrat jako kalendář projektu a můžete ho použít u úkolů jako kalendář úkolu nebo jako výchozí hodiny kalendáře zdroje. Na základě některého z dostupných základních kalendářů si můžete vytvořit vlastní základní kalendář. Project nabízí tři základní kalendáře: Standardní kalendář Standardní kalendář je výchozí kalendář pro projekt a je základem pro kalendáře zdrojů. Tento kalendář odráží tradiční pracovní plán: pondělí až pátek od 8:00 do 17:00 s hodinovým volnami. 24hodinový kalendář Čtyřiadvacetihodinový kalendář neobsahuje žádnou mimopracovní dobu. Můžete ho použít, když plánujete zdroje a úkoly pro různé směny nepřetržitého provozu nebo když zdroje typu zařízení pracují na úkolech nepřetržitě. Kalendáře nočních směn: Kalendář nočních směn odpovídá plánu nočních směn od 23:00 v pondělí večer do 8:00 v sobotu ráno s hodinovou přestávkou. |
|
Kalendáře projektu |
Nastavují standardní pracovní a mimopracovní doby pro projekt jako celek. Pokud se nepoužívají kalendáře zdrojů nebo úkolů, plánují se ve výchozím nastavení úkoly během pracovní doby stanovené v kalendáři projektu. |
|
Kalendáře zdrojů |
Jsou obvykle založené na kalendáři projektu v okamžiku vytvoření zdroje. Můžete změnit pracovní či mimopracovní dobu konkrétních zdrojů nebo skupiny zdrojů a zajistit tak, že jsou zdroje plánované jenom v době, kdy jsou k dispozici. Pokud změníte pracovní nebo mimopracovní dobu v kalendáři zdroje a zdroj je přiřazený k úkolu, je úkol plánovaný během pracovní doby stanovené v kalendáři zdroje. To může mít vliv taky na datum dokončení úkolu. Prostředky můžou buď zdědit mimopracovní čas ze základního kalendáře, nebo tento čas přepsat nastavením mimopracovního času v kalendáři zdroje. |
|
Kalendáře úkolů |
Můžete je použít ke stanovení pracovní doby úkolů mimo pracovní doby určené v kalendáři projektu. Kalendáře úkolů se vytvářejí stejně jako jiné kalendáře. Pokud je k úkolu přiřazený kalendář úkolu a zdroj přiřazený k úkolu má ve svém kalendáři zdroje jiné pracovní doby, úkol se naplánuje na překrývající se pracovní doby v těchto dvou kalendářích. U úkolu ale můžete nastavit možnost ignorovat kalendáře zdrojů a naplánovat úkol na mimopracovní dobu zdroje. Pokud není u úkolu zadaný žádný kalendář, naplánuje se úkol pomocí kalendáře projektu. |
Řízení plánu pomocí přiřazení zdrojů
Pokud v projektu nepřiřadíte zdroje k úkolům, počítá aplikace Project plán pomocí dob trvání, závislostí úkolů, omezení a informací kalendářů projektu a úkolů. Jestliže zdroje přiřadíte, plánují se úkoly také podle kalendářů zdrojů a Jednotky přiřazení a získáte tak přesnější plánování.
Poznámka: Kalendáře zdrojů nemají vliv na ručně plánované úkoly. Pokud je zdroj přiřazen k ručně plánovanému úkolu, plánování úkolu se nezmění.
Přiřazení je spojení konkrétního úkolu s konkrétním zdrojem, který je zodpovědný za dokončení úkolu. Úkolu lze přiřadit více zdrojů. Úkolům můžete přiřadit pracovní zdroje, materiálové zdroje a Nákladové zdroje. Na rozdíl od pracovních zdrojů nemá přiřazení materiálových a nákladových zdrojů vliv na plánování úkolů.
Projekt například obsahuje úkol s názvem Vývoj specifikací. Mate také inženýrský zdroj se jménem Svoboda. Přiřadíte-li pracovníka Svobodu k úkolu Vývoj specifikací, bude plánování tohoto úkolu záviset kromě informací o úkolu, jako jsou doba trvání, závislosti úkolu, omezení a kalendáře, také na kalendáři zdroje Svobody a jednotkách přiřazení.
Jakmile v projektu přiřadíte zdroje k úkolům, má aplikace Project kromě plánování podle informací o úkolech další informace o zdrojích a přiřazeních, které používá při výpočtu informací o plánování. Jsou to následující informace:
|
Atribut nebo nastavení zdroje |
Vysvětlení |
|---|---|
|
Práce |
Množství Práce nebo přesčasu, k nimž je zdroj přiřazený, a způsob distribuce této práce v čase. Distribuce práce v čase může být ovlivněná taky rozvrhem práce. |
|
Jednotky přiřazení |
Počet jednotek přiřazení zdroje u úkolu, tedy částečný úvazek, plný úvazek nebo více. |
|
Typ úkolu |
Typ úkolu, který ovlivňuje způsob, jakým se změní plán při úpravě existujícího přiřazení. Používají se tři typy úkolů: pevná jednotka, pevná doba trvání a pevná práce. |
|
Řízený úsilím: |
Pokud je úkol řízen úsilím, při přidání nebo odebrání zdrojů v přiřazení zůstane práce pro úkol konstantní a bude znovu rozdělena mezi zdroje. Například u úkolu s pevnými jednotkami je jeden výsledek takový, že pokud je přiřazených více zdrojů, vyžaduje se k dokončení úkolu kratší doba trvání. Přečtěte si další informace o nastavení řízeném úsilím. |
|
Kalendáře |
Kalendáře zdrojů. V aplikaci Project jsou přiřazené zdroje plánovány na základě pracovní a mimopracovní doby uvedené v kalendáři příslušného zdroje. |
|
Rozvrhy práce |
Rozvrhy práce umožňují optimalizovat dobu, kdy zdroje pracují na úkolech, například během fáze nájezdu. V zobrazení Používání úkolů klikněte pravým tlačítkem na název zdroje přiřazeného k úkolu, potom vyberte předdefinovaný pracovní model v seznamu Rozvrh práce. V zobrazení používání úkolů v oddílu časového uspořádání můžete po výběru modelu ručně optimalizovat hodiny. |
Pokud chcete přiřadit zdroje k úkolům, vyberte kartu Zdroj a pak vyberte Přiřadit zdroje.