Vytvoření vlastního pole v Projectu
Applies To
Project Online Desktop Client Project pro web Project Professional 2024 Project Standard 2024 Project Professional 2021 Project Standard 2021 Project Professional 2019 Project Standard 2019 Project Professional 2016 Project Standard 2016Poznámka: Microsoft Project pro web se brzy změní na Microsoft Plannerem. Většinu funkcí Projectu pro web můžete dál využívat v novém Planneru, jakmile bude zaveden ve vaší organizaci. Přečtěte si další informace o novém Planneru v Nejčastějších dotazech k Planneru a Nápověda a studium k Planneru.
Přidejte až deset vlastních polí, která vám pomůžou spravovat a filtrovat práci v Project.

Vytvoření vlastního pole
-
V zobrazení mřížky vyberte Přidat sloupec > Nové pole.
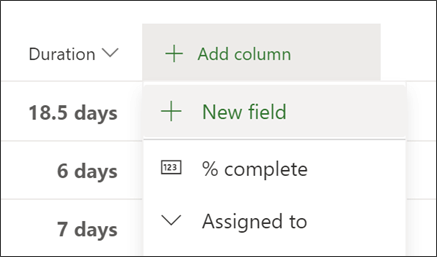
-
Zvolte typ pole:
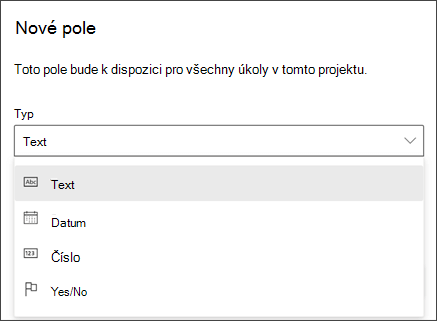
Důležité informace: Typ vlastního pole nelze po vytvoření změnit. Pokud je vlastní pole nesprávného typu, odstraňte ho a pak ho vytvořte znovu se správným typem.
-
Zadejte Název pole a pak vyberte Vytvořit.
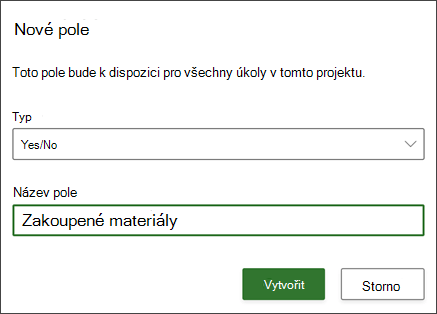
Poznámky:
-
Pokud chcete znovu použít vlastní pole, vytvořte kopii projektu. Vlastní pole se v současné době nedají použít v projektech ani pro sestavy PowerBI.
-
V tuto chvíli nemůžete vytvářet vzorce pomocí vlastních polí. Pokud byste si ji chtěli prohlédnout, pošlete nám prosím zpětnou vazbu, která nám pomůže určit prioritu nových funkcí v budoucích aktualizacích. Další informace najdete v tématu Jak můžu odeslat zpětnou vazbu v Microsoft Office?
Volba vlastního pole
Existuje několik typů vlastních polí. Fungují takto:
-
Text: Může obsahovat libovolné znaky.
-
Datum: Může obsahovat pouze datum. Napište ho sami nebo si ho vyberte z kalendáře.
-
Číslo: Může obsahovat jenom čísla a může to být buď jednoduchá čísla, nebo jednoduché souhrnné vzorce, včetně maxima, minima, součtu a průměru. Při vytváření číselného pole můžete zvolit typ souhrnu a pak se ujistit, že všechny úkoly, které chcete zahrnout do funkce, provedete do dílčích úkolů tohoto úkolu.
-
Ano/Ne: V rozevíracím seznamu si můžete vybrat z možností Ano a Ne. Ve výchozím nastavení se zobrazuje ne.
-
Volba: Vytvořte rozevírací seznam se 2 až 20 možnostmi, které můžou obsahovat znaky a emoji. Přetažením možností můžete změnit jejich pořadí. Všimněte si, že pokud z pole Volba odeberete některou možnost, bude teď mít každý úkol, který měl tuto možnost, v poli Volba prázdnou hodnotu. Toto pole také nemůžete použít k vytváření sestav.
-
Pokud chcete přidat emoji, na Windows stiskněte klávesu Win + ; (Windows klávesu plus středník) a na Macu stiskněte kombinaci kláves Control + Command + Mezerník.
-
Ke každé volbě můžete přidat barvy, abyste si usnadnili kontrolu stavu práce v zobrazení mřížky. Můžete to udělat tak, že vyberete ikonu kontejneru s barvou nebo můžete odebrat barvy výběrem ikony koše.
-
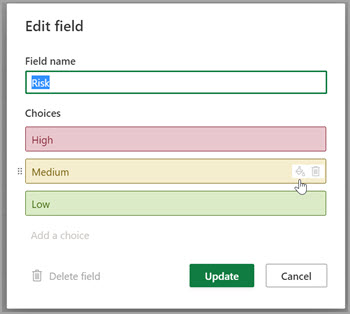
Úprava hodnoty vlastního pole
Udělejte některý z těchto kroků:
-
V zobrazení mřížky vyberte hodnotu vlastního pole a pak ji znovu vyberte, abyste mohli začít upravovat.
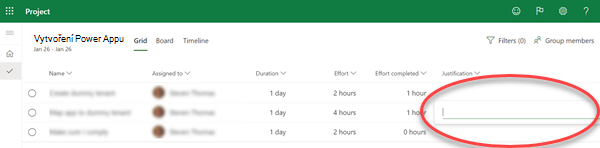
-
V podokně podrobností úkolu vyberte v části Vlastní pole hodnotu, kterou chcete začít upravovat.
Změna vlastnosti vlastního pole
-
V zobrazení mřížky vyberte vlastní pole a pak v zobrazené nabídce vyberte změnu, kterou chcete provést.
Filtrování pomocí vlastních polí
V Project pro web můžete filtrovat libovolné pole podle klíčových slov, včetně vlastních polí.
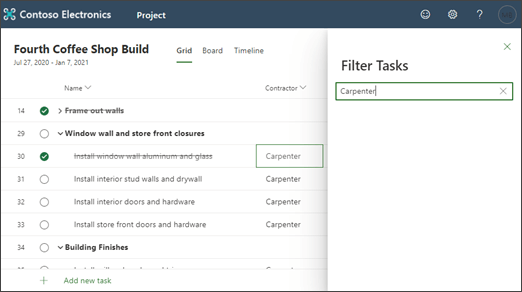
Project Desktop poskytuje několik vlastních polí, která můžete definovat tak, aby vyhovovala potřebám vaší organizace. Pole můžete přizpůsobit a pak ho vložit do projektu.
V tomto článku
Přizpůsobení pole
-
Otevřete soubor projektu v Project desktopu, klikněte pravým tlačítkem myši na název pole a zvolte Vlastní pole.
-
Vyberte Úkol , pokud chcete, aby pole bylo dostupné v zobrazeních úkolů, nebo vyberte Zdroj , pokud chcete, aby bylo pole dostupné v zobrazeních zdrojů.
-
V seznamu Typ vyberte typ pole, které chcete přizpůsobit.
-
Pokud chcete pole v tomto projektu trvale přejmenovat, zvolte Přejmenovat . Do zobrazeného dialogového okna zadejte nový název a zvolte OK.
-
V části Vlastní atributy zvolte, jak se mají data do pole zadávat.
-
Pokud chcete, aby vlastní pole používalo seznam – například k vytvoření seznamu různých nákladových center ve vaší organizaci – zvolte Vyhledat. V dialogovém okně, které se zobrazí, zadejte každou položku seznamu ve sloupci Hodnota , zvolte, jestli se má některá z položek seznamu zobrazovat ve výchozím nastavení, a pak zvolte Zavřít.
-
Pokud chcete vlastní pole naplnit pomocí vzorce, zvolte Vzorec. V dialogovém okně, které se zobrazí, vytvořte vzorec pomocí polí Pole a Funkce a pak zvolte OK.
-
-
V části Výpočet souhrnných řádků úkolů a skupin zvolte, jak se mají hodnoty ve vlastním poli zahrnovat. To znamená, jak se hodnoty shrnují na úrovni souhrnu úkolů a skupin pro toto vlastní pole.
Poznámka: Kód osnovy a textová pole se nezahrnou. Možnost Použít vzorec je také dostupná jenom v případě, že jste pro pole v části Vlastní atributy definovali vzorec.
-
V části Výpočet řádků přiřazení zvolte způsob distribuce hodnot ve vlastním poli.
-
Pokud se obsah tohoto vlastního pole nemá distribuovat mezi přiřazení, vyberte Možnost Žádné .
-
Pokud se obsah tohoto vlastního pole má distribuovat mezi přiřazení, například v zobrazení Používání úkolů nebo Používání zdrojů, vyberte Možnost Vrátit, pokud není zadána ručně . V tomto případě se data rozdělí mezi přiřazení, pokud data nejsou do řádku přiřazení zadána ručně.
-
-
V části Hodnoty, které se mají zobrazit zvolte, jak se mají data ve vlastním poli zobrazovat.
-
Výběrem možnosti Data zobrazíte skutečná data v obsahu pole ve všech zobrazeních, ve kterých se pole zobrazuje.
-
Zvolte Grafické indikátory a určete kritéria a přidružené obrázky indikátorů, které se mají v poli zobrazovat místo dat.
-
Jakmile je pole přizpůsobené, můžete ho vložit do příslušných zobrazení úkolů nebo zdrojů v projektu.
Import vlastního pole
Pokud má jiný projekt nebo šablona vlastní pole, které by pro vás bylo užitečné v projektu, můžete ho importovat, abyste ušetřili čas, který by trvalo vytvoření identického nového vlastního pole.
-
Klikněte pravým tlačítkem myši na název pole a zvolte Vlastní pole.
-
Zvolte Importovat pole.
-
Vyberte projekt, který obsahuje pole, které importujete, ze seznamu Project .
-
V oblasti Typ pole vyberte Úkol, Zdroj nebo Project.
-
V seznamu Pole vyberte název pole, které importujete.
-
Zvolte OK a název pole, seznam hodnot, vzorec a grafické indikátory se naimportují do projektu. Tyto hodnoty můžete podle potřeby upravit a pak pole vložit do zobrazení projektu.
Vložení vlastního pole
Po přizpůsobení pole je dalším krokem jeho vložení do zobrazení.
-
Klikněte pravým tlačítkem na záhlaví sloupce, který se má zobrazit napravo od vlastního pole, zvolte Vložit sloupec a pak vyberte název vlastního pole ze seznamu.
Pokud jste pole při přizpůsobení trvale přejmenovali, bude uvedené pod novým názvem. Pokud nechcete použít trvalý název vlastního pole, zadejte do pole nový název.
Vytvoření vlastního pole
-
V otevřeném projektu se na kartě Úkoly ujistěte, že je vybraná možnost Mřížka .
-
V mřížce hned za posledním sloupcem vyberte Přidat sloupec > Pole Nový.
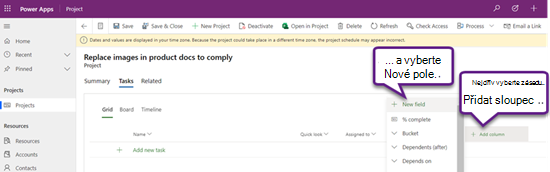
-
Zadejte Typ a název pole a pak vyberte Vytvořit.
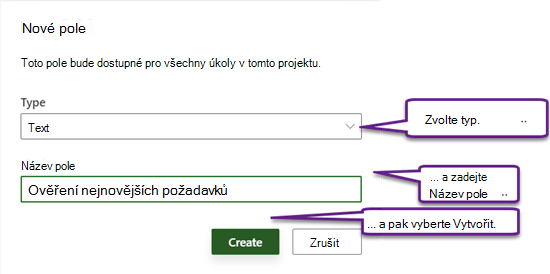
Změna názvu vlastního pole
-
V otevřeném projektu se na kartě Úkoly ujistěte, že je vybraná možnost Mřížka .
-
V mřížce vyberte záhlaví sloupce a pak vyberte Upravit.
-
V dialogovém okně Upravit pole zadejte novou hodnotu do pole Název pole a pak vyberte Aktualizovat.
Změna hodnoty vlastního pole v úkolu
-
V otevřeném projektu se na kartě Úkoly ujistěte, že je vybraná možnost Mřížka .
-
V mřížce vyberte hodnotu pole, kterou chcete změnit, a pak ji znovu vyberte a upravte hodnotu.
-
Pokud chcete dokončit úpravy, vyberte ENTER.










