Pokud v jednom obrázku SmartArt provedete u více tvarů vlastní úpravy, je možné většinu těchto úprav rychle zrušit prostřednictvím operace, během které se obnoví výchozí rozložení a barvy celého obrázku SmartArt.
Tento článek popisuje obnovení výchozího rozložení a barvy obrázku SmartArt. Pokud chcete změnit výchozí zobrazení, písmo nebo formát souboru v aplikacích Microsoft Office 2007, přečtěte si článek Změna výchozího zobrazení, změnu výchozího písma pro e-mailové zprávynebo změnu výchozího formátu souborů pro ukládání sešitů.
Obnovit výchozí nastavení
-
Kliknutím vyberte obrázek SmartArt.
-
V části Nástroje obrázku SmartArt klikněte na kartě Návrh ve skupině Obnovit na tlačítko Obnovit obrázek.
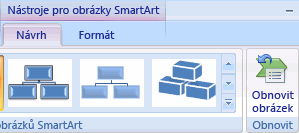
Pokud nevidíte kartu Nástroje obrázku SmartArt nebo Návrh, přesvědčte se, že jste vybrali obrázek SmartArt.
Poznámky:
-
Chcete-li obnovit výchozí nastavení pouze pro jeden tvar, klepněte pravým tlačítkem myši na tvar, u něhož chcete obnovit původní nastavení, a poté v místní nabídce klepněte na příkaz Původní tvar.
-
Při obnovení výchozího nastavení nedojde k odebrání všech provedených vlastních úprav. V následující tabulce je uvedeno, které úpravy budou odebrány a které zachovány.
|
Neodebrané vlastní úpravy |
Odebrané vlastní úpravy |
|
Text a všechny provedené změny formátování |
Změny geometrie tvarů (například z kruhu na čtverec) |
|
Rozložení pro obrázky SmartArt |
Styly čar a výplní (včetně barvy výplně, přechodových výplní, typů čar a barev) |
|
Rozložení organizačního diagramu |
Efekty (například stíny, odrazy, zkosené hrany a záře) |
|
Barva pozadí použitá na celý obrázek SmartArt |
Styly (styly použité pro jednotlivé tvary i pro celý obrázek SmartArt) |
|
Změny směru zprava doleva použité pro celý obrázek SmartArt |
Tvary se změněnou velikostí (je obnovena původní velikost tvarů) |
|
Přesunuté tvary (tvary jsou vráceny na původní pozici) |
|
|
Otočené tvary (tvary jsou vráceny na původní pozici) |
|
|
Převrácené tvary (tvary jsou vráceny na původní pozici) |










