
Important: Copilot in Outlook only supports work or school accounts, and Microsoft accounts using outlook.com, hotmail.com, live.com, and msn.com email addresses at this time. Any Microsoft account using an account from a third-party email provider, such as a Gmail, Yahoo, or iCloud, can still use Outlook, but won't have access to the Copilot features in Outlook.
Note: Drafting in Outlook for Microsoft 365 is currently available in new Outlook for Windows, classic Outlook for Windows, Outlook on the web, and Outlook.com. If you're unable to access it, check with your IT admin.
-
In Outlook, select Home > New mail.
-
To start a new message, select the Copilot icon

-
Select Draft with Copilot from the drop-down menu.
-
In the Copilot box, type your prompt. For example, "Let the team know we decided to use clay shingles and to go ahead so we meet the deadline."
-
Select Generate options

-
When you're finished, select Generate. Copilot will draft a message for you.
-
Review the message. If it's not quite what you want, do one of the following:
-
To create a new version, choose Regenerate draft.
-
To start over, change your prompt and select Generate again.
-
-
When you're satisfied with the result, select Keep.
-
Edit the draft as needed, and then select Send.
Tip: By selecting text in an email message, clicking on the Copilot button, and selecting one of the available options, you can use Copilot to modify the selection.
Important: In New Outlook and web versions of Outlook, Draft with Copilot doesn't support messages composed in plain text format. To compose messages in HTML instead of plain text, go to Settings > Mail > Compose and reply. Select HTML from the dropdown.
Note: Drafting in Outlook for Microsoft 365 is currently available in new Outlook for Windows, classic Outlook for Windows, Outlook on the web, and Outlook.com. If you're unable to access it, check with your IT admin.
-
In Outlook, select Home > New Email.
-
Select the Copilot icon

-
Select Draft with Copilot from the drop-down menu.
-
In the Copilot box, type your prompt. For example, "Let the team know we decided to use clay shingles and to go ahead so we meet the deadline."
-
Select Adjust

-
When finished, select Generate. Copilot will draft a message for you.
-
Review the message. If it's not quite what you want, do one of the following:
-
To create something a little different, select Adjust and choose a different tone or length.
-
To edit the prompt, select the blue text of the prompt and type new content, then select Generate.
-
To start over, select Regenerate.
-
-
When you're satisfied with the result, select Keep.
-
Edit the draft as needed, and then select Send.
Note: Copilot in Outlook is only available in the latest version of Outlook for Mac. Legacy Outlook isn't supported. See Outlook for Mac.
-
In Outlook, select New Message.
-
To start a new message, select the Copilot icon

-
Select Draft with Copilot from the drop-down menu.
-
In the Copilot box, type your prompt. For example, "Thanks for your help. I look forward to seeing you next week!"
-
When finished, select Generate. Copilot will draft a message for you.
-
Review the message. If it's not quite what you want, choose Regenerate draft and Copilot will create a new version.
-
To change the tone and length of the output: -Select Neutral to see a list of options. -Select Short to change the length.
-
To start over, change your prompt and select Generate again.
-
When you're satisfied, select Insert.
-
Edit the draft as needed, and then select Send.
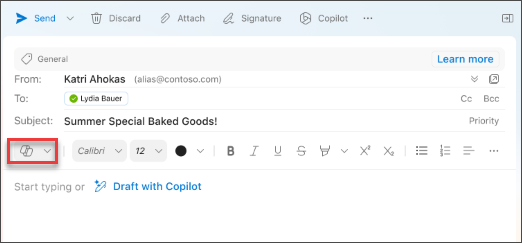
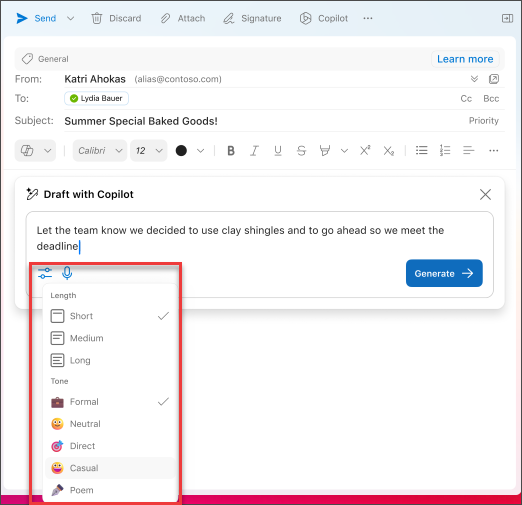
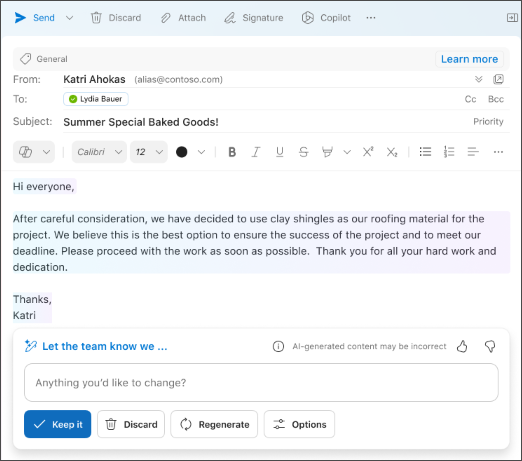
Tip: By selecting text in an email message, clicking on the Copilot button, and selecting one of the available options, you can use Copilot to modify the selection.
Note: The images serve as examples for iOS, but the instructions are applicable to both iOS and Android devices.
-
On your iOS or Android device, select New Mail.
-
To compose a new message, tap the Copilot icon

Tip: Coaching by Copilot allows you to refine your own message with AI-powered suggestions. Enter at least 100 characters to enable Copilot to provide relevant feedback.
-
If you selected Draft with Copilot, type your prompt in the box. For example, "Let the team know we will be moving forward with the current marketing plan to meet our project deadline."
-
Tap the arrow. Copilot will generate a message for you to review. You can then select Options to adjust the tone and length according to your preferences.
-
Choose Keep It if satisfied, Discard to start over, or Regenerate for an entirely new version. For further customization, you can also directly edit the text or input custom instructions in the prompt box and select Generate for an updated draft. Repeat this process until you're happy with the result then tap Keep It when done.
-
Edit the draft further if needed or tap Send to send your message.
To use the coaching feature, compose a message with at least 100 characters and select Coaching by Copilot in the toolbar. Copilot will review your text and offer suggestions to refine and enhance your message for clear and effective communication.
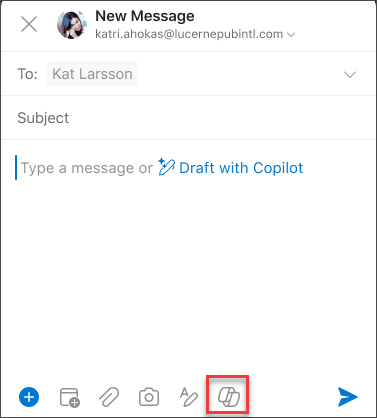
Tip: By selecting text in an email message, clicking on the Copilot button, and selecting one of the available options, you can give use Copilot to modify the selection.
Important: If you're an admin using the Cloud Policy service for Microsoft 365 to turn off Copilot for your organization, this service will no longer be available after April 30th.
Learn more
Summarize an email thread with Copilot in Outlook
Email coaching with Copilot in Outlook










