Zpráva o známkách vám umožňuje vytvořit si představu o tom, jaká je ve třídě úspěšnost – v rámci studentů i v rámci zadání. Můžete také sledovat, jak si student stojí v porovnání se zbytkem třídy a jaké známky získává v průběhu času.
Filtrování
Ve výchozím nastavení sestava odráží všechny studenty a zadání za posledních 28 dnů. K přizpůsobení sestavy použijte filtry. Výběrem šipek rozevíracího seznamu 
-
Filtr studenta: Zadáním jména studenta do pole Hledat studenta zobrazíte jenom data o daném studentovi.
-
Filtr přiřazení: Umožňuje zobrazit všechna přiřazení nebo vybrat jednotlivá přiřazení, která chcete zobrazit nebo porovnat.
-
Filtr času: Výběrem možnosti Posledních 28 dnů otevřete rozevírací seznam s dalšími možnostmi časového rámce.
-
Výběrem možnosti Vlastní rozsah zadejte vlastní časový rámec, který může zobrazovat až jeden rok minulých známek a přehledů.
-
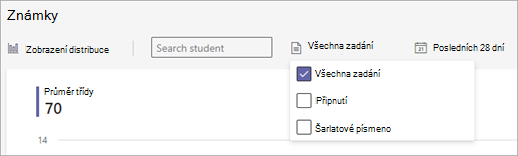
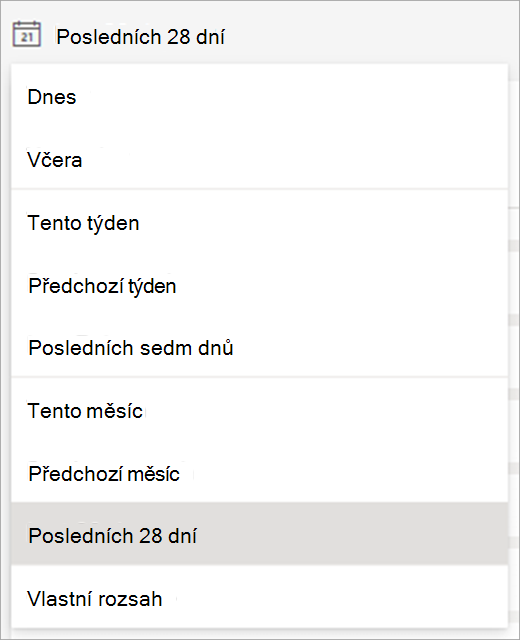
Čtení dat
Zprávu o známkách si můžete zobrazit v zobrazeních Rozložení nebo Trend. Výběrem šipky rozevíracího seznamu 
Poznámka: Do zprávy se zahrnují jenom oznámkovaná zadání. Abyste mohli snadno porovnat data z těchto zadání, jsou známky normalizované. To znamená, že se známky za každé zadání zobrazují jako kdyby byly vypočítané z maxima 100 bodů. Pokud je například pro kvíz k dispozici 5 bodů, zobrazí se uživateli, který získal 4 body, 80 bodů.
Zobrazení Rozložení
-
Rozložení známek je znázorněné pomocí pruhů. Když vyberete studenta, zobrazí se jeho rozsah známek na novém pruhu s jiným barevným odstínem, abyste mohli porovnat jeho rozsah se zbytkem třídy.
-
Najeďte myší na pruh a podívejte se, kolik studentů má stejný rozsah známek, jaká je průměrná známka studentů a kolik hodnocených zadání se započítává.
-
Výběrem pruhu vyfiltrujte seznam studentů napravo, aby se v daném rozsahu známek zobrazili jenom studenti.
Zobrazení Trend
-
Pomocí zobrazení trendů se můžete podívat na úspěšnost konkrétního studenta ve všech zadáních. Jeden řádek představuje průměrnou známku třídy, zatímco druhý řádek představuje průměr studenta.
Jak se počítá průměrná známka
Scénář: Nastavili jste maximální počet bodů testu na 5, kvízu na 10 a referátu na 100.
-
Adam získal 4 body v testu porozumění, 10 bodů v kvízu a 80 bodů za sestavu.
-
Přehledy sečte body, které Adam obdržel (1+10+80), a rozdělí je dostupnými body (5+10+100). 94/115 = 82 (zaokrouhlené nahoru). Takže Adamova průměrná známka je 82.
Tento postup se zopakuje u všech studentů, pak se jejich průměrné známky sečtou a vydělí počtem studentů – tím získáme průměr třídy.
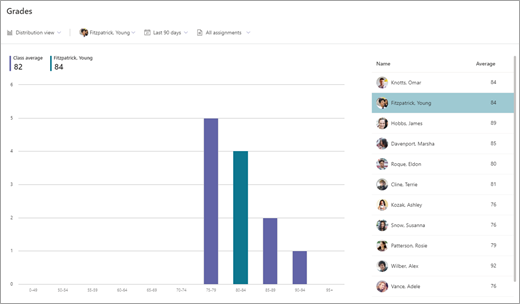
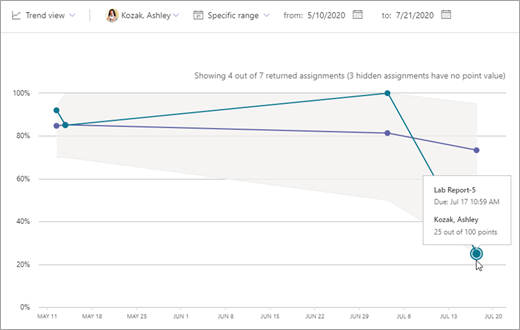
Export dat
-
Ve zprávě vyberte Další možnosti

-
Vyberte Exportovat do Excelu.
-
List Zadání obsahuje seznam studentů a zobrazuje známku pro každé zadání (pokud bylo hodnocené body).
List Souhrn ukazuje průměrnou známku studenta v daném předmětu.
Poznámka: Vybraný časový rámec pro exportovaná data uvidíte v názvu excelového souboru.
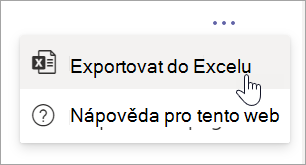

Případy, na které můžete reagovat pomocí zprávy o známkách:
-
Sledování známek studenta v průběhu času může být užitečný způsob, jak se přihlásit a zjistit, jestli potřebuje pomoc.
-
V zobrazení distribuce vám může rozdělení známek pro konkrétní zadání (bez ohledu na to, jestli jsou známky neobvykle vysoké nebo nízké) pomoct upravit budoucí zadání a hodnocení.
-
Zobrazení distribuce známek může být užitečné, pokud chcete určit konkrétní zadání pro skupiny studentů v podobných rozsahu známek.
Další informace
Údaje o digitální aktivitě v aplikaci Insights
Údaje o komunikační aktivitě v aplikaci Insights
Údaje o stavu zadání v aplikaci Insights
Příručka pro vyučující o aplikaci Insights v Microsoft Teams










