Využijte sestavu komunikačních aktivit k měření zapojení studentů do konverzací předmětu prostřednictvím příspěvků, odpovědí a reakcí, což vylepšuje online výuku a digitální vzdělávání. Tento cenný nástroj poskytuje přehled o tom, jak se studenti aktivně účastní virtuálních učeben a nastavení dálkového vzdělávání.
Díky této zprávě můžou vyučující monitorovat úroveň interakce a zapojení studentů, které jsou zásadní pro kombinované učení, hybridní učení a různé platformy e-learningu. Zpráva o komunikační aktivitě pomáhá identifikovat, kteří studenti aktivně přispívají a kteří můžou potřebovat další povzbuzení nebo podporu.
Filtrování
Ve výchozím nastavení se v sestavě tento týden zobrazí všichni studenti a všechny kanály. Pomocí filtrů můžete upravit zprávu podle toho, co si chcete zobrazit. Pokud chcete zobrazit všechny možnosti v každém filtru, vyberte 
-
Filtr studenta: Zadáním jména studenta do pole Hledat studenta zúžíte data na konkrétního studenta.
-
Filtr kanálu: Umožňuje zobrazit data ze všech kanálů v týmu předmětu nebo upravit výběr na jeden nebo více kanálů.
-
Filtr času: výběrem možnosti Tento týden otevřete rozevírací seznam dalších možností časového rámce.
-
Vyberte Vlastní oblast, pokud chcete zadat vlastní data časového rámce, který může začít až od doby vytvoření třídy nebo až rok před datem hledání, podle toho, co je novější.
-
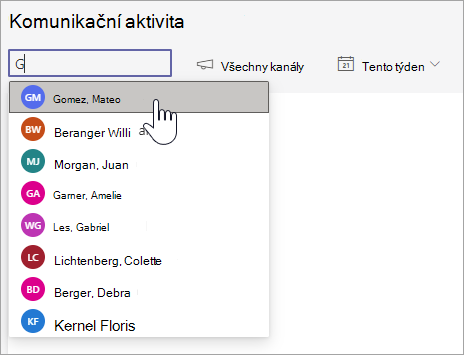
Čtení dat
-
Příspěvky, odpovědi a reakce jsou ve sloupci zastoupené různými odstíny.
-
Můžete si vyfiltrovat konkrétního studenta a zobrazit si jeho aktivitu ve srovnání s třídním průměrem – individuální aktivita se zobrazí v samostatném sloupci mimo sloupec s aktivitou třídy.
-
Najeďte myší na sloupec studenta, aby se zobrazila aktivita za určité datum.
-
Pokud vyfiltrujete jeden nebo víc kanálů, můžete zjistit, jak jsou studenti aktivní v konkrétním kanálu.
-
V seznamu studentů napravo od grafu se zobrazí počet aktivit každého studenta podle vybraných kanálů a časového rámce.
Tip: Pokud chcete filtrovat seznam studentů a soustředit se pouze na příspěvky, odpovědi nebo reakce místo na celkovou aktivitu, vyberte

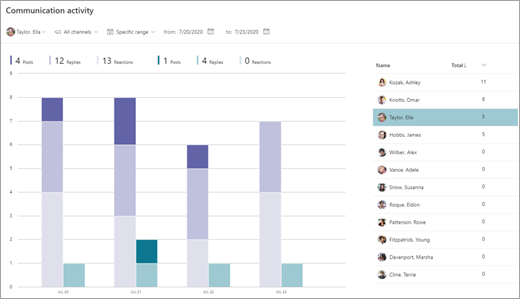
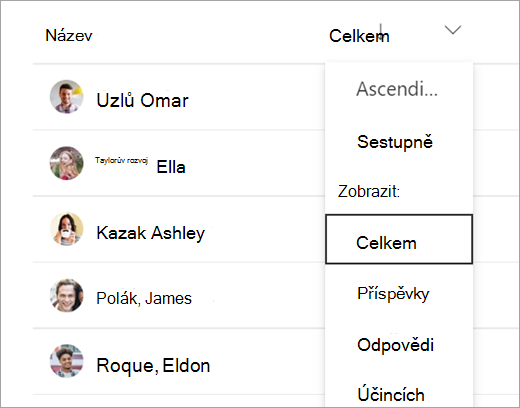
Export dat do Excelu
-
Ve zprávě vyberte Další možnosti

-
Vyberte Exportovat do aplikace Excel.
-
V excelové tabulce se v jednotlivých sloupcích zobrazí příspěvky, odpovědi a reakce, a také kanál, ve kterém byl student aktivní.
Poznámka: Vybraný časový rámec pro exportovaná data uvidíte v názvu excelového souboru.
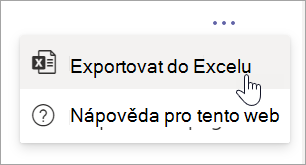
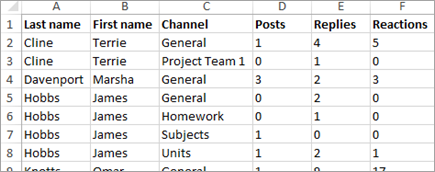
Případy použití v učebně pro mobilizování sestavy komunikačních aktivit :
-
Pokud chcete zjistit, kdo byl v kanálu aktivní, filtrujte všechny studenty a specifický kanál. Na příspěvcích pak můžete zkontrolovat, kdo nabízel pomoc, kdo potřeboval pomoc nebo kdo se neúčastnil.
-
Pokud pro některá témata nebo kapitoly vytvoříte kanál, můžete tuto zprávu použít k měření účasti v těchto výukových oblastech.
-
Prostřednictvím denních nebo týdenních výzev v tomto kanálu pak můžete dát studentům podnět ke vzájemné pomoci a sdílení znalostí s celou třídou. Požádejte studenty, aby sdíleli souhrn lekce, pomohli ostatním studentům s domácími úkoly nebo odpovídali na otázky. Vyfiltrujte si zprávu podle tohoto nově vytvořeného kanálu a podívejte se, kteří studenti vaši výzvu přijali.
Další informace
Příručka pro vyučující o aplikaci Insights v Microsoft Teams










