Někdy je potřeba změnit nastavení e-mailového účtu. Pokud máte nové heslo, pokud vás poskytovatel e-mailu požádal o změnu nastavení nebo pokud máte problémy s odesíláním a přijímáním e-mailů, můžete změnit nastavení e-mailového účtu prostřednictvím pošty v Ovládacích panelech Windows nebo z Outlooku.
Aktualizace nebo změna nastavení e-mailu z Ovládacích panelů Pošta
Musíte znát typ účtu, názvy příchozích a odchozích serverů a nastavení SSL a portů pro váš e-mailový účet. Můžete buď kontaktovat poskytovatele e-mailu, nebo pokud používáte oblíbenou e-mailovou službu, najdete tato nastavení v tématu Nastavení e-mailu POP a IMAP pro Outlook.
Nejste si jistí, kdo je vaším poskytovatelem e-mailu? Podívejte se na svoji e-mailovou adresu. Slovo, které následuje hned za znakem @, je většinou název vašeho poskytovatele e-mailu.
-
Otevřete Ovládací panely.
-
Windows 10:Do vyhledávacího pole na hlavním panelu zadejte Ovládací panely a pak vyberte Ovládací panely.
-
Windows 8.1:Do vyhledávacího pole zadejte ovládací panely a pak vyberte Ovládací panely.
-
Windows 7:Klikněte na tlačítko Start a potom klikněte na Ovládací panely.
-
-
V Ovládacích panelech vyhledejte a otevřete ikonu Pošta.
-
V okně Nastavení pošty – Outlook klikněte na E-mailové účty...
-
V okně Nastavení účtu vyberte účet, který se pokoušíte vyřešit, a vyberte Změnit.
-
V okně Změnit účet zkontrolujte nastavení serveru příchozí pošty a serveru odchozí pošty vůči serverům od poskytovatele e-mailu nebo v referenčním článku. Pokud se liší, aktualizujte nastavení.
-
V části Přihlašovací informaceověřte, že používáte správné uživatelské jméno a heslo přidružené k vašemu e-mailovému účtu.
Poznámka: Pokud váš poskytovatel e-mailu vyžaduje dvoufaktorové ověřování, zadejte vygenerované heslo, které vám poskytl, místo vašeho běžného hesla.
-
Klikněte na Další nastavení...
-
V okně Nastavení e-mailu v internetu vyberte kartu Upřesnit.
-
V části Čísla portůserveru porovnejte čísla serveru příchozí pošty (IMAP) a server odchozí pošty (SMTP) s čísly, která poskytuje poskytovatel e-mailu nebo z referenčního článku. Pokud se neshodují, ručně je změňte.
-
Kromě toho porovnejte typy šifrování (vedle možnosti Použít následující typ šifrovaného připojení)pro servery Příchozí i Odchozí a pokud se neshodují, ručně je změňte.
-
Klikněte na OKa potom v okně Změnit účet klikněte na Test nastavení účtu.
-
V okně Test nastavení účtu zkontrolujte, jestli máte zelené zaškrtnutí nebo červené značky:
-
Červené značky označují, že některá nebo všechna nastavení jsou nesprávná. Zkontrolujte nastavení a znovu otestujte. Pokud se test nepodaří, požádejte poskytovatele e-mailu, aby tyto informace ověřil.
-
Zelené značky zaškrtnutí označují úspěšný test. Klikněte na Zavříta potom v okně Změnit účet klikněte na Další a Dokončit. E-mail by měl být správně nakonfigurovaný.
-
Aktualizace nebo změna nastavení e-mailu v Outlooku pro Windows
-
Otevřete Outlook a vyberte Soubor.
-
V rozevíracím seznamu v části Informace o účtu vyberte účet, který chcete změnit.
-
Vyberte Nastavení účtu.
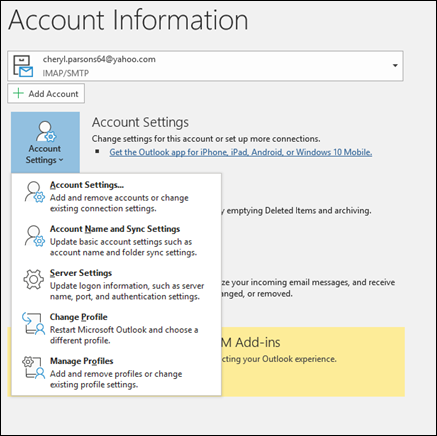
-
Vyberte typ informací, které chcete změnit.
-
Nastavení účtu umožňuje přidávat nebo odebírat účty, měnit nastavení serveru a další možnosti.
-
Nastavení název účtu a synchronizace vám umožní aktualizovat popisný název účtu a rozhodnout se, kolik dní chcete synchronizovat e-maily.
-
Nastavení serveru umožňuje změnit přihlašovací údaje, včetně hesla, názvu serveru, portu a nastavení ověřování.
-
Změna profilu umožňuje přepnout na nový profil.
-
Správa profilů umožňuje přidávat nebo odebírat profily nebo měnit nastavení profilu.
-
-
Nejběžnější nastavení, která změníte, jsou Nastavení serveru.
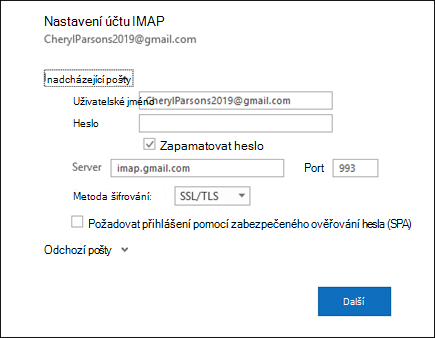
-
Výběrem možnosti Příchozí pošta nebo Odchozí pošta můžete změnit různá nastavení serveru. Tady taky můžete aktualizovat heslo k e-mailu (po změně hesla u poskytovatele e-mailu).
-
Po aktualizaci nastavení vyberte Další > Hotovo.










