Lync vám pomáhá zůstat ve spojení s lidmi, kteří jsou pro vás důležití, pomocí rychlých zpráv, e-mailu, hlasových hovorů a videohovorů, trvalých chatovacích místností a online schůzek a prezentací.
Tento článek vás provede některými základními úkoly, aby vás seznámil s aplikací Lync. Pokud tady nevidíte, co potřebujete, podívejte se na následující téma: Nejčastější dotazy k Lyncu.
Vyhledání a přidání kontaktu
V aplikaci Lync jsou kontakty online identity lidí, se kterými nejčastěji komunikujete. Tvoří hlavní součást prostředí aplikace Lync. Když začnete Lync používat, tak jednou z prvních věcí, kterou uděláte, bude vytvoření seznamu kontaktů.
-
Do vyhledávacího pole v hlavním okně aplikace Lync zadejte jméno, e-mailovou adresu nebo telefonní číslo člověka, kterého chcete přidat.
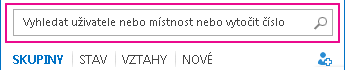
-
Když se zobrazí seznam kontaktů, nasměrujte na obrázek (nebo oblast zobrazení obrázku) osoby a klikněte na Další možnosti.
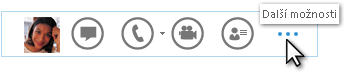
-
Ukažte na Přidat do seznamu kontaktů a vyberte skupinu, do které má nový kontakt patřit.
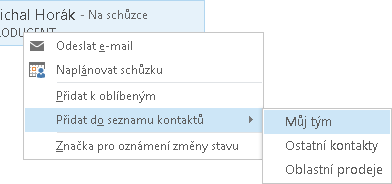
Odeslání rychlé zprávy (IM)
Konverzaci pomocí rychlých zpráv zahájíte takhle:
-
Hledáním nebo výběrem v seznamu kontaktů najděte osobu, které chcete poslat rychlou zprávu. Pak použijte kterýkoli z těchto postupů:
-
Poklikejte na libovolné místo na výpisu kontaktu.
-
Klikněte pravým tlačítkem na výpis u osoby a klikněte na Odeslat rychlou zprávu.
-
Zastavte ukazatel na obrázku tohoto člověka v seznamu kontaktů a v nabídce Quick Lync klikněte na tlačítko Odeslat rychlou zprávu.

-
Do textového pole v dolní části okna napište svoji zprávu.
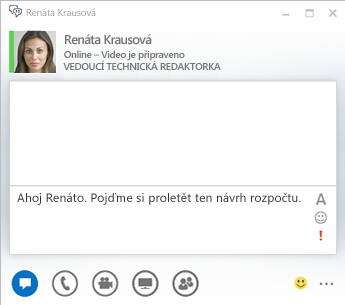
-
(Volitelné) Pokud chcete přidat zvláštní obsah nebo upravit vzhled svojí zprávy, můžete:
-
Poslat soubor nebo obrázek jedním z těchto způsobů:
-
Přetáhněte soubor nebo obrázek ze svého počítače do okna zprávy nebo do oblasti pro zadávání textu.
-
Zkopírujte a vložte soubor nebo obrázek z libovolné aplikace Office do okna zprávy nebo do oblasti pro zadávání textu.
-
Stisknutím klávesy PrtScn zachyťte obrázek přímo z obrazovky a pak ho vložte do okna zprávy nebo do oblasti pro zadávání textu.
Poznámka: V odeslané zprávě se zobrazí malý zástupce přidaného souboru nebo obrázku. Příjemce může soubor otevřít nebo zobrazit obrázek v plné velikosti tak, že klikne na Uložit nebo zkopírovat a přenese si soubor do počítače.
-
-
Zkopírujte a vložte odkazy z jiných produktů Microsoft Office přímo do oblasti rychlé zprávy. (Použijte při tom úplnou adresu URL umístění, na které odkazujete.)
-
Kliknutím na ikonu písma

-
Kliknutím na ikonu emotikony

-
Kliknutím na ikonu priority

-
-
Stisknutím klávesy Enter rychlou zprávu pošlete.
Kontrola zvukového zařízení
Dřív než pomocí aplikace Lync někomu zavoláte nebo se připojíte ke konferenci, nastavte si zvukové zařízení a zkontrolujte kvalitu zvuku. Můžete použít mikrofon a reproduktory počítače nebo připojit náhlavní soupravu.
-
V levém dolním rohu aplikace Lync klikněte na Vybrat primární zařízení.
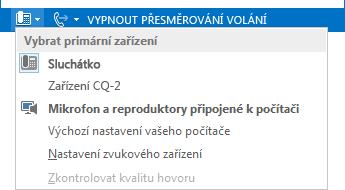
-
Klikněte na Nastavení zvukového zařízení.
-
Klikněte na nabídku v části Vyberte zařízení, které chcete používat pro zvuková volání.
-
Pokud máte víc než jedno zvukové zařízení, vyberte to, kterému dáváte přednost.
-
V části Přizpůsobte si své zařízení upravte přetažením posuvníku reproduktory a mikrofon.
-
Kliknutím na zelenou šipku vedle reproduktoru si poslechněte ukázkový tón.
Nastavte a otestujte mikrofon. Modrý indikátor pomáhá vybrat správnou úroveň. Pokud máte sluchátko nebo stolní telefon, zvedněte ho a promluvte do něj. Pokud máte náhlavní soupravu, promluvte do mikrofonu.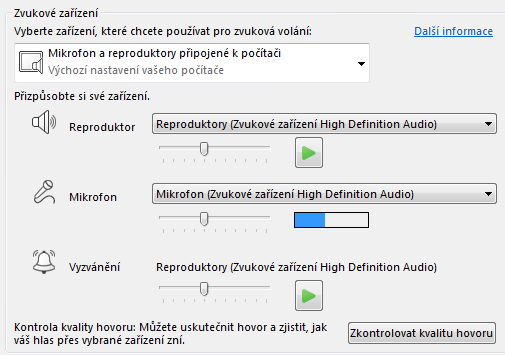
Volání
-
Najeďte myší na záznam kontaktu člověka, kterému chcete zavolat.
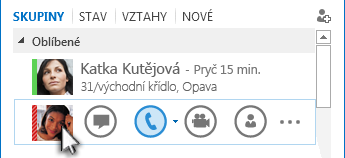
-
Zavolejte kontakt kliknutím na ikonu Telefon.
– nebo –
Klikněte na šipku vedle ikony Telefon a vyberte jiné číslo.
Volání pomocí číselníku
-
V hlavním okně aplikace Lync klikněte na kartu Telefon.
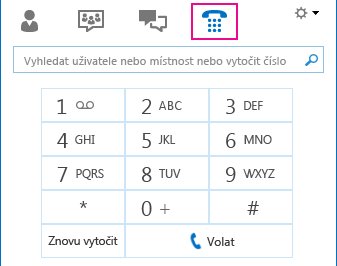
-
Klikněte na čísla na číselníku nebo zadejte číslo do vyhledávacího pole.
-
Klikněte na Zavolat.
Přijetí hovoru
Když vám někdo zavolá, vyskočí vám na obrazovce upozornění.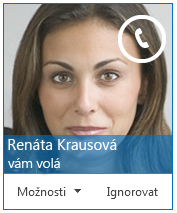
Udělejte některou z těchto věcí:
-
Hovor můžete přijmout kliknutím na oblast fotky.
-
Pokud chcete hovor odmítnout a přesměrovat ho do hlasové pošty, klikněte na Ignorovat.
-
Po kliknutí na Možnosti můžete dělat další věci:
-
Odeslat hovor do hlasové pošty.
-
Pokud chcete hovor přesměrovat, klikněte na Mobil nebo Domů.
-
Odpovědět rychlou zprávou místo zvuku nebo videa
-
Nastavit na hodnotu Nerušit, takže odmítnout hovor a blokovat další volání.
-
Pokud vám někdo volá pomocí videohovoru, ale chcete odpovědět pouze zvukovým voláním, klikněte na Jen zvuková odpověď.
-
Sdílení plochy nebo programu
Lync umožňuje sdílet informace na počítači několika způsoby:
Sdílení plochy: Když potřebujete přepínat mezi programy nebo pracovat na dokumentech v různých programech.
Sdílení programů: Když potřebujete prezentovat určité programy nebo dokumenty, ale nechcete, aby ostatní viděli na vaší ploše cokoliv jiného.
-
Přejděte myší na tlačítko prezentace (ikona monitoru) > karta Prezentovat.
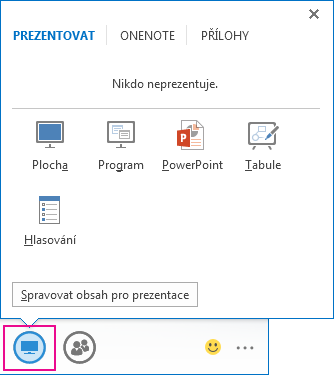
-
Pokud chcete sdílet obsah plochy, poklikejte na Plocha.
-
Klikněte na Program a vyberte příslušné programy nebo dokumenty, které chcete sdílet.
-
-
Váš stav v aplikaci Lync se změní na Prezentace a nebudete dostávat rychlé zprávy ani se vám nebude možné dovolat.
-
Pomocí panelu nástrojů sdílení v horní části obrazovky můžete sdílení ukončit nebo předat kontrolu účastníkům.










