V roce 2018 Microsoft vydali Prohlížeč diagnostických dat (DDV), což je nástroj, který umožňuje kontrolovat nezpracovaná diagnostická data, Windows odesílá do Microsoft. Teď můžete také zobrazit Office diagnostická data pomocí stejného prohlížeče. DDV vyžaduje Windows 10, verze 1803 nebo novější. Zobrazení diagnostických dat z Office vyžaduje Microsoft 365 nebo Office 2019 pro Windows verze 1904 nebo novější. nebo Microsoft 365 nebo Office 2021 pro Mac verze 16.28 nebo novější.
Nejste si jistí, jakou verzi Windows nebo Office používáte?
Jak to funguje
Prohlížeč diagnostických dat (DDV) vám mohl zobrazit Windows diagnostická data a na Windows a Macu jsme ho teď povolili, aby vám zobrazoval i Office diagnostická data. Za chvíli se k podrobnostem dostaneme, ale v podstatě to, co děláte, je spustit DDV v Windows, pak přejít na jakoukoli kompatibilní Office desktopovou aplikaci – například Word, Excel nebo PowerPoint – a zapnout zobrazování diagnostických dat. Když se vrátíte k DDV, uvidíte kromě Windows diagnostických dat Office diagnostická data.
Začínáme
Nejdřív je potřeba stáhnout a nainstalovat Prohlížeč diagnostických dat, pokud jste to ještě neudělali. Podívejte se na téma Přehled Prohlížeče diagnostických dat, kde o tom procesu najdete další informace.
Po dokončení instalace spusťte prohlížeč diagnostických dat na Windows zařízení.
-
Spuštění Prohlížeče diagnostických dat z nabídky Start.
-
V Prohlížeči diagnostických dat přejděte do Nastavení a ujistěte se, že je zapnuté zobrazení diagnostických datOffice .
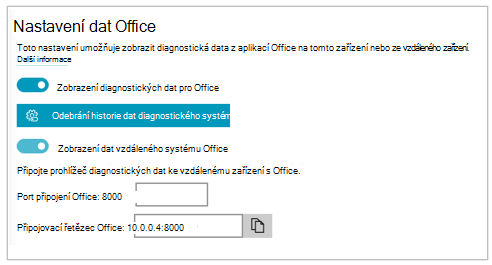
Poznámka: Pokud možnost zapnout zobrazeníOffice diagnostických dat nevidíte, možná máte starší verzi DDV. Office zobrazení diagnostických dat vyžaduje DDV verze 3 nebo novější. Váš DDV by se měl aktualizovat automaticky, ale pokud z nějakého důvodu ne, můžete kliknutím sem přejít na Microsoft Store a ručně vyhledat aktualizace.
Zobrazení dat Office
Prohlížeč diagnostických dat spuštěný na Windows zařízení:
-
Otevřete aplikaci Office, například Word nebo Excel.
-
Přejděte na Soubor > Možnosti > Centrum zabezpečení > Nastavení Centra zabezpečení > Možnosti ochrany osobních údajů.
-
Vyberte tlačítko Prohlížeč diagnostických dat.
-
Zvolte Povolit prohlížení dat v tomto počítači a vyberte OK.
Poznámky: Na Microsoft Teams proveďte následující kroky:
-
Přejděte na Nastavení> Ochrana osobních údajů > Prohlížeč diagnostických dat > Správa.
-
Vyberte Povolit zobrazení dat a zadejte připojovací řetězec pro jiné Windows zařízení (ve stejné síti), na kterém běží Prohlížeč diagnostických dat. Připojovací řetězec najdete v nastavení Prohlížeče diagnostických dat na druhém Windows zařízení.
-
Otevřete aplikaci Office, například Word nebo Excel.
-
Přejděte na předvolby aplikace, například Word > Předvolby, a vyberte Soukromí.
-
Na panelu Ochrana osobních údajů vyberte Zobrazit diagnostická data na Windows.
-
Vyberte Povolit zobrazování dat na jiném počítači a zadejte připojovací řetězec ze zařízení Windows do pole Připojovací řetězec Prohlížeče diagnostických dat.
Poznámky:
-
Připojovací řetězec pro Windows zařízení najdete v nastavení Prohlížeče diagnostických dat na Windows zařízení.
-
Na Microsoft Teams přejděte na Nastavení > Prohlížeč diagnostických dat > ochrany osobních údajů a zadejte připojovací řetězec svého Windows zařízení.
-
-
Vyberte OK.
Teď byste měli být schopni přejít na Windows zařízení a zobrazit diagnostická data tohoto zařízení v aplikaci Prohlížeč diagnostických dat.
-
Ujistěte se, že jsou vaše zařízení Windows a iOS připojená ke stejné síti.
-
Otevřete aplikaci Office, například Word nebo Excel.
-
Přejděte na Nastavení > Nastavení ochrany osobních údajů.
-
Vyberte Zobrazit diagnostická data na Windows. Tím se otevře stránka Nastavení Prohlížeče diagnostických dat.
-
Do pole Připojovací řetězec zadejte připojovací řetězec zařízení Windows.
Poznámky:
-
Připojovací řetězec pro Windows zařízení najdete v nastavení Prohlížeče diagnostických dat na Windows zařízení.
-
Na Microsoft Teams přejděte na Nastavení > Prohlížeč diagnostických dat > ochrany osobních údajů a zadejte připojovací řetězec svého Windows zařízení.
-
-
Vyberte Připojit k Windows DDV.
Teď byste měli být schopni přejít na Windows zařízení a zobrazit diagnostická data tohoto zařízení v aplikaci Prohlížeč diagnostických dat.
-
Ujistěte se, že jsou vaše zařízení Windows a Android připojená ke stejné síti.
-
Otevřete aplikaci Office, například Word nebo Excel.
-
Přejděte na Nastavení > Ochrana osobních údajů a oprávnění.
-
Vyberte Zobrazit diagnostická data.
-
Do pole Připojovací řetězec zadejte připojovací řetězec zařízení Windows.
Poznámky:
-
Připojovací řetězec pro Windows zařízení najdete v nastavení Prohlížeče diagnostických dat na Windows zařízení.
-
Na Microsoft Teams přejděte na Nastavení > Prohlížeč diagnostických dat > ochrany osobních údajů a zadejte připojovací řetězec svého Windows zařízení.
-
-
Vyberte Připojit k Windows DDV.
Teď byste měli být schopni přejít na Windows zařízení a zobrazit diagnostická data tohoto zařízení v aplikaci Prohlížeč diagnostických dat.
Během několika minut byste měli v Prohlížeči diagnostických dat začít zobrazovat diagnostická data z Office. Prohlížení diagnostických dat stačí zapnout (nebo vypnout) v jedné aplikaci. Tím se současně zapne (nebo vypne) zobrazování diagnostických dat pro všechny podporované Office aplikace na zařízení.
Data můžete vyexportovat do textového souboru s hodnotami oddělenými čárkami (CSV). Názvy diagnostických událostí se zobrazují ve sloupci B v souboru .csv.
Připojení DDV vyprší po 24 hodinách. Pokud chcete dál zobrazovat diagnostická data déle než 24 hodin, jednoduše znovu povolte zobrazení dat v Office pomocí výše uvedených kroků.
Řešení potíží
-
Pokud chcete zobrazit diagnostická data na vašem počítači a zobrazuje se chyba se zprávou, že Prohlížeč diagnostických dat není spuštěný, i když spuštěný je, restartujte počítač a zkuste to znova.
-
Diagnostická data na místním zařízení nebudete moct zobrazit, pokud jste spustili Office z nabídky Start nebo z příkazového řádku s příkazem Spustit jako správce.
-
Pokud se pokoušíte zobrazit diagnostická data na jiném zařízení, než je zařízení, ze kterého se shromažďuje (například zobrazení diagnostických dat pro Mac ze zařízení se systémem Windows ), musí být tato dvě zařízení ve stejné síti. Navíc jsou podporovány pouze rozsahy soukromých IP adres definované v RFC 5753. Například 10.0.0.x., 172.16.0.x, nebo 192.168.0.x.
-
Pokud se na konci relace vygenerují nějaká diagnostická data, Office je uloží do mezipaměti a nahraje je na začátku další relace. Z toho vyplývá, že v některých případech se vám můžou zobrazit data z konce předchozí relace na začátku nové relace. Taky to znamená, že se vám nemusí zobrazit úplně všechna data z relace, dokud aplikaci nerestartujete a nespustíte novou relaci.










