V knihovně dokumentů můžete vytvořit nový soubor a nemusíte ji přitom opustit. K typům souborům, které jsou v Microsoft 365 k dispozici, patří:
-
Dokumenty aplikace Word
-
Sešity aplikace Excel
-
Prezentace aplikace PowerPoint
-
Poznámkové bloky aplikace OneNote
-
Formuláře pro Excel
Typ souboru, který můžete vytvořit, závisí na šabloně nebo šablonách, které vlastník nebo správce webu ke knihovně přidružil. Pokud chcete v knihovně vytvořit další typ souboru, obraťte se na správce nebo vlastníka webu.
Poznámka: Pokud chcete nahrát existující soubory do knihovny dokumentů, Upload soubory a složky do knihovny dokumentů.
Vytvoření nového souboru v knihovně dokumentů
-
Přejděte v knihovně dokumentů do složky, ve které chcete nový soubor vytvořit. Pokud potřebujete vytvořit novou složku pro uložení souboru, podívejte se na článek Vytvoření složky v knihovně dokumentů.
-
V nabídce hlavní knihovny dokumentů klikněte na Nový a vyberte typ souboru, který chcete vytvořit.
Poznámka: Výběr typu souboru se může lišit.
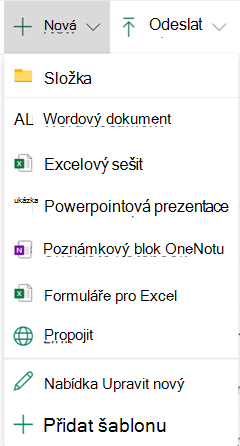
Poznámka: Pokud chcete v knihovně dokumentů přidat odkaz, podívejte se na článek Přidání odkazu v knihovně dokumentů.
-
Přidejte do souboru požadovaný text a další položky. Váš nový soubor se automaticky uloží do knihovny dokumentů a objeví se v seznamu souborů. Obsahuje obecný název souboru.
-
Až budete hotovi, klikněte v prohlížeči na šipku Zpět, abyste se vrátili do knihovny dokumentů.
-
Pokud soubory v knihovně nevidíte, aktualizujte prohlížeč.
-
Pokud chcete soubor přejmenovat, klikněte na Zobrazit

Další kroky, které mohou být potřeba
-
V závislosti na tom, jak je knihovna nastavena, se může při ukládání zobrazit dotaz na další informace o souboru. Může se například zobrazit výzva, abyste zvolili typ obsahu nebo zadali další informace o souboru.
-
Pokud soubor ukládáte do knihovny, která vyžaduje, aby byly soubory rezervované, máte soubor na začátku rezervovaný. Aby soubor mohli prohlížet a upravovat ostatní uživatelé, musíte soubor vrátit se změnami.
-
Jestliže je u knihovny vyžadováno schválení obsahu, bude pravděpodobně nutné soubor schválit, aby byl viditelný pro všechny uživatele, kteří mají oprávnění k prohlížení souborů v knihovně.










