
V klasickém Outlooku můžete zkombinovat psané a elektronické seznamy úkolů na panelu To-Do – s vylepšenými připomenutími a sledováním.
Klasický panel To-Do Outlooku je úzké podokno na pravé straně Outlooku, které můžete otevřít, abyste měli vždycky zobrazené události kalendáře, úkoly nebo kontakty. Když se zobrazí panel To-Do, můžete na něj snadno přetáhnout položky a vytvářet úkoly, které vám pomůžou udržet vás v obraze.
Poznámka: Panel To-Do je k dispozici v klasickém Outlooku. V novém Outlooku a Microsoftu 365 se úkoly zobrazují s funkcí Můj den a spravují se pomocí aplikace To Do. Další informace najdete v článku Vytváření úkolů pomocí funkce To Do v Outlooku.
Pokud chcete zjistit, kterou verzi Outlooku používáte, zkontrolujte, jestli je na pásu karet karta Soubor. Pokud máte kartu Soubor, používáte klasický Outlook. Pokud se soubor nezobrazí, používáte nový Outlook.
Vytvoření úkolu
Vytváření úkolů vytvoří v Outlooku seznam úkolů, který vám pomůže udržet si přehled.
-
V navigačním podokně vyberte


-
Do pole Předmět zadejte název úkolu. Nejlepší je nechat název krátký a pak přidat podrobnosti do textu úkolu.
-
Pokud má úkol pevně dané datum zahájení a ukončení, nastavte Datum zahájení nebo Termín splnění.
-
Prioritu úkolu nastavte pomocí pole Priorita.
-
Pokud chcete nastavit připomenutí, zaškrtněte políčko Připomenutí a nastavte datum a čas.
-
Vyberte Úkol > Uložit & Zavřít.
Vytvoření úkolu z položky aplikace Outlook
Úkol můžete vytvořit z libovolné položky Outlooku, například z e-mailové zprávy, kontaktu, položky kalendáře nebo poznámky.
Proveďte některou z následujících akcí:
-
Přetáhnutí e-mailové zprávy na panel úkolů
-
Přetáhněte položku na ikonu Úkoly v navigačním podokně.
Tip: Pokud chcete položku přidat jako přílohu k novému úkolu místo vložení textu do textu úkolu, klikněte na ni pravým tlačítkem myši, přetáhněte ji do seznamu úkolů a pak vyberte Kopírovat sem jako úkol s přílohou.
Srovnání vytvoření úkolu ze zprávy a označení zprávy příznakem
Když označíte e-mailovou zprávu příznakem, zpráva se objeví v seznamu úkolů a v náhledu úkolů. Když ale zprávu odstraníte, zmizí i z těchto míst. Ze zprávy označené příznakem se nestane samostatný úkol.
Když vytvoříte úkol ze zprávy, jak je popsáno výše, nový samostatný úkol je na zprávě nezávislý. Když smažete původní zprávu, úkol je pořád dostupný včetně zkopírovaného obsahu zprávy.
Vytvoření úkolu na panelu úkolů
Pokud chcete vytvořit úkol na panelu To-Do, udělejte jednu z těchto věcí:
-
Na panelu To-Do vyberte pole Zadejte nový úkol a zadejte popis úkolu. Dokončete to stisknutím klávesy Enter. Úkol se zobrazí v seznamu úkolů s dnešním datem.
-
Na panelu To-Do poklikáním na pole Zadejte nový úkol otevřete okno nového úkolu. Můžete zadat další podrobnosti o úkolu.
Tip: Pokud chcete úkoly zapnout a zobrazit na panelu To-Do, na kartě Zobrazení ve skupině Rozložení vyberte Panel úkolů a vyberte Úkoly. Další informace o panelu To-Do najdete v tématu Přizpůsobení panelu To-Do v klasickém Outlooku.
Zobrazení vlastních úkolů
Zobrazte si úkoly. Úkoly se zobrazují na třech místech v Outlook – na panelu úkolů, v úkolech a v seznamu denních úkolů v kalendáři. Pokud se přihlásíte k odběru SharePoint seznamu úkolů, zobrazí se všechny úkoly, které jsou vám z tohoto seznamu přiřazeny, také ve všech třech umístěních.
-
Na navigační panel vyberte Úkoly.
-
Vyberte úkol, který chcete zobrazit v Podokno čtení, nebo na něj poklikáním otevřete v novém okně.
Jiným způsobem, jak zobrazit úkoly včetně označených položek, je náhled úkolů.
-
Přejděte myší na položku Úkoly, kterou nabízí Navigační panel.
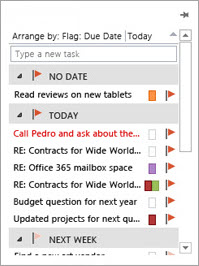

-
-
Seznam úkolů seřadíte tak, že vyberete Úkoly > domů a zvolíte jednu z mnoha dostupných možností aktuálního zobrazení .
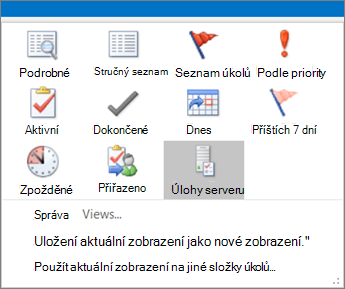
Použití aplikace To Do v klasickém Outlooku
Pokud máte oprávněné předplatné Microsoftu 365 a uživatelskou licenci pro aplikaci Microsoft To Do , můžete pomocí aplikace Microsoft To Do spravovat úkoly v Outlooku pro Windows. Funkce To Do umožňuje rychlý přístup k položkám a úkolům kalendáře společně s hlavními funkcemi Outlooku, jako je e-mail a kalendář, které se teď zobrazují svisle nalevo od podokna složek. V informacích o svém účtu si můžete zkontrolovat, na jaká předplatná máte licenci. Přihlaste se k www.office.com, vyberte svůj profilový obrázek v pravém horním rohu, vyberte Zobrazit účet a pak vyberte Předplatná.
Otevření aplikace To Do
-
Na levém okraji okna Outlook vyberte ikonu

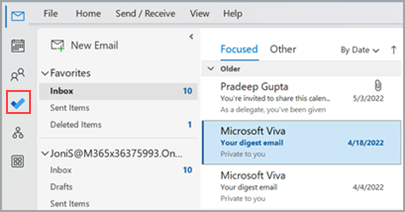
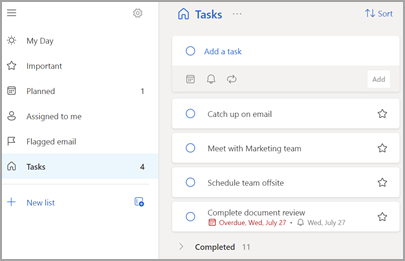
Nastavení aplikace To Do jako upřednostňovaného prostředí pro správu úloh
S předplatným Microsoftu 365 můžete určit preferované prostředí pro správu úkolů v Outlooku pro Windows. Tuto možnost můžete nakonfigurovat několika různými způsoby.
-
V popisku výuky vyberte Vyzkoušet:
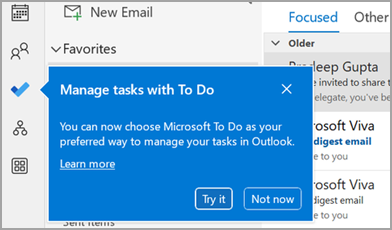
-
V části Úkoly na žlutém panelu vyberte Vyzkoušet :

-
Přejděte na Možnosti > souborů>úkoly a pak vyberte Otevřít úkoly v aplikaci To Do. K úkolům Outlooku se můžete kdykoli vrátit tak, že zrušíte zaškrtnutí tohoto nastavení.
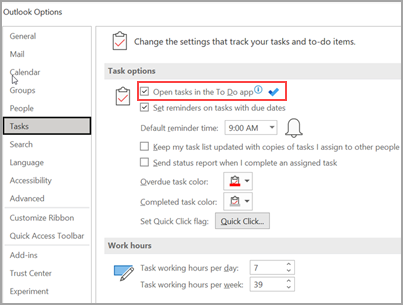
Jak to funguje
Když vyberete možnost pro otevření úkolů v to do, provedou se následující změny:
-
Ikona úkolů (


-
Když vyberete Nové položky >

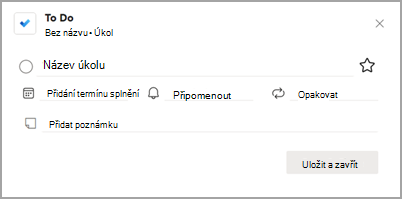
Když otevřete úkol z panelu úkolů, okna Připomenutí nebo seznamu denních úkolů v kalendáři, otevře se úkol v aplikaci Úkol.
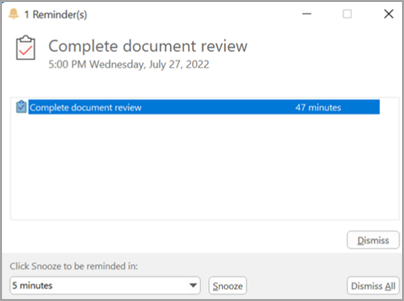
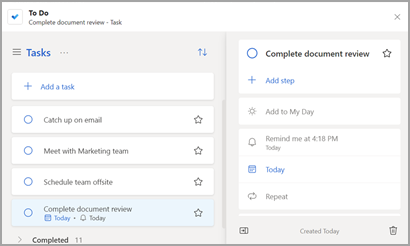
Další informace
I když je funkce To Do nakonfigurovaná jako upřednostňované prostředí pro správu úkolů, budou se úkoly Outlooku používat v následujících případech:
-
Správa úkolů pro účty jiné než Microsoft 365: To Do se podporuje jenom pro podnikové a spotřebitelské účty Microsoft 365 (Exchange Online).
-
Otevření outlookových úkolů přímo z nabídky Další aplikace: Když vytvoříte nebo zobrazíte úkoly přímo z modulu Úkoly Outlooku, nebudete přesměrováni do aplikace To Do.
Abyste mohli používat aplikaci To Do, musíte být online a připojeni k Microsoftu 365. Při pokusu o otevření aplikace To Do v offline režimu se zobrazí následující chybová zpráva: "Došlo k potížím s připojením k této aplikaci."
Viz také
Správa úkolů v klasickém Outlooku
Přizpůsobení panelu To-Do v klasickém Outlooku










