Video: Volba správného zobrazení pro úkol
Applies To
Visio Plan 2 Visio Professional 2024 Visio Standard 2024 Visio Professional 2021 Visio Standard 2021 Visio Professional 2019 Visio Standard 2019 Visio Professional 2016 Visio Standard 2016
Tip: Není video ve vašem jazyce? Zkuste vybrat Skryté titulky 
Vyzkoušejte to!
Pokud chcete udělat profesionální dojem, použijte pravítko, vodítka a mřížku k uspořádání a umístění obrazců ve výkresech úhledně.
Zobrazení nebo skrytí pravítek
-
Pokud chcete zobrazit pravítko, vyberte Zobrazit a zaškrtněte políčko Pravítko .
-
Pokud chcete pravítko skrýt, vyberte Zobrazit a zrušte zaškrtnutí políčka Pravítko .
Práce s vodítky
-
Pokud chcete zobrazit vodítka, vyberte Zobrazit a zaškrtněte políčko Vodítka .
-
Pokud chcete vodítka skrýt, vyberte Zobrazit a zrušte zaškrtnutí políčka Vodítka .
-
Přetáhněte vodítko z vodorovného nebo svislého pravítka na stránku výkresu.
-
Přetáhněte obrazec na vodítko, dokud se k němu přichytí spojovací bod obrazce.
-
Přetažením vodítka přesunete obrazce, které jsou k němu připojené.
-
Pokud chcete odebrat vodítko, vyberte ho a stiskněte Delete.
Zobrazení nebo skrytí mřížky
-
Pokud chcete zobrazit mřížku, vyberte Zobrazit a zaškrtněte políčko Mřížka .
-
Pokud chcete mřížku skrýt, vyberte Zobrazit a zrušte zaškrtnutí políčka Mřížka .
Přichycení obrazců k mřížce, vodítkům a pravítkům
-
Vyberte Zobrazit > Další > přichycení & připevnění.
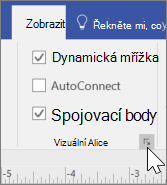
-
Vyberte požadované možnosti Přichytit k .
-
Pokud chcete obrazce přichytit k mřížce, vyberte Mřížka.
-
Pokud chcete přichytit obrazce k vodítkům, vyberte Vodítka.
-
Pokud chcete přichytit obrazce k pravítkům, vyberte Dílčí dělení pravítka.
-
-
Vyberte OK.
Zobrazení diagramu v prezentačním režimu
-
Pokud chcete výkres zobrazit v režimu celé obrazovky, vyberte Zobrazit > režim prezentace.
-
Pokud chcete přejít ze stránky na stránku, vyberte prázdnou oblast výkresu.
-
Prezentační režim zavřete stisknutím klávesy Esc.










