Pokud chcete uložit kopii sešitu z OneDrive do počítače, budete ho muset nejdřív stáhnout.
Po stažení sešitu můžete sešit otevřít a udělat změny, pokud máte desktopovou aplikaci Excel. Nemáte desktopovou aplikaci Excel? Nejedná se o problém; Vyzkoušejte si to na Office.com.
Postupujte takto:
-
Vyberte soubor > Uložit jako > stáhnout kopii.
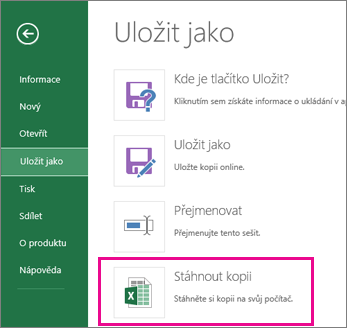
-
Pokud se zobrazí dotaz, jestli chcete sešit otevřít nebo uložit, vyberte Uložit.
Poznámka: Pokud vyberete možnost otevřít místo uložení, sešit se otevře v chráněném zobrazení. V závislosti na vašem prohlížeči se to nemusí stát.
Můžete otevřít buď sešit, nebo složku, která ho obsahuje. Pokud chcete sešit přejmenovat nebo přesunout na jiné místo, otevřete ho.
Otevření sešitu
Sešit otevřete takto:
-
Po stažení sešitu vyberte >otevřít.
-
Na žlutém panelu chráněného zobrazení vyberte Povolit úpravy.
-
Vyberte soubor > Uložit jako > Procházet.
-
Zvolte složku, do které chcete sešit uložit.
-
Do pole Název souboru zadejte název souboru.
Otevření složky
Po stažení sešitu vyberte Otevřít složku a proveďte jednu z následujících akcí: 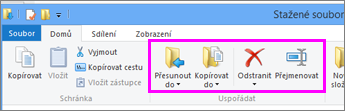
-
Pokud chcete sešit přejmenovat, vyberte ho, vyberte Přejmenovata zadejte nový název.
-
Pokud chcete sešit přesunout, vyberte ho a vyberte přesunout doa zvolte nové umístění.
Poznámka: Pokud chcete zobrazit možnosti pro přejmenování a přesunutí, musí být v okně stahování zobrazen pás karet. Pokud pás karet nevidíte, vyberte kartu zobrazení v horní části okna (viz výše uvedený obrázek) a pak vyberte ikonu připínáčku 










