Soubory z internetu a jiných potenciálně nebezpečných míst můžou obsahovat viry, červy nebo další druhy malwaru, které můžou poškodit počítač. Kvůli lepší ochraně počítače se soubory z těchto potenciálně nebezpečných míst otevírají jen pro čtení nebo v chráněném zobrazení. Pomocí chráněného zobrazení můžete číst soubor, zobrazit jeho obsah a povolit úpravy a zároveň snížit rizika.
Poznámka: Pokud je na vašem počítači povolená Ochrana Application Guard pro Microsoft 365, dokumenty, které byly dříve otevřeny v chráněném zobrazení, se teď otevřou v Ochrana Application Guard pro Microsoft 365.
V tomto článku
Proč se soubor otevírá v chráněném zobrazení?
Jak ukončím chráněné zobrazení, aby se soubor dal upravovat, uložit nebo vytisknout?
Proč se nedaří chráněné zobrazení ukončit?
Chci změnit nastavení chráněného zobrazení
Informace o nastavení chráněného zobrazení v Centru zabezpečení
Co se stalo s doplňky v chráněném zobrazení?
Proč se soubor otevírá v chráněném zobrazení?
Chráněné zobrazení je režim jen pro čtení, ve kterém je zakázaná většina funkcí pro úpravy. Soubor se v chráněném zobrazení otevře z několika důvodů:
-
Soubor byl otevřen z umístění v internetu – Když se v chráněném zobrazení zobrazí zpráva "Buďte opatrní – soubory z internetu můžou obsahovat viry. Pokud nepotřebujete úpravy, je bezpečnější zůstat v chráněném zobrazení.", soubor se otevírá z internetu. V souborech z internetu můžou být vložené viry a jiný škodlivý obsah. Dokument doporučujeme upravovat jenom v případě, že jeho obsahu důvěřujete.

-
Soubor byl přijat jako Outlook přílohy a zásady vašeho počítače definovaly odesílatele jako nebezpečného – Když se v chráněném zobrazení zobrazí zpráva "Buďte opatrní – přílohy e-mailů můžou obsahovat viry. Pokud nepotřebujete úpravy, je bezpečnější zůstat v chráněném zobrazení.", soubor byl přijat od potenciálně nebezpečného odesílatele. Dokument doporučujeme upravovat jenom v případě, že jeho obsahu důvěřujete.

-
Soubor byl otevřen z nebezpečného umístění – Když se v chráněném zobrazení zobrazí zpráva "Tento soubor byl otevřen z potenciálně nebezpečného umístění. Kliknutím zobrazíte další podrobnosti., soubor byl otevřen ze složky, která je nebezpečná. Příkladem nebezpečného umístění je složka Dočasné soubory Internetu. Dokument doporučujeme upravovat jenom v případě, že jeho obsahu důvěřujete.

-
Soubor je blokovaný blokem souborů – příklady najdete na následujících obrázcích. Další informace o blokování souborů

Úpravy nejsou povolené.

Úpravy jsou povolené, ale nejsou doporučené, pokud jeho obsahu plně nedůvěřujete.
-
Selhání ověření souboru – Když se v chráněném zobrazení zobrazí zpráva s informací, žeMicrosoft 365 zjistila problém s tímto souborem. Jeho úprava může poškodit váš počítač. Kliknutím zobrazíte další podrobnosti., soubor neprošel ověřením souboru. Ověřování souborů kontroluje problémy se zabezpečením v souboru, které můžou být důsledkem změn ve struktuře souborů.

-
Soubor byl otevřen v chráněném zobrazení pomocí možnosti Otevřít v chráněném zobrazení – Když se v chráněném zobrazení zobrazí zpráva "Tento soubor byl otevřen v chráněném zobrazení. Kliknutím zobrazíte další podrobnosti.", rozhodli jste se soubor otevřít v chráněném zobrazení. To lze provést pomocí možnosti Otevřít v chráněném zobrazení :
1. Vyberte Soubor > Otevřít.
2. V dialogovém okně Otevřít vyberte šipku vedle tlačítka Otevřít .
3. V seznamu vyberte Otevřít v chráněném zobrazení.

-
Soubor byl otevřen z úložiště OneDrive někoho jiného – Když se v chráněném zobrazení zobrazí zpráva "Buďte opatrní – tento soubor pochází z OneDrivu někoho jiného. Pokud této osobě nedůvěřujete a nechcete s ní dál spolupracovat, je bezpečnější zůstat v chráněném zobrazení.", otevřeli jste dokument z jiné složky OneDrivu, než je ta vaše, například když s vámi někdo nasdílel soubor na OneDrivu. Takové soubory mohou být nedůvěryhodné a mohly by být použitelné k poškození vašeho počítače. Dokumentům doporučujeme důvěřovat jenom v případě, že důvěřujete osobě, které toto umístění oneDrivu patří.
Poznámky:
-
Tato funkce je v současné době dostupná jenom pro klienty Microsoft 365.
-
Jakmile kliknete na možnost Důvěřovat dokumentům od této osoby, nebudou se už všechny následné dokumenty sdílené z tohoto umístění OneDrivu otevírat v chráněném zobrazení.

-
Důležité informace: Správci můžou seznam potenciálně nebezpečných umístění upravit a přidat další složky, které také považují za nebezpečné.
Jak ukončím chráněné zobrazení, aby se soubor dal upravovat, uložit nebo vytisknout?
Pokud si soubor potřebujete přečíst a nemusíte ho upravovat, můžete zůstat v chráněném zobrazení. Když víte, že soubor pochází od důvěryhodného zdroje a chcete ho upravit, uložit nebo vytisknout, můžete chráněné zobrazení ukončit. Jakmile chráněné zobrazení opustíte, zrušíte tím režim jen pro čtení a soubor se stane důvěryhodným dokumentem.
Ukončení chráněného zobrazení a provádění úprav po zobrazení žlutého panelu zpráv
-
Na panelu zpráv vyberte Povolit úpravy.
Ukončení chráněného zobrazení a provádění úprav po zobrazení červeného panelu zpráv
-
Vyberte Soubor > Přesto upravit.
Upozornění: Doporučujeme, abyste to udělali jenom v případě, že zdroji a obsahu souboru důvěřujete.
Proč nelze ukončit chráněné zobrazení?
Pokud nemůžete chráněné zobrazení ukončit, je možné, že váš správce systému zavedl pravidla, která brání v opuštění tohoto režimu. Obraťte se na správce a zjistěte, jestli taková pravidla nastavil.
U souboru se vyskytl problém
Microsoft 365 zjistil problém se souborem, který může představovat bezpečnostní riziko. Otevření souboru v chráněném zobrazení pomůže chránit počítač a doporučujeme, abyste soubor upravovali jenom v případě, pokud důvěřujete osobě, která vám ho zaslala, a pokud soubor nevypadá podezřele.
Proč se zobrazila tato zpráva?
Tato zpráva se může zobrazit u škodlivého souboru, který vytvořil hacker, aby nakazil váš počítač virem nebo ukradl důležité informace. Tato zpráva znamená, že úprava souboru může být nebezpečná. Někdy se zpráva zobrazí u poškozených souborů, například:
-
Disk, na kterém je soubor uložen, může být opotřebený nebo poškozený.
-
Soubor byl vytvořen nebo upraven problémovým programem.
-
Při kopírování souboru došlo k neočekávané chybě, která může být způsobena potížemi s připojením k Internetu.
-
Může být problém s tím, jak Microsoft 365 hledá problémy v souborech. Pracujeme na tom, ale není to dokonalé.
Je možné soubor upravovat?
Pokud soubor pochází od osoby, kterou znáte a které důvěřujete, můžete ho upravovat. Doporučujeme se však vyhnout úpravám souboru, který vypadá podezřele. Příklad:
-
Soubor pochází od někoho, koho neznáte nebo komu nedůvěřujete.
-
Nečekali jste, že tento soubor dostanete, nebo tento soubor nevypadá jako druh souboru, který by vám tato osoba poslala.
-
Obsah souboru vypadá neobvykle, například se může jednat o fakturu na produkt, který jste si nikdy nekoupili, nebo způsobuje, že počítač zobrazuje chyby.
Pokud soubor vypadá podezřele, zavřete ho a odstraňte z počítače. Doporučujeme, abyste ho neupravovali. Podezření se můžete zbavit tím, že osobu, která vám soubor poslala, požádáte telefonem nebo e-mailem o potvrzení.
Na následujícím obrázku je příklad tlačítka Přesto upravit v zobrazení Microsoft 365 Backstage.
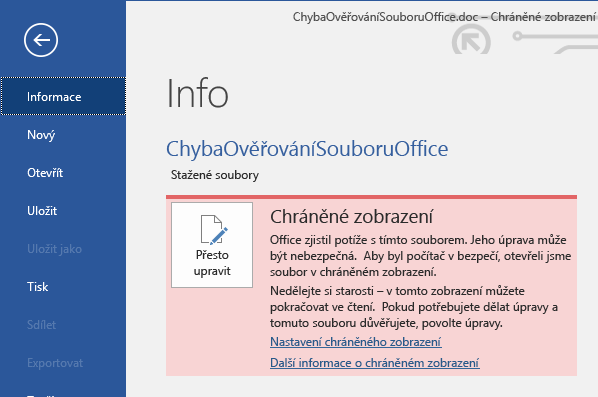
Jaký typ souborů způsobuje chyby ověření souborů?
-
Soubory aplikace Word 97–2003 (.doc, .dot)
-
Soubory aplikace Excel 97–2003 (.xls, .xla, .xlt, .xlm, .xlb, .xlt)
-
Soubory aplikace PowerPoint 97–2003 (.ppt, .pot., pps, .ppa)
Chci změnit nastavení chráněného zobrazení
Než nastavení chráněného zobrazení změníte, doporučujeme obrátit se na správce systému.
-
Vyberte Soubor > Možnosti.
-
Vyberte Centrum zabezpečení > Nastavení Centra zabezpečení > Chráněné zobrazení.
-
Vyberte požadované možnosti.
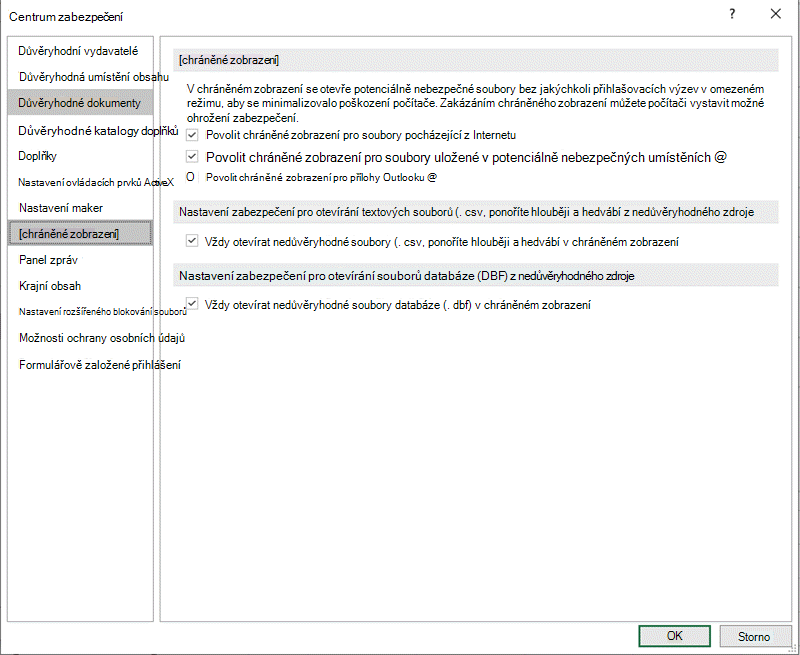
Informace o nastavení chráněného zobrazení v Centru zabezpečení
-
Povolit chráněné zobrazení pro soubory pocházející z Internetu: - Internet je považován za nebezpečné místo, protože má mnoho příležitostí ke zlým záměru.
-
Povolit chráněné zobrazení pro soubory uložené v potenciálně nebezpečných umístěních: – Týká se složek v počítači nebo síti, které jsou považovány za nebezpečné, jako je složka Dočasný internet nebo jiné složky přiřazené správcem.
-
Povolit chráněné zobrazení pro přílohy Outlooku: - Přílohy v e-mailech můžou pocházet z nespolehlivých nebo neznámých zdrojů.
-
Vždy otevírat nedůvěryhodné soubory Text-Based (.csv, .dif a .sylk) v chráněném zobrazení – Pokud je toto nastavení specifické pro Excel povolené, textové soubory otevřené z nedůvěryhodného umístění se vždy otevřou v chráněném zobrazení. Pokud toto nastavení zakážete nebo nenakonfigurujete, textové soubory otevřené z nedůvěryhodného umístění se neotevřejí v chráněném zobrazení.
Toto nastavení může také nakonfigurovat správce jako zásadu prostřednictvím Zásady skupiny nebo cloudové služby zásad Microsoftu 365.
Poznámka: Toto nastavení zásad platí jenom pro Microsoft 365 produkty.
-
Vždy otevírat nedůvěryhodné databázové soubory (.dbf) v chráněném zobrazení – Pokud je toto nastavení specifické pro Excel povolené, soubory databáze otevřené z nedůvěryhodného umístění se vždy otevřou v chráněném zobrazení. Pokud toto nastavení zakážete nebo nenakonfigurujete, soubory databáze otevřené z nedůvěryhodného umístění se neotevřejí v chráněném zobrazení.
Toto nastavení může také nakonfigurovat správce jako zásadu prostřednictvím Zásady skupiny nebo cloudové služby zásad Microsoftu 365.
Poznámka: Toto nastavení zásad platí jenom pro Microsoft 365 produkty.
Chci zrušit důvěryhodnost dokumentů, které byly dříve označeny za důvěryhodné a neotevírají se v chráněném zobrazení
Pokud jste dříve důvěřovali otevření dokumentu nebo dokumentů mimo chráněné zobrazení tím, že (1) vyberete povolit úpravy nebo důvěřovat dokumentům od této osoby na panelu zpráv nebo (2) vyberete možnost Upravit přesto, když se ověření souboru nezdaří, přečtěte si pokyny v části Důvěryhodné dokumenty pro odebrání tohoto rozhodnutí o důvěryhodnosti a opětovné otevření takových dokumentů v chráněném zobrazení.
Co se stalo s doplňky v chráněném zobrazení?
Při otevření souboru v chráněném zobrazení se doplňky sice můžou spustit, ale nemusí fungovat, jak byste čekali. Pokud doplňky nefungují správně, kontaktujte jejich autora. Možná bude nutné získat aktualizovanou verzi, která je kompatibilní s chráněným zobrazením.
Co se stalo s cloudovým písmem v chráněném zobrazení?
Je možné, že osoba, která vám dokument poslala, použila cloudové písmo, což je písmo, které není dodáváno s Windows nebo Microsoft 365 ale musí být staženo z internetu při prvním použití. Pokud ano a jedná se o písmo, které ještě nemáte nainstalované, nestáhne se, když jste v chráněném zobrazení. Word se pokusí nahradit jiné písmo, které snad bude vypadat dobře. Pokud jste si jistí, že je dokument bezpečný, a chcete ho zobrazit tak, jak zamýšlel autor, budete muset povolit úpravy, aby Word mohli stáhnout a nainstalovat správné písmo.
Poznámka: Pokud Word nedokáže najít žádná kompatibilní písma jako náhradu, můžou se místo textu zobrazovat černé čtverečky. Tento problém by mělo jít vyřešit tak, že povolíte úpravy, aby se mohlo stáhnout správné písmo.
Návody používat chráněné zobrazení se čtečkou obrazovky?
Když jste v chráněném zobrazení, úpravy jsou uzamčené, takže nemůžete po dokumentu podle očekávání procházet kurzorem. Pokud ale potřebujete procházet dokument v chráněném zobrazení pomocí čtečky obrazovky, můžete stisknutím klávesy F7 zapnout procházení pomocí kurzoru. Tato akce by vám měla umožnit procházet text, aniž byste museli být v režimu úprav.
Viz také
Otevření dokumentu po chybě související s poškozením souboru
Kontrola kompatibility souboru s dřívějšími verzemi
Přidání nebo odebrání ochrany v dokumentu, sešitu nebo prezentaci










