Pokud chcete provést změny souboru v knihovně dokumentů SharePoint, ale zabránit ostatním uživatelům v provádění změn ve stejnou dobu, prohlédněte si soubor v knihovně dokumentů.
Když si soubor z knihovny dokumentů SharePoint rezervovat, můžete ho upravovat jenom vy. Soubor můžete upravit online v Microsoft 365 nebo offline a uložit změny tak často, jak chcete, než soubor vrátíte se změnami. Jakmile dokončíte změny souboru, nahrajte změny se změnami v knihovně. Pokud změníte názor, můžete změny zahodit a rezervaci vrátit zpět.
Poznámka: Pokud uživatelské rozhraní zobrazené v těchto příkladech nevidíte, možná používáte starší serverovou verzi SharePoint. Další informace najdete v článku Rezervace, vracení se změnami nebo zahození změn souborů v knihovně SharePointu.
Poznámka: Když si rezervujete soubor, nic se s ním nestane. Bude dál uložený v knihovně. Jenom se označí, že k němu máte výhradní práva pro úpravy, dokud ho nevrátíte zpět se změnami. Abyste ho mohli upravovat, musíte si ho stáhnout nebo ho upravovat online. Způsob úprav nebo aktualizací souboru závisí na typu souboru. Pokud je to dokument Wordu, můžete použít Word v Microsoft 365 nebo svoji desktopovou kopii Wordu. Pokud soubor není formátem Microsoft 365, stáhněte si ho a použijte editor, který pro tento formát běžně používáte.
Rezervování souboru z knihovny dokumentů
Můžete rezervovat jeden nebo více souborů najednou.
-
Otevřete knihovnu se souborem, který chcete rezervovat, vyberte soubor, na panelu nástrojů vyberte nabídkuDalší a pak vyberte Rezervovat.
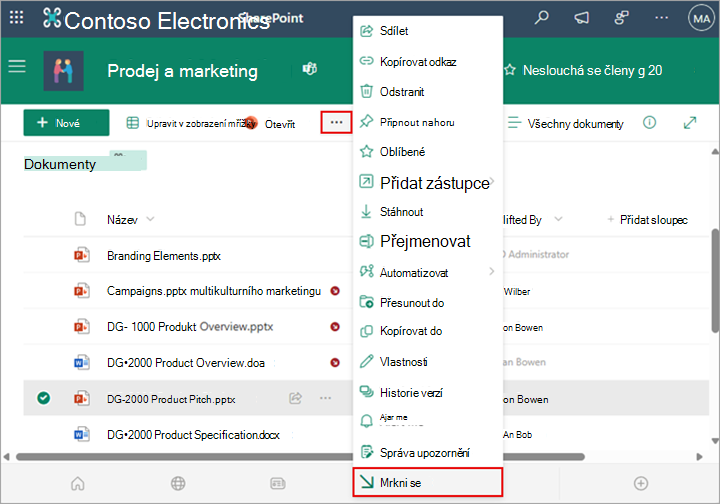
Poznámka: Můžete také kliknout pravým tlačítkem myši na soubor, vybrat Další a pak vybrat Rezervovat.
-
Zobrazí se dialogové okno s informacemi o rezervovaných souborech.
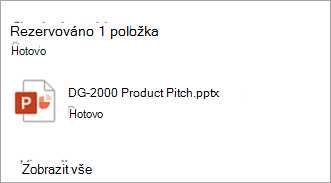
-
Vedle každého názvu souboru, který je rezervovaný, se zobrazí ikona rezervování.
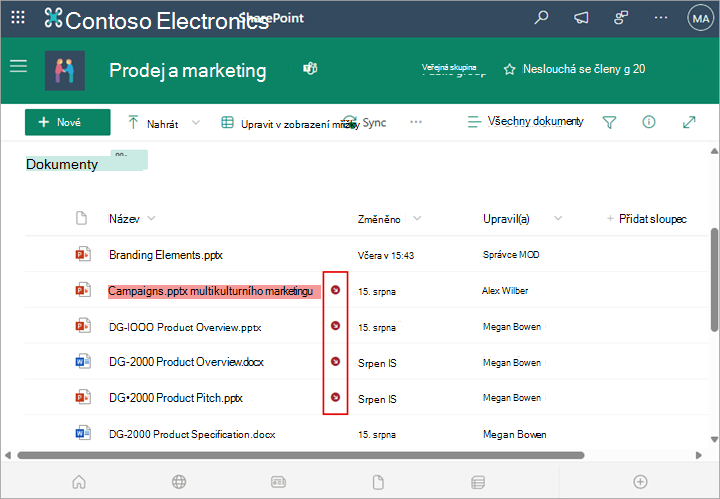
Vrácení souboru se změnami zpět do knihovny dokumentů
-
Otevřete knihovnu dokumentů a vyberte soubor, který chcete vrátit se změnami. Na panelu nástrojů vyberte nabídkuDalší a pak vyberte Vrátit se změnami.
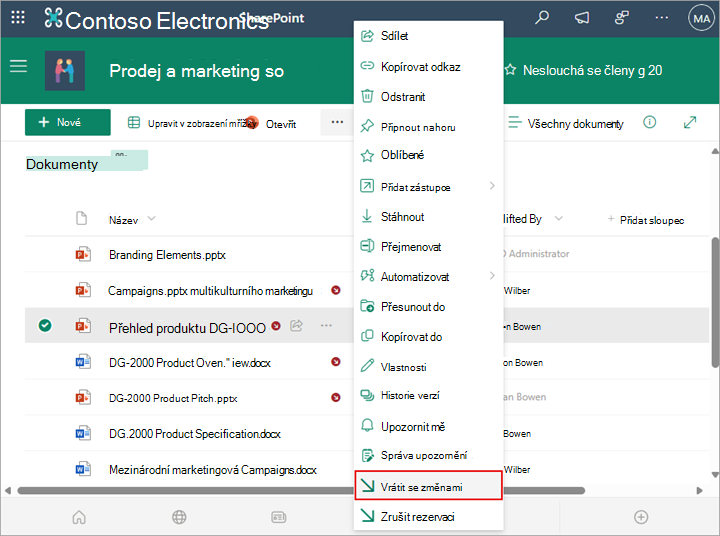
Poznámka: Můžete také kliknout pravým tlačítkem myši na soubor, vybrat Další a pak vybrat Vrátit se změnami.
-
V dialogovém okně Vrátit se změnami můžete zadat komentář, například co jste změnili nebo přidali.
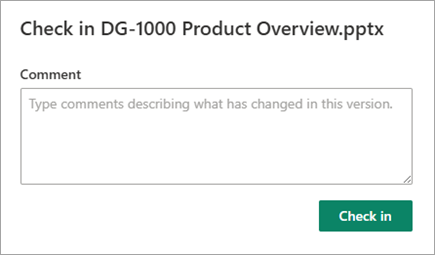
-
Až budete hotovi, vyberte Vrátit se změnami.
Pokud máte při pokusu o vracení se změnami neuložené změny, zobrazí se zpráva, že položka (nebo položky) nebyla aktualizována.

Před vrácením se změnami nezapomeňte uložit změny v dokumentu. Dokud je dokumentSharePoint v Microsoft 365 rezervovaný, nikdo jiný ho nemůže upravovat.
Poznámky:
-
Pokud chcete vrátit se změnami více souborů a vrátit soubory někoho jiného se změnami, budete muset kliknout na Návrat do klasického SharePointu a postupovat podle pokynů v tématu Rezervace, vrácení se změnami nebo zahození změn souborů v knihovně SharePointu.
-
Pokud chcete ukončitSharePoint klasické prostředí, zavřete všechna okna prohlížeče a pak se znovu přihlaste k Microsoft 365.
Zrušení rezervace z knihovny dokumentů
-
Otevřete knihovnu dokumentů a vyberte soubor, u kterého chcete rezervaci zrušit.
-
Na panelu nástrojů vyberte nabídkuDalší a pak vyberte Zahodit rezervaci.
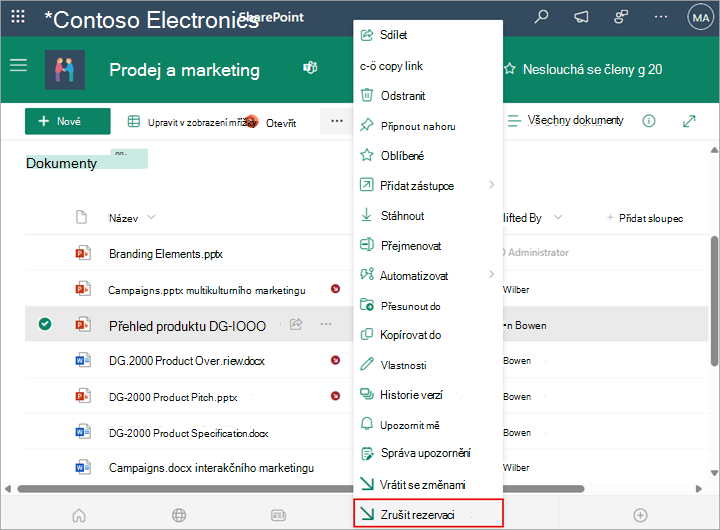
Poznámka: Můžete také kliknout pravým tlačítkem myši na soubor, vybrat Další a pak vybrat Vrátit se změnami.
-
Zobrazí se dialogové okno Zahodit rezervaci, které potvrdí ztrátu všech změn, které jste v dokumentu udělali. Pokračujte výběrem možnosti Ano .
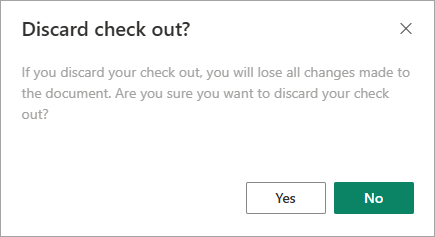
Zobrazí se zpráva potvrzující vaši akci.
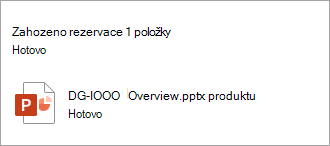
Poznámky:
-
Pokud chcete vrátit se změnami více souborů a vrátit soubory někoho jiného se změnami, budete muset kliknout na Návrat do klasického SharePointu a postupovat podle pokynů v tématu Rezervace, vrácení se změnami nebo zahození změn souborů v knihovně SharePointu.
-
Pokud chcete ukončitSharePoint klasické prostředí, zavřete všechna okna prohlížeče a pak se znovu přihlaste k Microsoft 365.
Rychlý způsob, jak zjistit, kdo má soubor rezervovaný, je najet myší na název souboru a zjistit, kdo má soubor rezervovaný.
Sloupec Rezervovaný můžete také zobrazit ve výchozím zobrazení knihovny. Všichni tak snadno uvidí, kdo má dokument rezervovaný. Při vytváření vlastního zobrazení knihovny dokumentů můžete zvolit, které sloupce se mají zobrazit a skrýt.
Existující dokument můžete nahradit novým podle těchto kroků.
-
V knihovně dokumentů si rezervujte soubor, který chcete nahradit.
-
Dejte novému souboru přesně stejný název jako měl ten, který chcete nahradit, a přetáhněte ho do knihovny nebo použijte tlačítko Nahrát. Další možností je stáhnout soubor a přepsat ho. Další informace o nahrávání najdete v tématu Nahrání, zobrazení a odebrání projektových souborů nebo dokumentů.
-
V SharePoint v Microsoft 365 se zobrazí dialogové okno s dotazem, jestli chcete soubor nahradit nebo zachovat oba soubory.
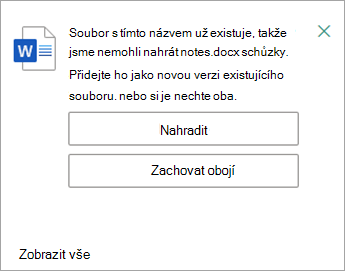
-
Zvolte Nahradit nebo Zachovat obojí.
-
Vrácením souboru se změnami nahradíte starý soubor novým. Kdybyste si to rozmysleli, postupujte podle výše uvedeného postupu zrušení rezervace.
Pokud máte povolenou správu verzí a soubor je vrácen se změnami, SharePoint vytvoří novou kopii se zachováním starších verzí. Další informace o správě verzí najdete v tématu Jak funguje správa verzí v seznamech a knihovnách.
Napište nám komentář
Aktualizováno 31. ledna 2023.
Byl tento článek užitečný? Pokud ano, dejte nám o tom prosím vědět na konci této stránky. Pokud užitečný nebyl, řekněte nám, co nebylo jasné nebo co chybělo. Uveďte prosím svou verzi SharePointu, operačního systému a prohlížeče. Na základě vašeho názoru tyto postupy prověříme, doplníme informace a článek aktualizujeme.










