Webová část Hero vám umožní soustředit se na svoji stránku a video. Ve webové části Hero můžete zobrazit až pět položek a pomocí poutavých obrázků, textu a odkazů upoutat pozornost na každý z nich. Webová část Hlavní hrdina je ve výchozím nastavení součástí komunikačních webů, ale webovou část Hero můžete také přidat na jiné stránky.
Pokud jsou videa nastavená ve webové části Hero, přehrají se v textu, zatímco vy můžete zůstat a procházet stejnou stránku místo toho, abyste je převezli do nového okna. Některé funkce jsou postupně zaváděny do organizací, které se přihlásily k programu cílených verzí. To znamená, že se vám tato funkce zatím nemusí zobrazovat nebo že může vypadat jinak než v popisu v článcích nápovědy.
Poznámky:
-
Abyste mohli vytvářet stránky, musíte mít oprávnění k úpravám. Pokud jste vlastníkem, ale nemůžete přidat stránku, je možné, že správce tuto možnost vypnul.
Obsah
The Hero web part on Communication sites: Topic and Showcase
Při vytváření komunikačního webu je webová část Hero ve výchozím nastavení součástí vaší stránky. Předvyplní se výchozími obrázky, textem a odkazy, které změníte tak, aby předváděly vlastní obrázky, text, stránky, odkazy nebo dokumenty.
Když jako požadovaný typ komunikačního webu vyberete Téma , bude výchozím rozložením s dlaždicemi s pěti dlaždicemi (které můžete změnit z jedné na pět):
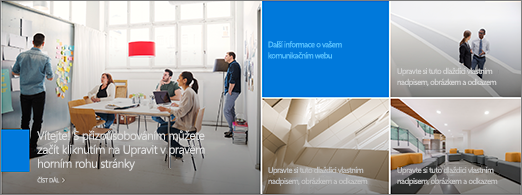
Když vyberete Možnost Prezentace pro požadovaný typ komunikačního webu, bude výchozím hrdinou svislé rozložení se třemi vrstvami (které můžete změnit z jedné na pět vrstev):
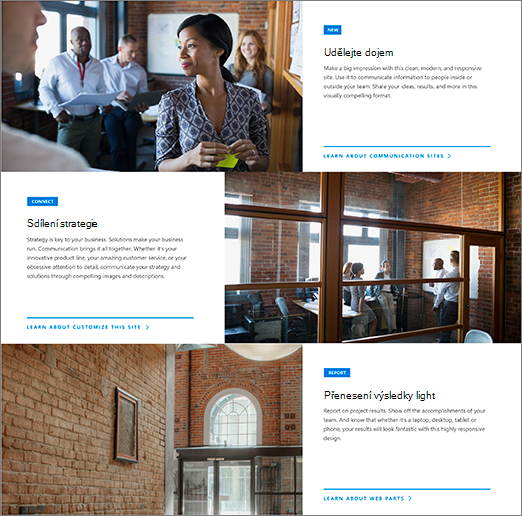
Rozložení webové části Hero můžete změnit z mřížky na svislé vrstvy pomocí upravit vlastnosti (


1. Tlačítko Upravit webovou část
2. Tlačítko Upravit podrobnosti
Změna rozložení webové části Hlavní hrdina
Podívejte se na toto video a podívejte se, jak se to dělá, nebo postupujte podle pokynů pod videem.

-
Pokud na stránce ještě nejste v režimu úprav, vyberte Upravit v pravém horním rohu stránky.
-
V levém horním rohu webové části vyberte Upravit vlastnosti (

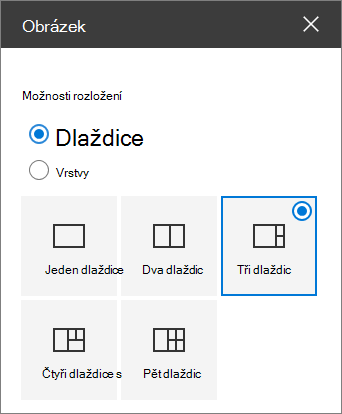
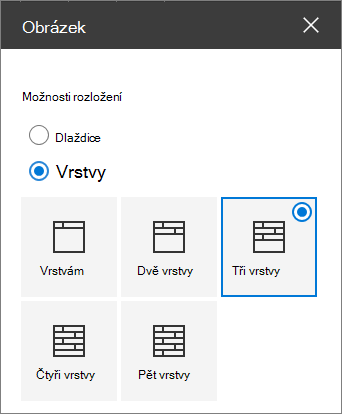
Změna obrázku, textu a odkazů pro každou dlaždici nebo vrstvu
Podívejte se na toto video a podívejte se, jak se to dělá, nebo postupujte podle pokynů pod videem.

-
Pokud na stránce ještě nejste v režimu úprav, vyberte Upravit v pravém horním rohu stránky.
-
V pravém dolním rohu dlaždice nebo vrstvy, kterou chcete změnit, vyberte Upravit podrobnosti (

-
Na panelu nástrojů vyberte Změnit a pak zvolte umístění, ze kterého chcete odkaz získat:
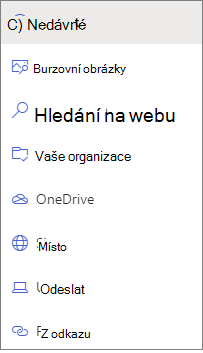
-
Poslední: Pokud jste nedávno otevřeli obrázky, stránky nebo dokumenty, najdete je tady.
-
Obrázky z fotobanky Obrázky z fotobanky poskytuje Microsoft. Jsou vysoce kvalitní a vhodné pro vaše použití. Pokud jste správcem SharePointu, doporučujeme povolit službu Content Delivery Network (CDN), abyste zlepšili výkon při získávání obrázků.
-
Vyhledávání na webu: Můžete najít obrázky z Bingu, které využívají licenci Creative Common. Zodpovídáte za kontrolu licencování obrázku před jeho vložením na stránku. SharePoint jenom v Microsoftu 365.
-
Vaše organizace: Pokud vaše organizace zadala sadu schválených prostředků, budete si z této sady moct vybrat. Pokud jste sharepointový Správa a chcete zjistit, jak vytvořit knihovnu materiálů pro vaši organizaci, přečtěte si téma Vytvoření knihovny prostředků organizace.
-
OneDrive: Můžete získat odkaz na dokument nebo obrázek, který jste uložili na OneDrive. SharePoint jenom v Microsoftu 365.
-
Web: Odkaz na dokument, obrázek nebo stránku můžete získat ze zadaného webu.
-
Nahrání: Dokument nebo obrázek můžete nahrát z osobního zařízení.
-
Z odkazu: Zadejte odkaz na stránku, dokument nebo obrázek z OneDrivu nebo SharePoint v Microsoftu 365.
Poznámka: Odkazy mimo váš web nezobrazí náhled obrázku v U.S. Government GCC High a DoD a Office 365 provozované společností 21Vianet.
-
-
Vyberte obrázek, stránku nebo dokument a vyberte Otevřít.
-
Na panelu nástrojů v části Obrázek vyberte Vlastní obrázek nebo Pouze barva (Barva je dostupná jenom pro rozložení Dlaždice a barva odpovídá barvě motivu webu).
Možnost Automaticky vybraná automaticky vybere obrázek ze stránky nebo dokumentu, na který odkazujete, pokud je k dispozici.
-
Zadejte alternativní text obrázku.
-
V části Možnosti:
-
Odkaz Výzva k akci můžete zobrazit přepnutím přepínače na Ano. Pak přidejte text Akce s výzvou (například Další informace). Odkaz Volání akce je k dispozici pro každou vrstvu ve vrstveném rozložení, ale jenom pro největší dlaždici v dlaždicovém rozložení.
-
U rozložení s vrstvami můžete také zobrazit záhlaví tématu pro každou vrstvu tak, že přepnete přepínač nadpisu Téma na Ano. Pak přidejte text nadpisu Téma.
-
Změna fokusu obrázku
V SharePoint v Microsoftu 365 můžete změnit fokus na vybraném obrázku ve webové části Hero a získat nejdůležitější část obrázku v rámečku.
-
Pokud na stránce ještě nejste v režimu úprav, vyberte Upravit v pravém horním rohu stránky.
-
Na panelu nástrojů v dolní části hlavního obrázku, který chcete změnit, vyberte Nastavit centrální bod

-
Přetáhněte fokus na požadované místo na obrázku.
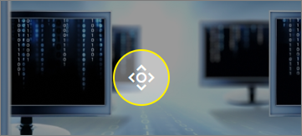
Změna pořadí dlaždic nebo vrstev
Uspořádání dlaždic nebo vrstev můžete změnit tak, že je přesunete na požadované místo.
-
Pokud na stránce ještě nejste v režimu úprav, vyberte Upravit v pravém horním rohu stránky.
-
Vyberte a podržte tlačítko Přesunout položku a přetáhněte dlaždici nebo vrstvu na požadované místo.
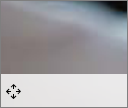
Vložení webové části Hero do jednoho sloupce
Webová část Hero je navržená tak, aby zabrala celou šířku stránky. Pokud chcete, aby webová část Hero nezabrala celou šířku, můžete ji přesunout do sloupce, který nemá plnou šířku.
Podívejte se na toto video a podívejte se, jak se to dělá, nebo postupujte podle pokynů pod videem.

-
Pokud ještě nejste v režimu úprav, vyberte Upravit v pravém horním rohu stránky.
-
Nastavte ukazatel myši přímo nad webovou část Hero a vyberte symbol + v kroužku vlevo od webové části.
-
V části Rozložení oddílu vyberte jeden sloupec.
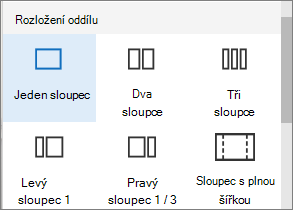
-
Na levé straně webové části pomocí tlačítka Přesunout webovou část přetáhněte webovou část Hero do sloupce, který jste právě přidali.
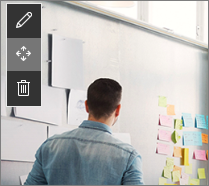
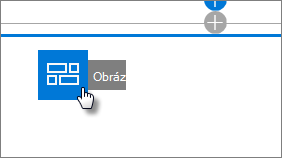
Přidání prázdné webové části Hero na stránku
Webovou část Hero můžete přidat na stránku na týmovém webu nebo na komunikačním webu. Postupujte takto:
-
Pokud na stránce ještě nejste v režimu úprav, vyberte Upravit v pravém horním rohu stránky. Na pravé straně najděte panel nástrojů (

-
Vyberte Zobrazit všechny webové části a pak v seznamu webových částí vyberte nebo přetáhněte položku Hero.
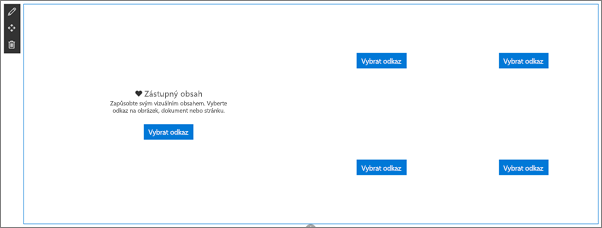
-
Vyberte Upravit vlastnosti (

-
Vyberte Vybrat odkaz pro každou dlaždici, kterou chcete změnit.
-
U každé dlaždice na panelu nástrojů vyberte Vybrat a pak zvolte umístění, ze kterého chcete odkaz získat:
Na panelu nástrojů vyberte Změnit a pak zvolte umístění, ze kterého chcete odkaz získat:
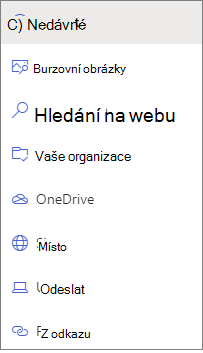
-
Poslední: Pokud jste nedávno otevřeli obrázky, stránky nebo dokumenty, najdete je tady.
-
Vyhledávání na webu: Můžete najít obrázky z Bingu, které využívají licenci Creative Common. Zodpovídáte za kontrolu licencování obrázku před jeho vložením na stránku. SharePoint jenom v Microsoftu 365.
-
Vaše organizace: Pokud vaše organizace zadala sadu schválených prostředků, budete si z této sady moct vybrat. Pokud jste sharepointový Správa a chcete zjistit, jak vytvořit knihovnu materiálů pro vaši organizaci, přečtěte si téma Vytvoření knihovny prostředků organizace.
-
OneDrive: Můžete získat odkaz na dokument nebo obrázek, který jste uložili na OneDrive. SharePoint jenom v Microsoftu 365.
-
Web: Odkaz na dokument, obrázek nebo stránku můžete získat ze zadaného webu.
-
Nahrání: Dokument nebo obrázek můžete nahrát z osobního zařízení.
-
Z odkazu: Zadejte odkaz na stránku, dokument nebo obrázek z OneDrivu pro SharePoint v Microsoftu 365.
-
-
Vyberte obrázek, stránku nebo dokument a klikněte na Otevřít.
-
Na panelu nástrojů v části Obrázek vyberte Vlastní obrázek nebo Pouze barva. Možnost Automaticky vybraná automaticky vybere obrázek ze stránky nebo dokumentu, na který odkazujete, pokud je k dispozici. Barva je dostupná jenom pro rozložení Dlaždice a barva odpovídá barvě motivu webu.
-
Zadejte alternativní text obrázku.
-
V části Možnosti (SharePoint pouze v Microsoftu 365):
-
Odkaz Výzva k akci můžete zobrazit přepnutím přepínače na Ano. Pak přidejte text Akce s výzvou (například Další informace). Odkaz Volání akce je k dispozici pro každou vrstvu ve vrstveném rozložení, ale jenom pro největší dlaždici v dlaždicovém rozložení.
-
U rozložení s vrstvami můžete také zobrazit záhlaví tématu pro každou vrstvu tak, že přepnete přepínač nadpisu Téma na Ano. Pak přidejte text nadpisu Téma.
-
Škálování obrázku ve webové části Hero
Pokud chcete pro webovou část Hero zvolit obrázky odpovídající velikosti, zvažte následující:
-
Webová část je navržená tak, aby odpovídala šířce obrazovky v rozložení s plnou přesahem.
-
V rozložení Dlaždice se výška webové části přizpůsobí poměru stran 8:3 a obrázky uvnitř webové části se zvětšují na poměr stran 4:3.
-
V rozložení Vrstvy se jednotlivé vrstvy škálují na poměr stran 8:3 a obrázky uvnitř každé vrstvy se škálují na poměr stran blízko 9:16.
Poznámka: Můžete přidat odkaz na video nebo nahrát video do webové části Hlavní hrdina. Ve webové části Hero se teď podporují videa s integrací Stream.










