Když na web přidáte moderní stránku, přidáte a přizpůsobíte webové části, které jsou stavebními bloky stránky. Tento článek popisuje webovou část Galerie obrázků.
Poznámka: Některé funkce jsou postupně zaváděny do organizací, které se přihlásily k programu cílených verzí. To znamená, že se vám tato funkce zatím nemusí zobrazovat nebo že může vypadat jinak než v popisu v článcích nápovědy.
Webová část Galerie obrázků umožňuje sdílet na stránce kolekce obrázků. Obrázky vyberte pomocí nástroje pro výběr souborů nebo je přetáhněte do webové části.
Přidání webové části Galerie obrázků
-
Pokud ještě nejste v režimu úprav, klikněte v pravém horním rohu stránky na Upravit . Na pravé straně najděte panel nástrojů (

-
Vyberte Zobrazit všechny webové části a pak v seznamu webových částí vyberte Galerie obrázků.
-
Klikněte na Přidat název a zadejte název galerie obrázků.
-
Kliknutím na Upravit vlastnosti (

V rozložení Dlaždice můžete zvolit poměr stran (1:1,16:9 nebo 4:3) a přetáhnout obrázky ve webové části a změnit jejich pořadí.
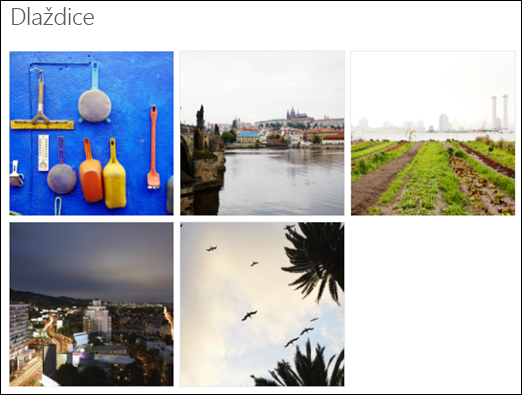
V rozložení Karusel můžou uživatelé cyklicky procházet obrázky stisknutím šipek na obou stranách. V tomto rozložení nelze změnit pořadí obrázků.
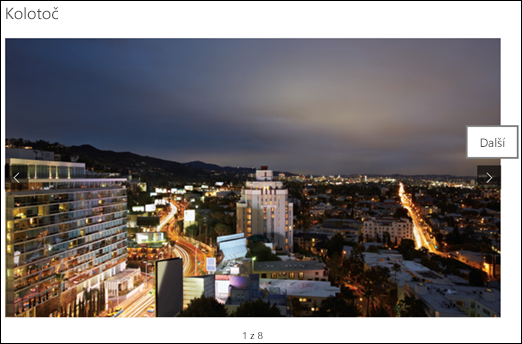
Poznámka: Pokud jste se přihlásili k programu pro výběrové verze a máte ve své knihovně povolenou službu Content Network Delivery (CDN), můžete také nastavit, jestli se má automaticky cyklicky procházet obrázky a jakou rychlostí se má cyklovat. Tato funkce bude obecně dostupná později.
-
S SharePoint v Microsoft 365 nebo SharePoint Server – vydání s předplatným pomocí rozložení Cihly můžete zobrazit několik obrázků různých velikostí, které jsou automaticky "vrstvené" ve vzoru, jako je například cihlová stěna.
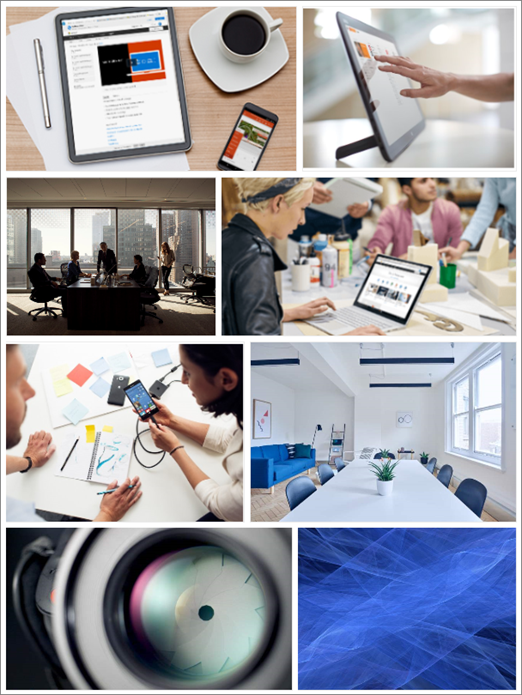
Výběr jednotlivých obrázků
-
Přetáhněte obrázky do webové části nebo klikněte na + Přidat.
-
Zvolte poslední obrázek nebo obrázek z některé z následujících možností:
-
Stock images provided by Microsoft
-
Vyhledávání na webu
-
Web
-
Váš počítač
-
Odkaz
-
Pokud vaše organizace zadala sadu schválených imagí, budete si z této sady moct vybrat v části Vaše organizace.
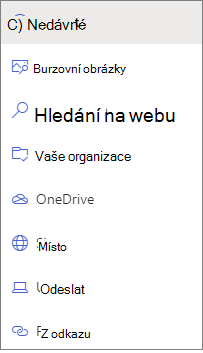
Poznámky:
-
Vyhledávání na webu používá obrázky Bingu, které využívají licenci Creative Common. Zodpovídáte za kontrolu licencování obrázku před jeho vložením na stránku.
-
Obrázky z fotobanky jsou dostupné jenom na SharePointu Online.
-
Pokud jste sharepointový Správa a chcete se dozvědět, jak vytvořit knihovnu materiálů pro vaši organizaci, přečtěte si článek Vytvoření knihovny prostředků organizace.
-
Pokud jste správce SharePointu, doporučujeme povolit síť pro doručování obsahu (CDN), abyste zlepšili výkon při získávání obrázků. Přečtěte si další informace o sítích CDN.
-
-
-
Kliknutím na Otevřít přidejte obrázky, které jste vybrali.
-
U každého obrázku můžete přidat název, popis a alternativní text kliknutím na tlačítko upravit (

-
Pokud chcete přidat další obrázky, přetáhněte obrázky na stránku nebo kliknutím na + Přidat vyberte další obrázky.
Tip: Další informace o velikosti obrázků v různých rozloženích najdete v tématu Změna velikosti a škálování obrázků na moderních stránkách SharePointu.










