Pomocí dialogového okna Správce názvů můžete pracovat se všemi definovanými názvy a názvy tabulek v sešitu. Můžete například chtít najít názvy s chybami, potvrdit hodnotu a odkaz na název, zobrazit nebo upravit popisné komentáře nebo určit rozsah. Můžete také řadit a filtrovat seznam jmen a snadno přidávat, měnit nebo odstraňovat jména z jednoho umístění.
Chcete-li otevřít dialogové okno Správce názvů, klikněte na kartě Vzorce ve skupině Definované názvy na tlačítko Správce názvů.
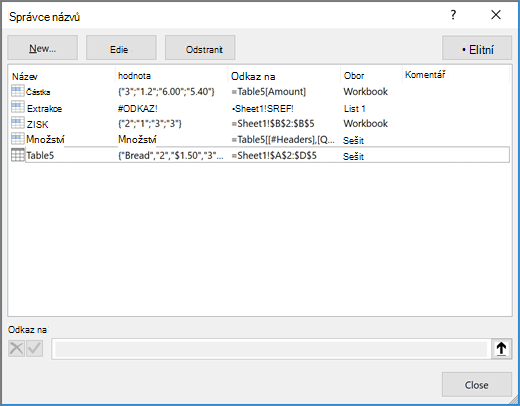
V dialogovém okně Správce názvů jsou v seznamu zobrazeny o každém názvu následující informace:
|
Název sloupce |
Popis |
|---|---|
|
Název |
Jedna z následujících možností:
|
|
Hodnota |
Aktuální hodnota názvu, například výsledky vzorce, řetězcová konstanta, oblast buněk, chyba, matice hodnot nebo zástupný symbol, pokud vzorec nelze vyhodnotit. Následují ukázkové příklady:
|
|
Odkaz na |
Aktuální odkaz pro název. Následují ukázkové příklady:
|
|
Obor |
|
|
Komentář |
Další informace o názvu až 255 znaků Následují ukázkové příklady:
|
|
Odkazovaná položka: |
Odkaz na vybraný název. Rozsah názvu můžete rychle upravit úpravou podrobností v poli Odkaz na . Po provedení změny můžete změny uložit kliknutím na Potvrdit |
Poznámky:
-
Při změně obsahu buňky nelze použít dialogové okno Správce názvů.
-
Dialogové okno Správce názvů nezobrazuje názvy definované v jazyce Visual Basic for Applications (VBA) ani skryté názvy (vlastnost Visible názvu je nastavená na Hodnotu False).
-
Na kartě Vzorce klikněte ve skupině Definované názvy na tlačítko Definovat název.
-
V dialogovém okně Nový název zadejte do pole Název název, který chcete použít pro referenci.
Poznámka: Název může obsahovat maximálně 255 znaků.
-
Obor automaticky nastaví výchozí hodnotu Sešit. Pokud chcete změnit obor názvu, vyberte v rozevíracím seznamu Obor název listu.
-
V případě potřeby můžete do pole Komentář zadat popisný komentář, který může obsahovat maximálně 255 znaků.
-
V poli Odkaz na proveďte jednu z následujících akcí:
-
Klikněte na Sbalit dialogové okno


-
Pokud chcete zadat konstantu, zadejte = (znaménko rovná se) a potom zadejte hodnotu konstanty.
-
Pokud chcete zadat vzorec, zadejte = a potom zadejte vzorec.
Tipy:
-
Při používání absolutních nebo relativních odkazů ve vzorci buďte opatrní. Pokud vytvoříte odkaz kliknutím na buňku, na kterou chcete odkazovat, excel vytvoří absolutní odkaz, například List1!$B$1. Pokud zadáte odkaz, například "B1", jedná se o relativní odkaz. Pokud je při definování názvu aktivní buňka A1, znamená odkaz na "B1" ve skutečnosti "buňka v dalším sloupci". Pokud použijete definovaný název ve vzorci v buňce, bude odkaz na buňku v dalším sloupci vzhledem k místu zadání vzorce. Pokud například zadáte vzorec do C10, bude odkaz D10, a ne B1.
-
Další informace – Přepínání mezi relativními, absolutními a smíšenými odkazy
-
-
-
Kliknutím na OK proces dokončíte a vrátíte se zpátky do listu.
Poznámka: Dialogové okno Nový název se dá rozšířit nebo prodloužit kliknutím na úchyt v dolní části a jeho přetažením.
Pokud změníte definovaný název nebo název tabulky, změní se také všechna použití tohoto názvu v sešitu.
-
Na kartě Vzorce klikněte ve skupině Definované názvy na tlačítko Správce názvů.
-
V dialogovém okně Správce názvů poklikejte na jméno, které chcete upravit, nebo klikněte na jméno, které chcete změnit, a potom klikněte na Upravit.
-
V dialogovém okně Upravit název zadejte do pole Název nový název, který chcete použít jako odkaz.
-
V poli Odkaz na změňte odkaz a klikněte na tlačítko OK.
-
V dialogovém okně Správce názvů změňte v poli Odkaz na buňku, vzorec nebo konstantu, kterou název představuje.
-
Na kartě Vzorce klikněte ve skupině Definované názvy na tlačítko Správce názvů.
-
V dialogovém okně Správce názvů klikněte na název, který chcete změnit.
-
Chcete-li vybrat jeden nebo více názvů, proveďte jednu z následujících akcí:
-
Chcete-li vybrat název, klikněte na něj.
-
Pokud chcete vybrat více než jedno jméno v souvislé skupině, klikněte na názvy a přetáhněte je nebo stiskněte klávesu SHIFT a klikněte na tlačítko myši u každého jména ve skupině.
-
Pokud chcete vybrat více než jedno jméno v nesouvislé skupině, stiskněte klávesu CTRL a klikněte na tlačítko myši u každého jména ve skupině.
-
-
Klikněte na tlačítko Odstranit.
-
Kliknutím na tlačítko OK odstranění potvrďte.
Chcete-li rychle zobrazit podmnožinu názvů, použijte příkazy v rozevíracím seznamu Filtr. Výběrem každého příkazu zapnete nebo vypnete operaci filtrování, což usnadňuje kombinování nebo odebrání různých operací filtrování, abyste získali požadované výsledky.
Filtrovat můžete z následujících možností:
|
Možnost |
Popis |
|---|---|
|
Rozsah názvů do listu |
Zobrazí se pouze názvy v rámci místní úrovně listu. |
|
Rozsah názvů do sešitu |
Zobrazí se pouze názvy v rámci globální úrovně sešitu. |
|
Názvy s chybami |
Zobrazí pouze názvy s hodnotami obsahujícími chyby (například #REF, #VALUE nebo #NAME). |
|
Názvy bez chyb |
Zobrazí se pouze názvy s hodnotami, které neobsahují chyby. |
|
Definované názvy |
Zobrazí se pouze názvy, které jste definovali nebo které jsou definovány aplikací Excel, například oblast tisku. |
|
Názvy tabulek |
Zobrazí se pouze názvy tabulek. |
-
Pokud chcete seznam jmen seřadit vzestupně nebo sestupně, klikněte na záhlaví sloupce.
-
Pokud chcete automaticky nastavit velikost sloupce tak, aby odpovídal nejdelší hodnotě v daném sloupci, poklikejte na pravou stranu záhlaví sloupce.
Potřebujete další pomoc?
Kdykoli se můžete zeptat odborníka z komunity Excel Tech nebo získat podporu v komunitách.
Viz také
Proč se v Excelu zobrazuje dialogové okno Konflikt názvů?
Vytvoření pojmenované oblasti v Excelu














