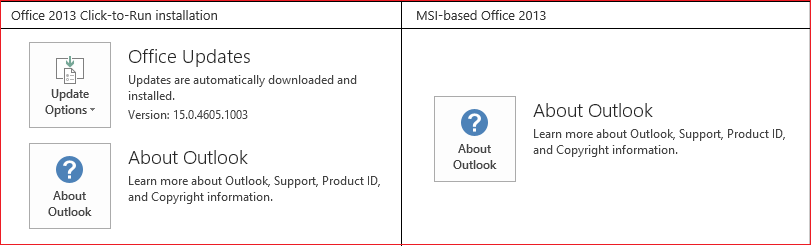Použití přechodu Morfing v PowerPointu
Applies To
PowerPoint pro Microsoft 365 PowerPoint pro Microsoft 365 pro Mac PowerPoint pro web PowerPoint 2024 PowerPoint 2024 pro Mac PowerPoint 2021 PowerPoint 2021 pro Mac PowerPoint 2019 PowerPoint 2019 pro Mac PowerPoint pro iPad PowerPoint pro iPhone PowerPoint pro tablety s Androidem PowerPoint pro telefony s Androidem PowerPoint MobilePřechod Morfing vám umožňuje animovat plynulý přechod z jednoho snímku na další.

Pokud použijete na snímcích přechod Morfing, můžete vytvořit dojem pohybu u celé řady věcí, například u textu, obrazců, obrázků, obrázků SmartArt nebo objektů WordArt. Grafy ale morfing neprobíjou.
Poznámka: Morfing je k dispozici, pokud máteMicrosoft 365 předplatné nebo používáte novější samostatné verze Office. Pro předplatitele OneDrive pro práci nebo školu používající SharePoint v Microsoft 365 je přechod Morfing dostupný, když používají soubory uložené na OneDrivu pro firmy nebo SharePointu Online.
Jak nastavit přechod Morfing
Pokud chcete efektivně používat přechod Morfing, budete muset mít dva snímky s alespoň jedním společným objektem – nejjednodušší je snímek duplikovat a pak přesunout objekt na druhém snímku na jiné místo nebo zkopírovat a vložit objekt z jednoho snímku a přidat ho na další snímek. Přechod Morfing pak použijte na druhém snímku. Uvidíte, jak může Morfing váš objekt automaticky animovat a přesunout. Tady je postup:
-
V podokně Miniatury na levé straně klikněte na snímek, u kterého chcete použít přechod. Měl by to být druhý snímek, ke kterému jste přidali objekt, obrázek nebo text, na který chcete použít efekt morfingu.
-
Na kartě Přechody vyberte Morfing.

Poznámka: V PowerPointu pro Android vyberte Přechody > Přechodové efekty > Morfing.
-
Vyberte Přechody > Možnosti efektu a zvolte, jak by měl přechod Morfing fungovat.

Můžete přesouvat objekty po snímku, měnit barvy, přesouvat slova a znaky a mnohem víc.
-
Pokud chcete vidět přechod Morfing v akci, klikněte na Náhled.

Tady vidíte příklad, jak může přechod Morfing plynule animovat objekty na různých snímcích.
Toto je původní snímek:

Toto je druhý snímek se stejnými objekty po použití přechodu Morfing. Planety se přesunuly bez nutnosti použití jednotlivých drah pohybu nebo animací.

Požadavky
V následující tabulce zjistíte, co můžete dělat s morfingem. Doporučujeme vám získat předplatné Microsoftu 365 , abyste měli přehled o nejnovějších funkcích Office, včetně Morfing.
|
Verze PowerPointu |
K čemu přechod Morfing slouží |
|---|---|
|
PowerPoint pro Office 365, verze 1511 nebo novější PowerPoint pro Office 365 pro Mac, verze 15.19 nebo novější |
Vytváření a přehrávání přechodů Morfing |
|
PowerPoint 2021 PowerPoint 2021 pro Mac |
Vytváření a přehrávání přechodů Morfing |
|
PowerPoint 2019 |
Vytváření a přehrávání přechodů Morfing |
|
PowerPoint 2016 nainstalovaný pomocí technologie Klikni a spusť1 Verze 1511 (Build 16.0.4358.1000) nebo novější |
Přehrávání přechodů Morfing |
|
PowerPoint 2016 nainstalovaný pomocí instalační služby MSI1 Build 16.0.4358.1000 nebo novější s nainstalovanými aktualizacemi Office2 |
Přehrávání přechodů Morfing |
|
PowerPoint pro web |
Vytváření a přehrávání přechodů Morfing |
|
PowerPoint pro Android PowerPoint pro iOS PowerPoint Mobile pro Windows |
Vytváření a přehrávání přechodů Morfing K vytvoření morfingu v těchto mobilních aplikacích se vyžaduje předplatnéMicrosoft 365. |
1 Podívejte se níže do části Má můj Office instalaci Klikni a spusť nebo používá Instalační službu MSI?.
2 Musí být nainstalovány následující aktualizace Office. Bez nich PowerPoint 2016 nemůže přehrát přechod Morfing a namísto něj přehraje přechod Prolnutí.
Má můj Office instalaci Klikni a spusť nebo používá Instalační službu MSI?
-
Spusťte aplikaci Office, například Outlook nebo Word.
-
Klikněte naSoubor > Účet nebo Účet Office.
-
Pokud vidíte Možnosti aktualizace, máte instalaci typu Klikni a spusť. Pokud Možnosti aktualizace nevidíte, máte instalační službu MSI.
Pokud jste používali přechod Kouzelný přesun v Keynotu, zjistíte, že Morfing umí podobné věci.
Viz také
Přidání, změna nebo odebrání přechodů mezi snímky
Použití přechodu Morfing v PowerPoint pro Android
Použití přechodu Morfing ve PowerPoint pro Mac, iPadu a iPhonu