Word
K jednomu licenčnímu serveru můžete mít jenom jednu sadu přihlašovacích údajů. Pokud se připojujete k víc než jednomu licenčnímu serveru, musíte přidat přihlašovací údaje pro každý licenční server. Pokud pracujete například pro společnost A a společnost B a jste připojeni k síti společnosti A, můžete přidat svoje přihlašovací údaje k licenčnímu serveru společnosti A a pak můžete udělat to samé, až budete připojeni k licenčnímu serveru společnosti B.
Přidání přihlašovacích údajů
-
Na kartě Review (Revize) klikněte v části Protection (Ochrana) na Permissions (Oprávnění) a potom klikněte na Manage Credentials (Správa přihlašovacích údajů).
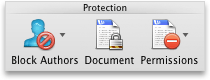
-
Pokud k licenčnímu serveru přistupujete poprvé, zadejte svoje uživatelské jméno a heslo pro licenční server a zaškrtněte políčko Save password in Mac OS keychain (Uložit heslo do klíčenky systému Mac OS).
Tip: Pokud políčko Save password in Mac OS keychain (Uložit heslo do klíčenky systému Mac OS) nezaškrtnete, budete muset pokaždé zadávat svoje uživatelské jméno a heslo.
-
Klikněte na Přidat přihlašovací údaje

Excel
K jednomu licenčnímu serveru můžete mít jenom jednu sadu přihlašovacích údajů. Pokud se připojujete k víc než jednomu licenčnímu serveru, musíte přidat přihlašovací údaje pro každý licenční server. Pokud pracujete například pro společnost A a společnost B a jste připojeni k síti společnosti A, můžete přidat svoje přihlašovací údaje k licenčnímu serveru společnosti A a pak můžete udělat to samé, až budete připojeni k licenčnímu serveru společnosti B.
Přidání přihlašovacích údajů
-
Na kartě Review (Revize) klikněte v části Protection (Ochrana) na Permissions (Oprávnění) a potom klikněte na Manage Credentials (Správa přihlašovacích údajů).
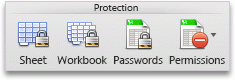
-
Pokud k licenčnímu serveru přistupujete poprvé, zadejte svoje uživatelské jméno a heslo pro licenční server a zaškrtněte políčko Save password in Mac OS keychain (Uložit heslo do klíčenky systému Mac OS).
Tip: Pokud políčko Save password in Mac OS keychain (Uložit heslo do klíčenky systému Mac OS) nezaškrtnete, budete muset pokaždé zadávat svoje uživatelské jméno a heslo.
-
Klikněte na Přidat přihlašovací údaje

PowerPoint
K jednomu licenčnímu serveru můžete mít jenom jednu sadu přihlašovacích údajů. Pokud se připojujete k víc než jednomu licenčnímu serveru, musíte přidat přihlašovací údaje pro každý licenční server. Pokud pracujete například pro společnost A a společnost B a jste připojeni k síti společnosti A, můžete přidat svoje přihlašovací údaje k licenčnímu serveru společnosti A a pak můžete udělat to samé, až budete připojeni k licenčnímu serveru společnosti B.
Přidání přihlašovacích údajů
-
Na kartě Review (Revize) klikněte v části Protection (Ochrana) na Permissions (Oprávnění) a potom klikněte na Manage Credentials (Správa přihlašovacích údajů).
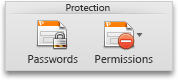
-
Pokud k licenčnímu serveru přistupujete poprvé, zadejte svoje uživatelské jméno a heslo pro licenční server a zaškrtněte políčko Save password in Mac OS keychain (Uložit heslo do klíčenky systému Mac OS).
Tip: Pokud políčko Save password in Mac OS keychain (Uložit heslo do klíčenky systému Mac OS) nezaškrtnete, budete muset pokaždé zadávat svoje uživatelské jméno a heslo.
-
Klikněte na Přidat přihlašovací údaje

Outlook
K jednomu licenčnímu serveru můžete mít jenom jednu sadu přihlašovacích údajů. Pokud se připojujete k víc než jednomu licenčnímu serveru, musíte přidat přihlašovací údaje pro každý licenční server. Pokud pracujete například pro společnost A a společnost B a jste připojeni k síti společnosti A, můžete přidat svoje přihlašovací údaje k licenčnímu serveru společnosti A a pak můžete udělat to samé, až budete připojeni k licenčnímu serveru společnosti B.
Důležité informace: Pokud chcete přidat přihlašovací údaje, abyste mohli otevřít zprávu v Outlooku, potřebujete Microsoft Office for Mac Standard 2011.
Přidání přihlašovacích údajů
-
Na kartě Home (Domů) klikněte na New (Nový) a potom na E-mail Message (E-mailová zpráva).
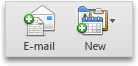
-
Na kartě Options (Možnosti) klikněte na šipku vedle Permissions (Oprávnění) a potom klikněte na Manage Credentials (Správa přihlašovacích údajů).
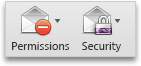
-
Pokud k licenčnímu serveru přistupujete poprvé, zadejte svoje uživatelské jméno a heslo pro licenční server a zaškrtněte políčko Save password in Mac OS keychain (Uložit heslo do klíčenky systému Mac OS).
Tip: Pokud políčko Save password in Mac OS keychain (Uložit heslo do klíčenky systému Mac OS) nezaškrtnete, budete muset pokaždé zadávat svoje uživatelské jméno a heslo.
-
Klikněte na Přidat přihlašovací údaje











