Otevření a použití stránky správy webových částí
Applies To
SharePoint Server – vydání s předplatným SharePoint Server 2019 SharePoint Server 2016 SharePoint Server 2013 Enterprise SharePoint v Microsoftu 365 SharePoint Foundation 2013Pokud máte podezření, že webová část způsobuje problémy na stránce SharePointu, můžete otevřít stránku údržby webové části, která vám pomůže izolovat a opravit problémy. Abyste mohli stránku používat, musíte mít oprávnění k úpravám.
Poznámka: Pokud pracujete s klasickými webovými částmi, přečtěte si pokyny pro 2016 a 2013.
Stránka údržby webové části v SharePointu Online nebo SharePoint Server 2019 je ve skutečnosti "režim údržby". V režimu údržby můžete:
-
Zobrazte a zkopírujte data a informace manifestu pro každou webovou část.
-
Odeberte webové části, u které máte podezření, že způsobují problémy.
-
Změna uspořádání webových částí
Poznámka: Webové části nelze upravovat v režimu údržby.
Režim údržby se zpočátku otevře v režimu jen pro zobrazení, ale pokud máte oprávnění k úpravám, můžete odebrat a změnit uspořádání webových částí.
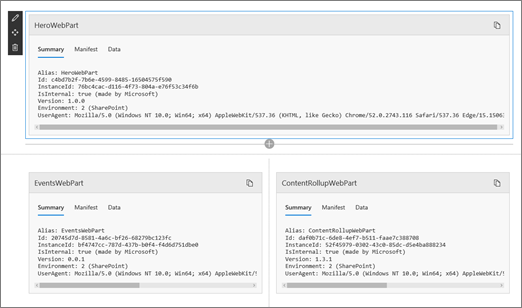
Otevření režimu údržby webové části
-
Přejděte na stránku, pro kterou chcete otevřít režim údržby webové části.
-
Na řádku adresy prohlížeče připojte na konec adresy URL stránky ?maintenancemode=true . Příklady:
https://contoso.sharepoint.com/teams/SitePages/Home.aspx?maintenancemode=true
Na stránce uvidíte souhrn dat z karet Manifest a Data. Souhrnné informace zahrnují:
|
Alias |
Název webové části |
|
Id |
Jedinečné ID webové části |
|
Instance Id |
ID konkrétní instance webové části (to znamená, že pokud máte dvě další stejné webové části na stránce, budou mít každá stejné ID webové části, ale jiné ID instance. |
|
IsInternal |
Označuje, jestli webovou část vytvořila společnost Microsoft nebo třetí strana. Pokud je true, vytvoří ho Microsoft. Pokud je false, vytvoří ji třetí strana. |
|
Verze |
Číslo verze webové části. |
|
Prostředí |
Prostředí: Označuje prostředí SharePointu, které se používá.
|
|
UserAgent |
Řetězec, který obsahuje informace o používaném zařízení a softwaru (například typ a verze prohlížeče). |
Kopírování dat
-
Přejděte na webovou část, pro kterou chcete kopírovat data.
-
Klikněte na Kopírovat data.
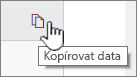
-
Vložte data do textového editoru nebo nástroje, který používáte pro vývoj webových částí.
Poznámka: V režimu údržby webových částí zatím není možné přímo upravovat data ani informace manifestu.
Odstranění nebo přesunutí webových částí
-
Jakmile budete v režimu údržby, klikněte v pravém horním rohu stránky na Upravit .
Udělejte jednu z těchto věcí:
-
Kliknutím na Odstranit

-
Klikněte na Přesunout

-
Uložení, zahození nebo publikování změn
-
Kliknutím na Zahodit změny vrátíte zpět všechny provedené změny.
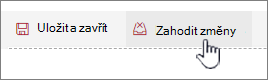
-
Kliknutím na Uložit a zavřít uložte změny.
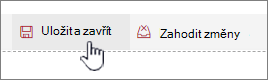
-
Kliknutím na Publikovat publikujte změny.
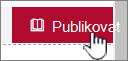
Opustit režim údržby
Odeberte ?maintenancemode=true z adresy URL a aktualizujte stránku.
Tipy:
-
Tyto informace platí pouze pro klasické webové části. Pokud pracujete s moderními webovými částmi, projděte si pokyny pro online.
-
Pokud si nejste jistí, která webová část nebo připojení webové části způsobuje problém na stránce webové části, je vhodné krok za krokem zapracovat tak, že jednu webovou část zavřete najednou a pak stránku webové části projdete (klikněte na Přejít zpět na stránku webových částí), abyste zjistili, jestli se tím problém vyřeší. Po identifikaci webové části problému můžete zvážit její resetování nebo odstranění.
-
Otevřete stránku obsahující webovou část.
-
Klikněte na kartu Stránka , klikněte na šipku dolů vedle upravit vlastnosti ve skupině Spravovat a potom klikněte na Upravit vlastnosti.
Poznámka: Pokud kartu Stránka v horní části stránky nevidíte, klikněte na Nastavení

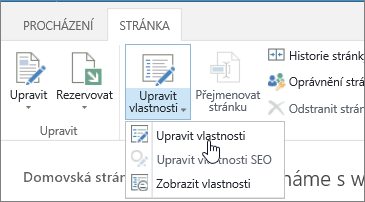
-
Kliknutím na Otevřít stránku webových částí v zobrazení údržby zobrazíte stránku údržby webových částí. Možná budete muset posunout stránku dolů.
Poznámka: Pokud chcete získat přístup ke stránce údržby webových částí pro stránku, která není uložená v knihovně dokumentů, jako je domovská stránka webu, připojte ? Contents=1 na konec adresy URL stránky.
-
Ověřte, že jste v požadovaném zobrazení, a to buď v osobním, nebo sdíleném zobrazení. Pokud potřebujete přepnout zobrazení, udělejte jednu z těchto věcí:
-
Pokud jste v osobním zobrazení a chcete přepnout do sdíleného zobrazení, klikněte na Přepnout do sdíleného zobrazení.
-
Pokud jste ve sdíleném zobrazení a chcete přepnout na osobní zobrazení, klikněte na Přepnout do osobního zobrazení.
-
-
Vyberte jednu nebo více webových částí a pak udělejte jednu z těchto věcí:
-
Pokud chcete přesunout webovou část mimo webovou stránku a vrátit se zpět do galerie stránek webových částí, klikněte na Zavřít.
-
Pokud chcete odebrat hodnoty osobních vlastností a vrátit se k hodnotám sdílených vlastností webové části, klikněte na Obnovit. Před resetováním webové části se zobrazí výzva k potvrzení.
-
Pokud chcete webovou část ze stránky trvale odstranit, klikněte na Odstranit. Před odstraněním webové části se zobrazí výzva k potvrzení.
Poznámka: Pokud možnost Povolit úpravy v osobním zobrazení není ve vlastnosti webové části Upřesnit zaškrtnutá, může být webová část odstraněna pouze ve sdíleném zobrazení. Výchozí hodnota je zaškrtnutá.
-
-
Po dokončení klikněte na Přejít zpět na stránku webových částí.
Poznámka: Stránku údržby webových částí nejde použít k zavření, resetování nebo odstranění statické webové části (to znamená webové části mimo zónu webové části). Chcete-li zachovat statickou webovou část, musíte použít program pro návrh webu kompatibilní se službou SharePoint, například Microsoft SharePoint Designer 2013.
Viz také
Přidání, přesunutí, minimalizace nebo odstranění webové části ze stránky











