Pokud potřebujete chránit soukromí e-mailové zprávy, zašifrujte ji. Šifrování e-mailové zprávy v Outlooku znamená, že se převede z čitelného prostého textu na zakódovaný šifrovaný text. Zprávu pro čtení může dešifrovat pouze příjemce, který má privátní klíč, který odpovídá veřejnému klíči použitému k šifrování zprávy. Každý příjemce bez odpovídajícího privátního klíče ale uvidí nedešiferovatelný text.
Digitální podpis e-mailové zprávy umožňuje příjemci ověřit, jestli jste skutečný odesílatel a ne podvodník. Pokud chcete používat digitální podpisy, musí mít odesílatel i příjemce poštovní aplikaci, která podporuje stejný typ šifrování.
Outlook podporuje dvě možnosti šifrování:
-
Šifrování S/MIME – Pokud chcete použít šifrování S/MIME, musí odesílatel a příjemce mít poštovní aplikaci, která podporuje standard S/MIME. Outlook podporuje standard S/MIME.
-
Microsoft 365 Šifrování zpráv (Správa přístupových práv k informacím) – Pokud chcete používat šifrování Microsoft 365 zpráv, musí mít odesílatel Microsoft 365 Šifrování zpráv, které je součástí licence Office 365 Enterprise E3.
Odeslání digitálně podepsané zprávy v Outlooku pro Mac
Před zahájením tohoto postupu musíte do řetězce klíčů v počítači přidat certifikát. Informace o tom, jak požádat o digitální certifikát od certifikační autority, najdete v nápovědě k Macu.
-
Zvolte Outlook a vyberte Předvolby.
-
Vyberte účet, ze kterého chcete odeslat zašifrovanou zprávu, a vyberte Zabezpečení.
-
V části Certifikát vyberte certifikát, který chcete použít. Zobrazí se jenom certifikáty, které jste přidali do řetězce klíčů pro váš uživatelský účet Mac OSX, a certifikáty, které jsou platné pro digitální podepisování nebo šifrování. Další informace o tom, jak přidat certifikáty do řetězce klíčů, najdete v nápovědě k Macu.
-
Vyberte některou z následujících možností:
Pokud chcete mít jistotu, že digitálně podepsané zprávy můžou otevřít všichni příjemci, i když nemají S/MIME poštovní aplikaci a nemůžou certifikát ověřit, můžete digitálně podepsané zprávy posílat jako prostý text.
Pokud chcete, aby vám příjemci mohli posílat šifrované zprávy, zahrňte do podepsaných zpráv moje certifikáty, ujistěte se, že jste vybrali podpisové a šifrovací certifikáty.
-
Zvolte OK a pak zavřete dialogové okno Účty .
-
Ve zprávě zvolte Zobrazit další položky a vyberte S/MIME > Přidat digitální podpis.
Tip: Pokud nevidíte S/MIME v části Zobrazit další položky , vyberte Přizpůsobitelný panel nástrojů a přidejte S/MIME na panel nástrojů.
-
Dokončete psaní zprávy.
Odeslání šifrované zprávy pomocí S/MIME v Outlooku pro Mac
Před zahájením tohoto postupu musíte nejprve přidat Certifikát do řetězce klíčů v počítači. Informace o tom, jak požádat o digitální certifikát od certifikační autority, najdete v nápovědě k Macu. Musíte mít také kopii Certifikát každého příjemce uložená spolu s položkami kontaktů v Outlooku.
Pokud je příjemce uvedený v globálním adresáři používaném serverem Microsoft Exchange Server, bude certifikát příjemce publikován v adresářové službě a k dispozici vám spolu s dalšími kontaktními informacemi.
Pokud je váš příjemce uvedený v adresářové službě globálního adresáře, certifikát příjemce se publikuje v adresářové službě a bude vám k dispozici společně s dalšími kontaktními informacemi.
-
Zvolte Outlook a vyberte Předvolby.
-
Vyberte účet, ze kterého chcete odeslat zašifrovanou zprávu, a vyberte Zabezpečení.
-
V části Certifikát vyberte certifikát, který chcete použít. Zobrazí se jenom certifikáty, které jste přidali do řetězce klíčů pro váš uživatelský účet Mac OSX, a certifikáty, které jsou platné pro digitální podepisování nebo šifrování. Další informace o tom, jak přidat certifikáty do řetězce klíčů, najdete v nápovědě k Macu.
-
Zvolte OK a pak zavřete dialogové okno Účty .
-
Ve zprávě zvolte Zobrazit další položky a vyberte S/MIME > Šifrovat pomocí S/MIME.
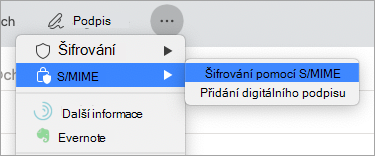
Tip: Pokud nevidíte S/MIME v části Zobrazit další položky , vyberte Přizpůsobitelný panel nástrojů a přidejte S/MIME na panel nástrojů.
6. Dokončete psaní zprávy.
Poznámka: Když posíláte šifrovanou zprávu, použije se k zašifrování její kopie certifikát příslušného příjemce. Váš certifikát se použije k zašifrování kopie, která se uloží do vaší složky Sent Items (Odeslaná pošta) nebo Drafts (Koncepty) v Outlooku.
Odeslání digitálně podepsané zprávy ve starší verzi Outlooku pro Mac
Před zahájením tohoto postupu musíte do řetězce klíčů v počítači přidat certifikát. Informace o tom, jak požádat o digitální certifikát od certifikační autority, najdete v nápovědě k Macu.
-
V nabídce Nástroje vyberte Účty.
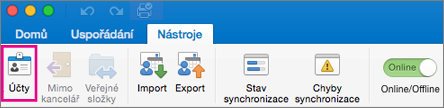
-
Vyberte účet, ze kterého chcete odeslat digitálně podepsanou zprávu, a pak vyberte Upřesnit zabezpečení >.
-
V části Certifikát vyberte certifikát, který chcete použít. Zobrazí se jenom certifikáty, které jste přidali do řetězce klíčů pro váš uživatelský účet Mac OSX, a certifikáty, které jsou platné pro digitální podepisování nebo šifrování. Další informace o tom, jak přidat certifikáty do řetězce klíčů, najdete v nápovědě k Macu.
-
Vyberte některou z následujících možností: Pokud chcete mít jistotu, že digitálně podepsané zprávy můžou otevřít všichni příjemci, i když nemají S/MIME e-mailovou aplikaci a nemůžou ověřit certifikát, vyberte některou z následujících možností: Posílat digitálně podepsané zprávy jako prostý text. Pokud chcete, aby vám příjemci mohli posílat šifrované zprávy, zahrňte do podepsaných zpráv moje certifikáty, ujistěte se, že jste vybrali podpisové a šifrovací certifikáty.
-
Vyberte OK a pak zavřete dialogové okno Účty .
-
Pro Microsoft 365 (build 16.19.18110402 nebo novější)
V e-mailové zprávě zvolte Možnosti a vyberte Podepsat.
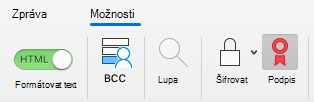
Pro Outlook for Mac 2019
V e-mailové zprávě vyberte Možnosti > zabezpečení > Digitálně podepsat zprávu.
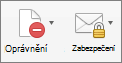
-
Dokončete psaní zprávy.
Odeslání zašifrované zprávy ve starší verzi Outlooku pro Mac
Než začnete, musíte do klíčenky v počítači přidat Certifikát. Informace o tom, jak požádat o digitální certifikát od certifikační autority, najdete v nápovědě k Macu. Potřebujete také kopii Certifikát jednotlivých příjemců uložených s položkami kontaktů v Outlooku.
Pokud je příjemce uvedený v adresářové službě LDAP, například v globálním adresáři používaném serverem Microsoft Exchange Server, bude certifikát příjemce publikován v adresářové službě a bude vám k dispozici společně s dalšími kontaktními informacemi.
Pokud je příjemce uvedený v adresářové službě LDAP, certifikát příjemce se publikuje v adresářové službě a bude vám k dispozici společně s dalšími kontaktními informacemi.
Odeslání zašifrované zprávy
-
V nabídce Nástroje vyberte Účty.
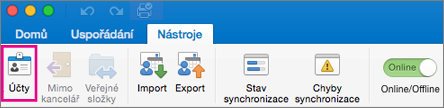
-
Vyberte účet, ze kterého chcete odeslat zašifrovanou zprávu, a vyberte Upřesnit zabezpečení >.
-
V části Certifikát vyberte certifikát, který chcete použít. Zobrazí se jenom certifikáty, které jste přidali do řetězce klíčů pro váš uživatelský účet Mac OSX, a certifikáty, které jsou platné pro digitální podepisování nebo šifrování. Další informace o tom, jak přidat certifikáty do řetězce klíčů, najdete v nápovědě k Macu.
-
Vyberte OK a pak zavřete dialogové okno Účty .
-
Pro Microsoft 365 (build 16.19.18110915 nebo novější) V e-mailové zprávě zvolte Možnosti a v rozevíracím seznamu vyberte Možnost Šifrovat a zabalit Šifrovat pomocí S/MIME .

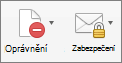
-
Dokončete psaní zprávy.
Poznámka: Když posíláte šifrovanou zprávu, použije se k zašifrování její kopie certifikát příslušného příjemce. Certifikát se používá k šifrování kopie, která je uložena do složky Odeslaná pošta nebo Koncepty v Outlooku.
Šifrování pomocí šifrování zpráv Microsoft 365 ve starší verzi Outlooku pro Mac
ProMicrosoft 365 (build 16.19.18110915 a novější)
V e-mailové zprávě zvolte Možnosti, vyberte Šifrovat a zvolte možnost šifrování s omezeními, která chcete vynutit, například Nepřeposílat nebo Jen šifrování.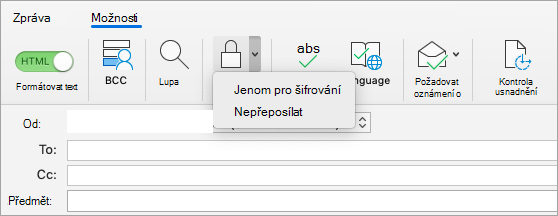
Poznámka: Microsoft 365 Šifrování zpráv je součástí licence Office 365 Enterprise E3. Kromě toho je funkce Encrypt-Only (možnost pod tlačítkem Šifrovat) povolená jenom pro předplatitele (Microsoft 365 Apps pro podniky uživatele), kteří také používají Exchange Online.
Pro Outlook for Mac 2019
V e-mailové zprávě vyberte Možnosti > Oprávněnía vyberte možnost šifrování s omezeními, která chcete vynutit, například Nepřeposílat.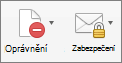
Poznámka: Funkce Encrypt-Only není v těchto verzích Outlooku pro Mac povolená.
Další informace o digitálním podepisování, šifrování a ověřování certifikátů
Tady je několik informací a tipů k digitálnímu podepisování, šifrování a ověřování certifikátů v Outlooku pro Mac.
|
Termín |
Definice |
|---|---|
|
Certificate (Certifikát) |
Vyberte požadovaný certifikát pro digitální podepisování. Než v místní nabídce Certifikát vyberete Zvolit certifikát, musíte nejprve do řetězce klíčů v počítači přidat Certifikát. Informace o tom, jak požádat o digitální certifikát od certifikační autority, najdete v nápovědě k Macu. |
|
Signing algorithm (Podpisový algoritmus) |
Metoda, která pomáhá chránit integritu digitálního podpisu. Outlook může vytvořit digitální podpis některým z následujících algoritmů: SHA-512, SHA-384, SHA-256 nebo SHA-1. Z těchto čtyř algoritmů je algoritmus SHA-1 nejvíc kompatibilní s jinými aplikacemi S/MIME a algoritmus SHA-512 je nejbezpečnější. |
|
Sign outgoing messages (Podepisovat odchozí zprávy) |
Tuto možnost vyberte, pokud chcete všechny odchozí zprávy ve výchozím nastavení digitálně podepisovat. |
|
Send digitally signed messages as clear text (Posílat digitálně podepsané zprávy jako nešifrovaný text) |
Tuto možnost vyberte, pokud chcete, aby obsah zpráv mohli přečíst všichni příjemci. Zahrnuje to i příjemce, kteří nemají poštovní aplikaci S/MIME. Příjemci bez poštovní aplikace S/MIME můžou nešifrovaný text zpráv přečíst, ale nemůžou ověřit digitální podpis. |
|
Include my certificates in signed messages (Zahrnout certifikáty do podepsaných zpráv) |
Tuto možnost vyberte, pokud chcete, aby vám příjemci mohli posílat šifrované zprávy. |
Nastavení šifrování
|
Pojem |
Definice |
|---|---|
|
Certificate (Certifikát) |
Zvolte certifikát, který mají ostatní lidé používat, když vám budou posílat šifrované zprávy. Outlook také používá šifrovací certifikát pro šifrované zprávy, které jsou uložené ve složkách Odeslaná pošta a Koncepty . Než v místní nabídce Certifikát vyberete Zvolit certifikát, musíte nejprve do řetězce klíčů v počítači přidat Certifikát. Informace o tom, jak požádat o digitální certifikát od certifikační autority, najdete v nápovědě k Macu. |
|
Šifrovací algoritmus |
Metoda šifrování zpráv a jejich příloh. Outlook může šifrovat zprávy některým z následujících algoritmů: AES-256, AES-192, AES-128 nebo 3DES. Z těchto čtyř algoritmů je algoritmus 3DES nejvíce kompatibilní s jinými aplikacemi S/MIME a algoritmus AES-256 je nejbezpečnější. |
|
Encrypt outgoing messages (Šifrovat odchozí zprávy) |
Tuto možnost vyberte, pokud chcete všechny odchozí zprávy ve výchozím nastavení šifrovat. |
Ověřování certifikátů (dostupné jenom u účtů Exchange)
|
Pojem |
Definice |
|---|---|
|
Client certificate (Klientský certifikát) |
Zvolte certifikát, který požadujete pro ověřování certifikátů. Než vyberete Zvolit certifikát v nabídce Certifikát , musíte nejprve mít do řetězce klíčů v počítači přidaný Certifikát. Informace o tom, jak požádat o digitální certifikát od certifikační autority, najdete v nápovědě k Macu. |
Viz také
Získání nápovědy k novému Outlooku pro Mac
Zabezpečení zpráv pomocí digitálního podpisu v Outlooku pro PC
Jak najít služby, které vydávají digitální ID (digitální certifikáty)










