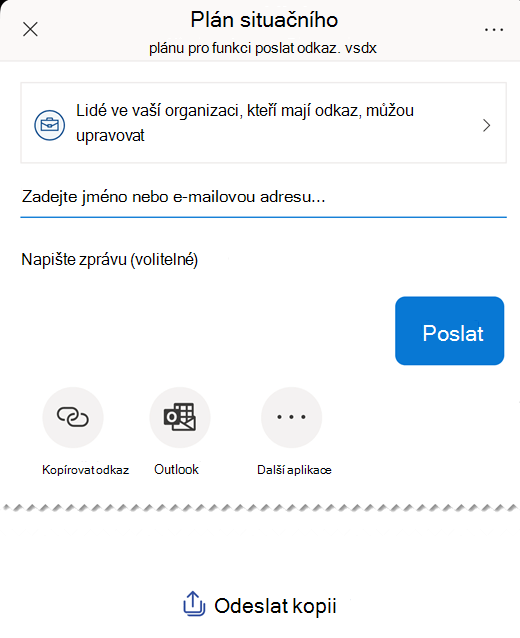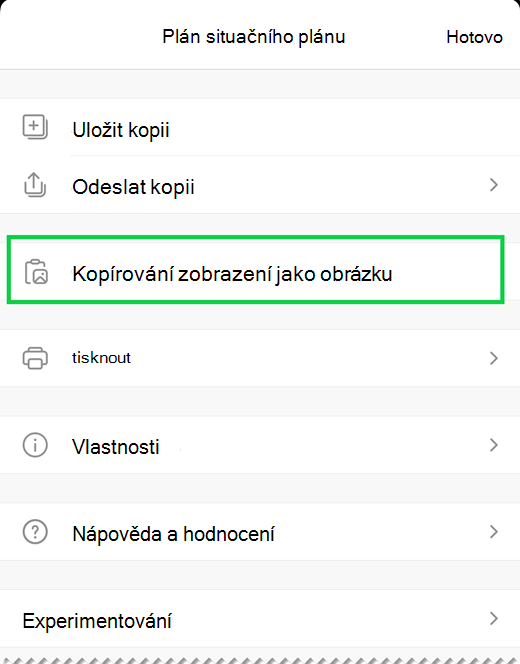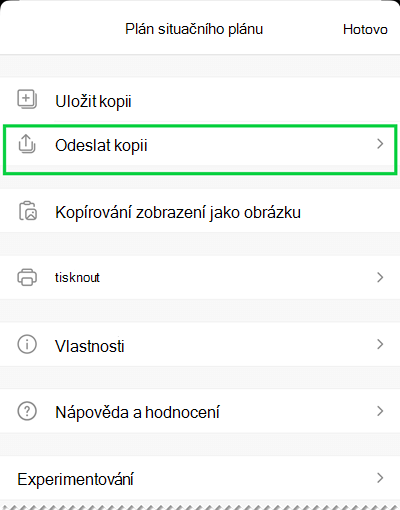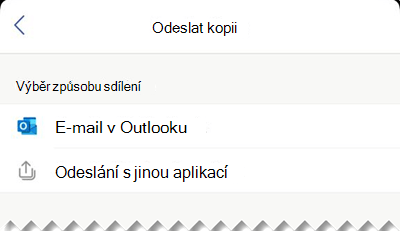Důležité informace: 14. srpna 2023 bude aplikace Microsoft Visio Viewer vyřazena a odebrána z App Store Apple. K tomuto datu budou stávající instalace aplikace na zařízeních iPhone a iPad nadále fungovat. Postupem času se ale integrace aplikace se službami, jako je OneDrive a SharePoint, přeruší. Kromě toho nebudete mít možnost znovu nainstalovat aplikaci na zařízení s iOSem, pokud je aplikace odinstalovaná nebo jste přešli na jiné zařízení. Místo Visio Viewer pro iOS doporučujeme používat Visio pro web. Během posledních šesti let jsme neustále vylepšovali možnosti prohlížení a sdílení souborů v naší webové aplikaci pro výkresy Visia uložené na OneDrivu a SharePointu. Ve Visiu pro web budeme dál přinášet zajímavé inovace, abychom vylepšili prostředí pro vytváření diagramů na různých zařízeních. Další podrobnosti najdete v tématu Visio Viewer aplikace pro iOS se z App Store vyřadí.
Visio Viewer pro iOS umožňuje zobrazit a sdílet diagramy Visia vytvořené v desktopové aplikaci Visio. Napřed nahrajete soubor .vsd nebo .vsdx do OneDrivu, OneDrivu pro firmy nebo SharePointu. Pak můžou uživatelé prohlížet a sdílet soubor v aplikaci Visio Viewer pro iPad nebo Visio Viewer pro iPhone. Soubor .vsd nebo .vsdx můžete také dostat jako přílohu e-mailu a potom na tuto přílohu klepnout a zobrazit ji na iPadu nebo iPhonu. Chcete se o funkci Visio Viewer pro iOS dozvědět více? Podívejte se na Časté otázky.
Tato aplikace je jenom prohlížeč, neumožňuje úpravy. Upravování vyžaduje Visio desktopovou aplikaci nebo Visio pro web.
V tomto článku:
Změna velikosti zobrazení diagramu a jeho posouvání
Můžete měnit velikost zobrazení diagramu a posouvat ho.
Zvětšení
-
Pokud chcete diagram přiblížit, dotkněte se ho dvěma prsty a roztáhněte je od sebe.
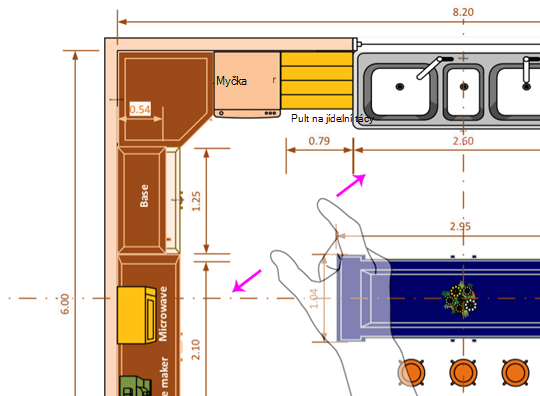
-
Pokud chcete diagram oddálit, dotkněte se ho dvěma prsty a stáhněte je k sobě.
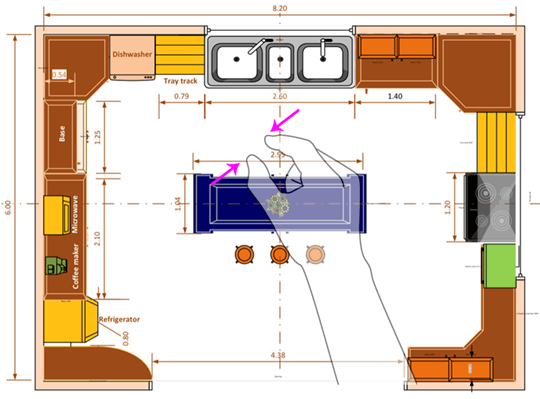
Posunutí
-
Pokud ještě není otevřené okno Posouvat okno, klepněte na ikonu Zobrazení a otevřete ho.
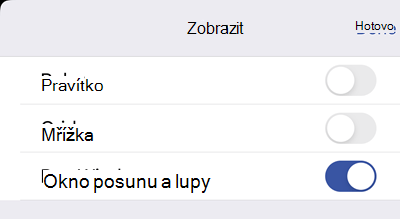
-
Při procházení diagramu se dívejte na příkaz Posouvat okno v levém horním rohu obrazovky. Malý zvýrazněný rámeček označuje oblast stránky, která se zobrazuje v okně výkresu. Funkci posunu a lupy můžete používat tak, že zvýrazněný rámeček posunete, případně nakreslíte.
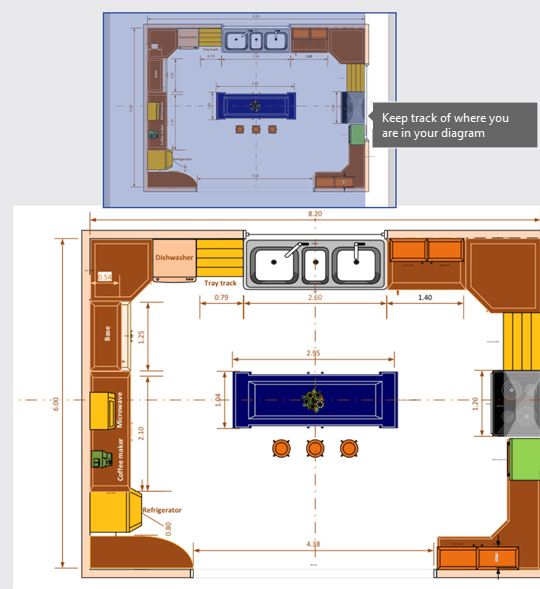
Na příkaz Posouvat okno můžete také klepnout, podržet ho a přetáhnout v diagramu kamkoli jinam.
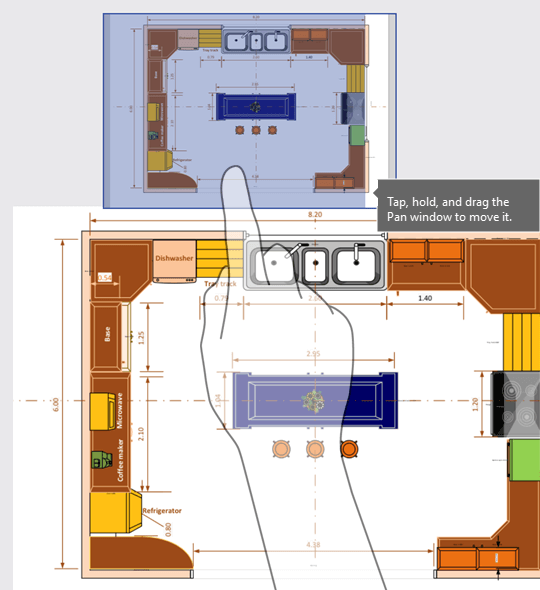
Zobrazení vrstev v diagramu
Klepněte na ikonu Vrstvy. Zobrazí se všechny vrstvy obrazců v diagramu.
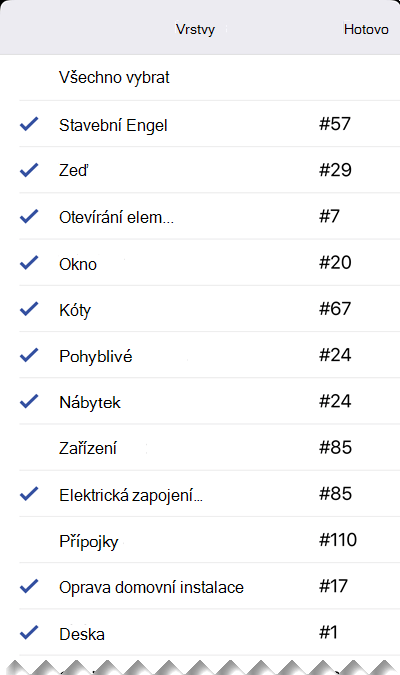
Pokud chcete zapínat a vypínat obrazce, můžete zaškrtávat políčka vedle jednotlivých vrstev. Čísla vedle jednotlivých vrstev představují počet obrazců ve vašem diagramu.
Hledání obrazců v diagramu
-
Klepněte na ikonu Hledat.

-
Napište text do vyhledávacího pole. Vedle hledaného textu se bude zobrazovat číslo, které označuje počet těchto objektů v diagramu.

-
K vyhledávání dalších a předchozích položek v diagramu používejte šipky dopředu a dozadu.
Uložení kopie souboru
-
Klepněte na ikonu Soubor a potom klepněte na Uložit kopii.
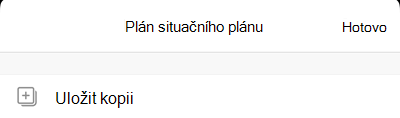
-
Do pole Název zadejte pro soubor název.
-
Vyberte umístění souboru.
-
V pravém horním rohu klikněte na Uložit.
Tisk diagramu
-
Klepněte na ikonu Soubor a potom na Tisk.
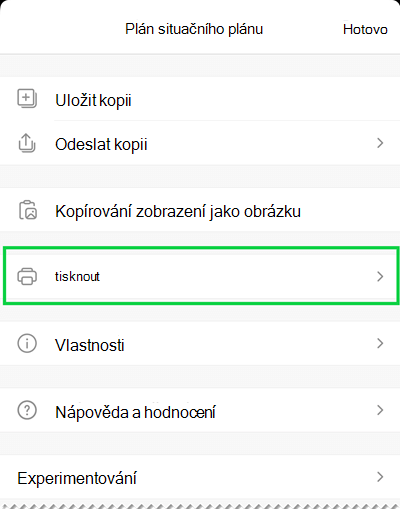
-
Vyberte orientaci, velikost stránky v okně Nastavení, stránky, které chcete vytisknout, a možnost Měřítko.
Klepněte na Další.
-
Vyberte tiskárnu a požadovaný počet kopií. Potom diagram vytiskněte na kompatibilní tiskárně AirPrint.
Použít tmavý režim
V iOSu ve verzi 13.0 a novějších můžete v celém systému použít tmavý vzhled s názvem tmavý režim. Tento vzhled může být užitečný v prostředích se slabým osvětlením. Od verze 2.30 Visio Viewer pro iOS je podporován tmavý režim.
V zařízení přejděte na Nastavení > Obrazovka & jas a zapněte nebo vypněte tmavý režim. Další informace najdete v článku Používání tmavého režimu na iPhonu nebo iPadu.
Dejte nám vědět
Chceme se dozvědět něco o vaší zkušenosti s aplikací Visio Viewer pro iPad a Visio Viewer pro iPhone. Pomocí některé z následujících možností prosím zašlete své komentáře a návrhy našemu produktovému týmu:
-
Klepněte na nabídku se tři tečkami v souboru a potom klepněte na Nápověda & Zpětná vazba.
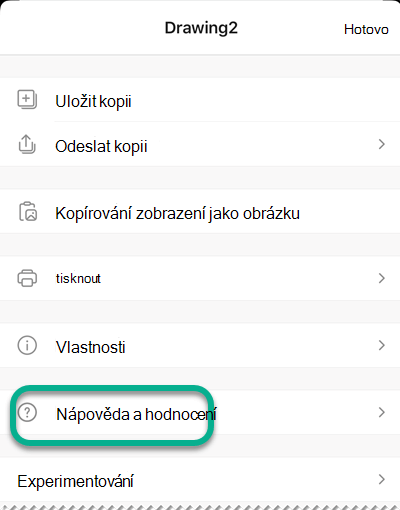
-
Pokud se jedná o funkci, o kterou byste chtěli požádat, pošlete nám prosím zpětnou vazbu. Pomůžete nám určit prioritu nových funkcí v budoucích aktualizacích. Další informace najdete v tématu Jak můžu odeslat zpětnou vazbu v Microsoft Office?