Pokud chcete získat přístup k souborům Office, které jsou uložené na počítači, ze svého iPadu, iPhonu, zařízení s Androidem nebo zařízení s Windows, můžete soubory nahrát na OneDrive, Dropbox nebo týmový Web. Můžete taky poslat e-mailové přílohy sami sobě a pak je otevřít na mobilním zařízení.
V následujících částech najdete vysvětlení, jak získat přístup k souborům z různých zařízení.
Nahrání a otevření souborů
-
Na počítači otevřete webový prohlížeč a přejděte na svůj týmový web OneDrive, Dropbox nebo Microsoft 365.
Tip: Pokud chcete nastavit nové online umístění, klepněte na Otevřít > Přidat místo a vyberte službu. Jestliže chcete zobrazit další umístění, která jsou pro vás dostupná, klepněte na Otevřít > Další.
-
Nahrajte soubor.
-
Pokud jste to ještě neudělali, přihlaste se na iPad nebo iPhone.
-
Klepněte na obrazovku a přihlaste se ke službě, do které jste uložili soubor. Potom klepněte na Otevřít a najděte soubor.

Pokud už máte soubor otevřený, klepněte nejdříve na Zpět.

Otevření e-mailových příloh
Pokud chcete otevřít e-mailové přílohy ve Wordu, Excelu, PowerPointu a Visiu, postupujte takto:
-
Na mobilním zařízení otevřete poštovní aplikaci a najděte e-mailovou zprávu s přílohou. Přílohy najdete v dolní části zprávy. Aby se příloha stáhla, možná na ni budete muset klepnout.
-
Klepněte na přílohu a podržte ji, dokud se nezobrazí skupina ikon.
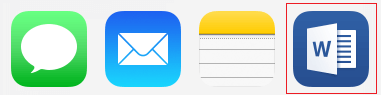
-
Klepněte na ikonu a otevřete tak soubor ve Wordu, Excelu, PowerPointu nebo Visiu.
Nahrání a otevření souborů
-
Na počítači otevřete webový prohlížeč a přejděte na svůj týmový web OneDrive, Dropbox nebo Microsoft 365.
Tip: Pokud chcete nastavit nové online umístění, klepněte na Otevřít > Přidat místo a vyberte službu. Jestliže chcete zobrazit všechna umístění, která jsou pro vás aktuálně dostupná, klepněte na Otevřít > Procházet.
-
Nahrajte soubor.
-
Pokud jste to ještě neudělali, přihlaste se k zařízení s Androidem.
-
Klepněte na Otevřít, klepněte na službu, do které jste soubor uložili, a najděte soubor.
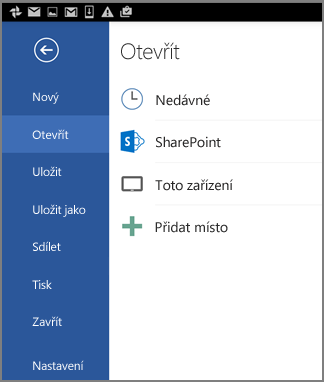
Pokud už máte soubor otevřený, klikněte na ikonu Soubor nebo na nabídku, klepněte na Otevřít a klepněte na službu, do které jste soubor uložili. Pak najděte soubor.

Otevření e-mailových příloh
-
Na zařízení s Androidem otevřete e-mailovou aplikaci a pak otevřete e-mailovou zprávu s přílohou. Přílohu najdete v dolní části zprávy. Možná budete muset na přílohu klepnout, aby se stáhla.
V závislosti na velikosti může stahování zabrat několik minut. Při stahování souboru se zobrazí okno průběhu.
-
Klepněte na přílohu a otevřete ji tak ve Wordu, PowerPointu nebo Excelu.
Nahrání a otevření souborů
-
Na počítači otevřete webový prohlížeč a přejděte na svůj týmový web OneDrive, Dropbox nebo Microsoft 365.
Tip: Jestliže chcete zobrazit všechna umístění, která jsou pro vás aktuálně dostupná, klepněte na Otevřít > Procházet.
-
Nahrajte soubor.
-
Pokud jste to ještě neudělali, přihlaste se k zařízení s Windows Mobile.
-
Klepněte na ikonu Wordu, PowerPointu nebo Excelu a otevřete příslušnou aplikaci, vyhledejte soubor a klepnutím ho otevřete.
Pokud už máte soubor otevřený, klepněte na kartu Soubor nebo na nabídku, klepněte na Otevřít a soubor vyhledejte.
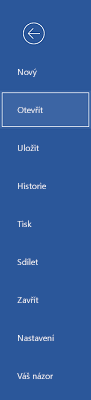
Otevření e-mailových příloh
-
Na zařízení s Windows Mobile otevřete e-mailovou aplikaci a otevřete e-mailovou zprávu s přílohou. Přílohu najdete v dolní části zprávy.
-
Klepněte na přílohu a otevřete ji tak ve Wordu, PowerPointu nebo Excelu.











