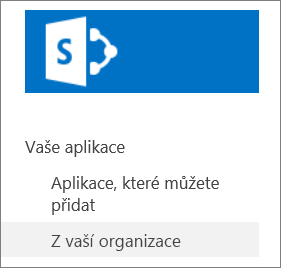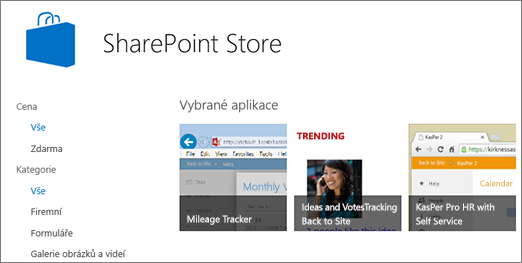Přidání aplikace na web
Applies To
SharePoint Server 2016 SharePoint Server 2013 Enterprise SharePoint v Microsoftu 365 SharePoint Foundation 2013 SharePoint v Microsoftu 365 Small BusinessAplikace pro SharePoint jsou malé, snadno ovladatné samostatné aplikace, které provádějí úkoly nebo řeší konkrétní obchodní potřeby. Na svůj web můžete přidat aplikace, které je přizpůsobíte konkrétními funkcemi nebo zobrazíte informace, jako je sledování času a výdajů. Nebo můžete přidat aplikace, které provádějí různé úkoly založené na dokumentu. Můžete také přidat aplikace, které zobrazují zprávy nebo informace z webů třetích stran nebo které se připojují k sociálním webům.
Možná budete moct na svůj web přidávat aplikace z různých zdrojů. Pokud například vaše organizace vyvinula vlastní aplikace pro interní firemní použití, můžete je přidat procházením aplikací v části Od vaší organizace. Můžete také požádat nebo koupit aplikace od vývojářů třetích stran procházením SharePoint Storu.
Přidání aplikací povolených vaší organizací
-
Na webu, na který chcete přidat aplikaci, přejděte na Nastavení

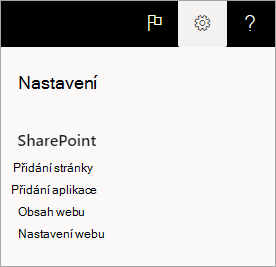
-
Na stránce Moje aplikace vyberte aplikaci, kterou chcete přidat.
Poznámka: Některé aplikace jsou dostupné jenom v SharePoint klasickém prostředí. Pokud je chcete zobrazit, vyberte odkaz klasického prostředí pod nadpisem Moje aplikace.
Pokud chcete zobrazit jenom aplikace, které vaše organizace přidala, vyberte vlevo v části Filtry možnost Z mé organizace. Pokud naopak chcete zobrazit jenom aplikace dostupné v SharePoint Storu, vyberte SharePoint Store vlevo.
-
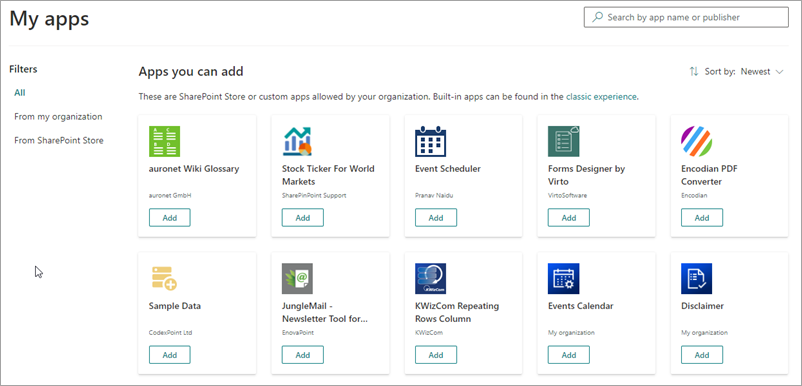
-
Vyhledejte aplikaci, kterou chcete přidat, buď procházením dostupných aplikací, nebo vyhledáním konkrétní aplikace do vyhledávacího pole nahoře a pak vyberte Přidat.
-
Zkontrolujte přístup k datům a oprávnění pro aplikaci. Pokud s tím souhlasíte, vyberte Důvěřovat.
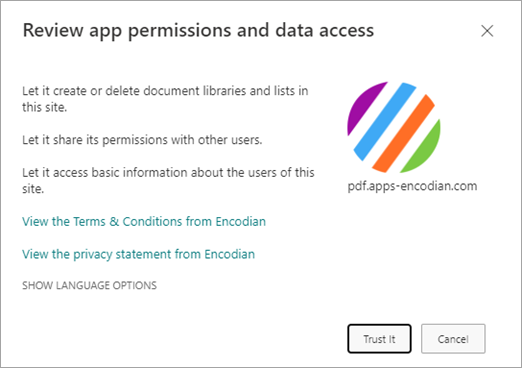
-
Po přidání aplikace na váš web se v horní části stránky zobrazí panel zpráv s oznámením, že aplikace byla úspěšně přidána. Najdete ho na stránce s obsahem webu.
-
Po instalaci aplikace ji najdete na stránce Obsah webu. Přejděte na Nastavení

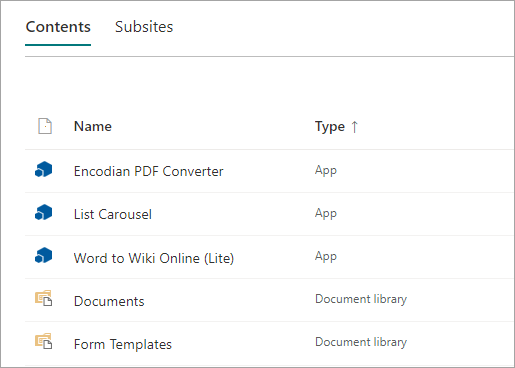
V závislosti na tom, jaké úkoly aplikace provádí, může dělat věci, jako je přidání příkazů do seznamu a knihoven, nebo může zahrnovat webovou část, kterou můžete přidat na stránku.
Žádost o aplikaci z SharePoint Storu
Můžete požádat o aplikaci z SharePoint Storu, kterou vaše organizace zatím neposlala. Pokud ho schválíte, budete ho moct přidat na svůj web.
-
Na webu, na který chcete přidat aplikaci, přejděte na Nastavení

-
V horní části stránky v řádku nabídek vyberte SharePoint Store.
-
Vyhledejte aplikaci na panelu hledání nebo vyberte kategorii vlevo a projděte si dostupné aplikace.
-
Vyberte aplikaci, kterou chcete přidat. V některých případech může být přidání aplikace podporované jenom v klasickém SharePoint Store. V takových případech uvidíte odkaz, který vám dává možnost přejít do klasického obchodu.
-
Vyberte Požádat.
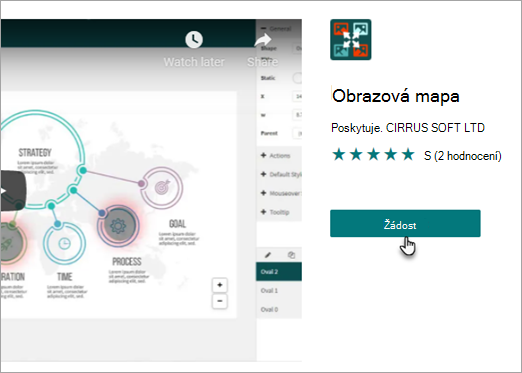
-
Volitelně můžete pro svou žádost přidat důvod. Pak vyberte Odeslat žádost.
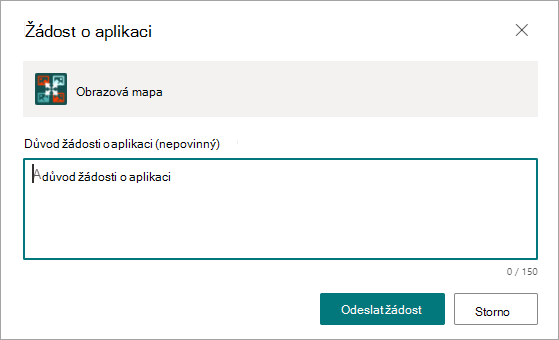
-
Po schválení aplikace ji budete moct přidat na svůj web.
Přidání aplikace na web
-
Na webu, na který chcete přidat aplikaci, přejděte na Nastavení

-
Na stránce Moje aplikace vyberte odkaz klasického prostředí pod nadpisem Moje aplikace a pak proveďte jednu z těchto akcí:
Akce
Udělejte toto
Přidání předdefinové SharePoint, například knihovny dokumentů
-
Do vyhledávacího pole zadejte název předdefinové aplikace, kterou chcete přidat (například knihovna dokumentů). Stiskněte klávesu ENTER.
-
Kliknutím na aplikaci ji přidejte a zadejte požadované informace.
Další informace o práci s běžnými integrovanými aplikacemi najdete v těchto článku:
Je dobré vědět:
-
Na web můžete přidat více instancí aplikace pro build-in, aby splňovaly různé potřeby.
-
Abyste přidali předdefinované aplikace, musíte mít aspoň oprávnění Návrháře.
Přidání aplikace z vaší organizace
-
Klikněte na Z vaší organizace.
-
Projděte si filtrovaný seznam aplikací a klikněte na ten, který chcete přidat.
Stažení aplikace z SharePoint Storu
-
Klikněte na SharePoint Store.
-
Když se zobrazí dotaz, jestli chcete aplikaci důvěřovat, zkontrolujte informace o tom, co aplikace bude dělat, a kliknutím na Důvěřovat aplikaci aplikaci přidejte.
-
Na stránce SharePoint Store můžete výběr filtrovat pomocí kategorií na levé straně a vyhledat aplikaci, kterou chcete použít.Nebo pokud už znáte název nebo značku aplikace, kterou chcete, můžete ji zadat do vyhledávacího pole a vyhledat ji přímo.
-
Klikněte na aplikaci, kterou chcete přidat. Další informace o aplikaci můžete zobrazit kliknutím na Podrobnosti nebo Recenze.
-
Pokud chcete aplikaci přidat, klikněte na Přidat. Možná budete muset nejdřív požádat o aplikaci od vaší organizace. V takovém případě klikněte na Požádat.
-
Když se zobrazí dotaz, jestli chcete aplikaci důvěřovat, zkontrolujte Podmínky & podmínky a Prohlášení o zásadách ochrany osobních údajů od vývojáře aplikace a klikněte na Důvěřovat.
-
Aplikace se odteď začne zobrazovat na stránce Obsah webu. Do aplikace můžete přejít tak, že na ní kliknete na stránce Obsah webu, která vás do aplikace zaveze.
Je dobré vědět:
-
Abyste přidali aplikace z SharePoint Storu, musíte mít oprávnění Úplné řízení. Pokud jste vlastníkem webu, už ho máte.
-
Účet Microsoft není totéž jako účet pracovní nebo školní účet přidružený k Microsoft 365. Pokud jste zákazníkem Microsoft 365 a ještě nemáte účet Microsoft, můžete si ho zaregistrovat pomocí Microsoft 365 e-mailové adresy.
-
Pokud vaše organizace neposoudí aplikaci z SharePoint Storu, můžete si ji vyžádat. Osoba ve vaší organizaci, která spravuje web Katalog aplikací, může žádosti o aplikace schválit nebo zamítnout.
-
V závislosti na tom, jaký úkol aplikace provádí, může také dělat věci, jako je přidání příkazů na pás karet v knihovnách, přidání příkazů k funkcím položky v seznamech nebo knihovnách nebo může zahrnovat část aplikace, kterou můžete přidat na stránku.
-
Po instalaci aplikace se k ní dostanete pomocí stránky Obsah webu. Přejděte na Nastavení