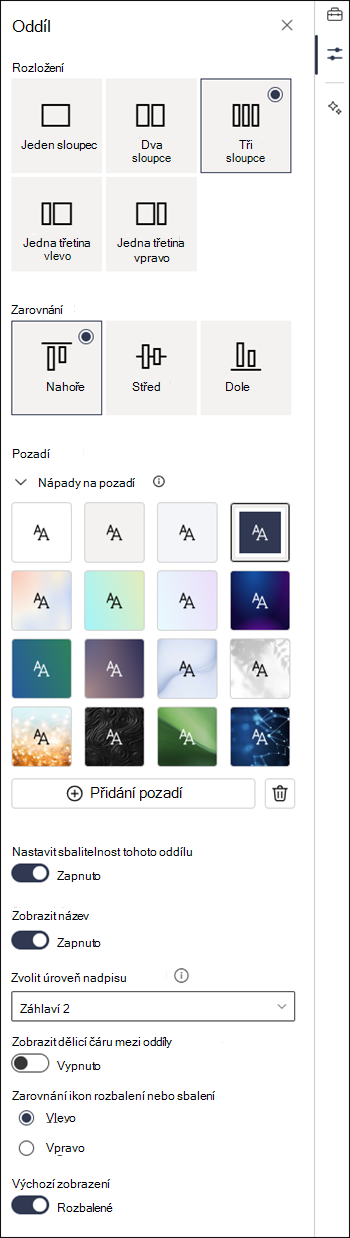Přidání oddílů a sloupců na moderní stránku SharePointu
Vytvářejte atraktivní a uspořádaná rozložení přidáním oddílů se sloupci na moderních stránkách SharePointu. Pokud chcete zobrazit obsah vedle sebe, můžete do každého oddílu přidat až tři sloupce. Pokud pracujete na stránce, která je součástí komunikačního webu, můžete přidáním sloupce s plnou šířkou vytvořit sloupec, který pokrývá celou stránku (včetně jejích okrajů). Můžete také naskládat několik oddílů s různým počtem sloupců. Na pravou stranu můžete dokonce přidat svislou část, která je skvělá pro zobrazení věcí, jako jsou rychlé odkazy, kontakty, počasí, časovače odpočítávání a další.
Následující příklad obsahuje tři oddíly s jedním sloupcem na levé straně a svislou část vpravo:
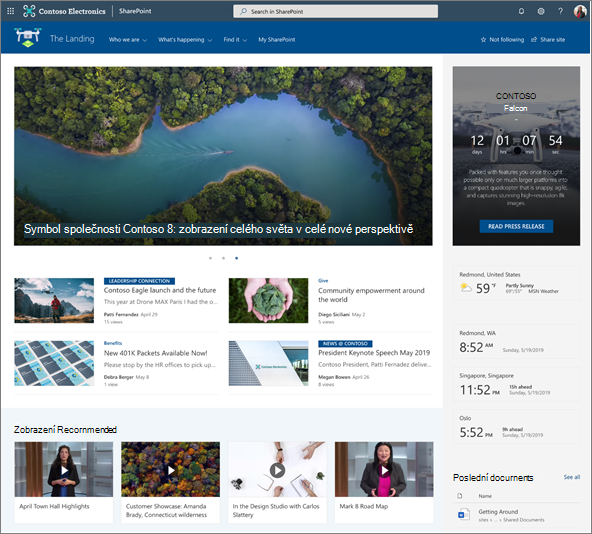
Poznámka: Některé funkce jsou postupně zaváděny do organizací, které se přihlásily k programu cílených verzí. To znamená, že se vám tato funkce zatím nemusí zobrazovat nebo že může vypadat jinak než v popisu v článcích nápovědy.
Přidání rozložení oddílu na stránku
-
Přejděte na stránku, na kterou chcete přidat oddíl.
-
Pokud už jste v režimu úprav, vyberte Upravit v pravém horním rohu stránky.
-
Na ohraničení oddílu uvidíte čáru s zakroužkovaným +, například s popisem Přidat nový oddíl. Najeďte myší na tlačítko.
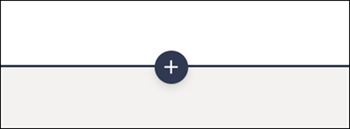
-
Vyberte + Oddíl.
-
Vyberte požadovaný počet sloupců.
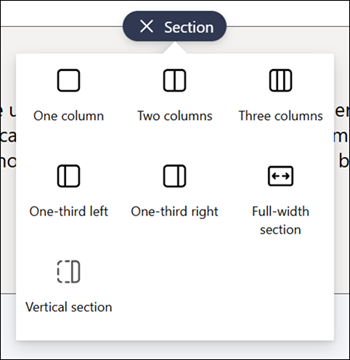
Poznámka: Oddíly s plnou šířkou nejsou k dispozici na stránkách, které jsou součástí týmových webů. Je k dispozici pouze na stránkách, které jsou součástí komunikačních webů.
Přidání šablony oddílu
Poznámka: Šablony oddílů jsou v současné době dostupné jenom na SharePointu v Microsoftu 365. Tato funkce není dostupná v SharePoint Server 2019 a SharePoint Server - vydání s předplatným.
-
Přejděte na stránku, na kterou chcete přidat šablonu oddílu.
-
Pokud ještě nejste v režimu úprav, vyberte Upravit v pravém horním rohu stránky.
-
Na pravé straně přejděte na

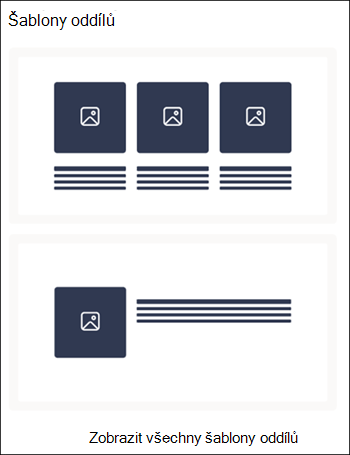
-
Pokud chcete zobrazit další šablony oddílů, vyberte Zobrazit všechny šablony oddílů a pak v seznamu vyberte šablonu, která nejlépe vyhovuje vašim potřebám.
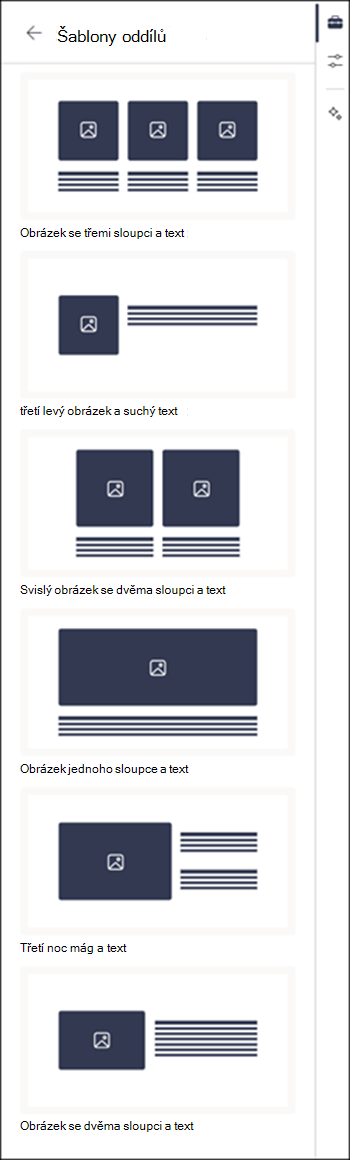
-
Po přidání šablony na stránku vložte požadovaný obsah do každého pole šablony.
Přidání svislého oddílu
Poznámka: Svislé oddíly jsou momentálně dostupné jenom na SharePointu v Microsoftu 365. Tato funkce není dostupná v SharePoint Server 2019 a SharePoint Server - vydání s předplatným.
-
Přejděte na stránku, na kterou chcete přidat svislý oddíl.
-
Pokud ještě nejste v režimu úprav, vyberte Upravit v pravém horním rohu stránky.
-
Na ohraničení oddílu uvidíte čáru s zakroužkovaným +, například s popisem Přidat nový oddíl. Najeďte myší na tlačítko.
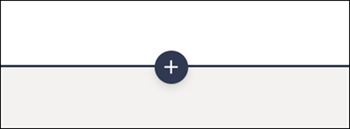
-
Vyberte + Oddíl.
-
Vyberte Svislý oddíl.
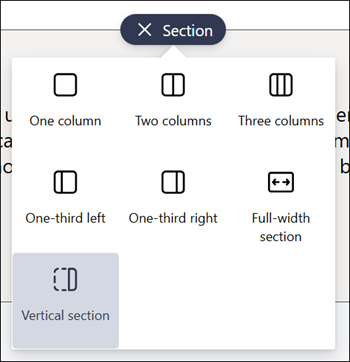
-
V úzkém okně prohlížeče lze svislý oddíl přesunout do dolního nebo horního okraje stránky. Výběrem možnosti Upravit vlastnosti na panelu nástrojů oddílu vyberte, jestli má svislý oddíl přejít na horní nebo dolní část stránky, když je okno prohlížeče zhuštěné na menší velikost.
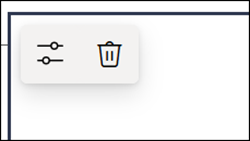
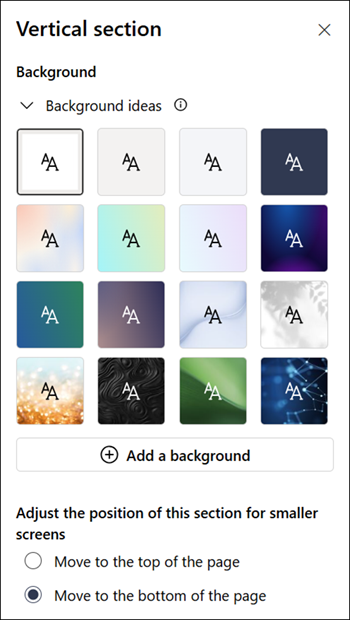
Poznámky:
-
Svislé oddíly jsou aktuálně dostupné jenom na pravé straně stránky.
-
Délka svislých oddílů se upravuje na základě obsahu na stránce a zvětšuje se nebo zmenšuje s délkou obsahu v ne svislých oddílech.
-
Na stejné stránce nemůžete mít sloupec s plnou šířkou a svislý oddíl.
-
V úzkém okně prohlížeče se svislý oddíl přesune do dolní části stránky. Když okno rozšíříte, svislý oddíl se vrátí na pravou stranu stránky. K tomu může dojít také v případě, že je šířka obrazovky menší než 1024 pixelů. Zkuste upravit nastavení zobrazení v části Měřítko a rozložení. Například v rozevíracím seznamu v části Změnit velikost textu, aplikací a dalších položek vyberte hodnotu 125 % nebo nižší.
Změna existujícího oddílu
Poznámka: Pokud máte obsah ve dvou nebo více sloupcích a potom snížíte počet sloupců, obsah ve sloupci nejvíce vpravo se přesune do dalšího sloupce vlevo. Pokud zmenšete na jeden sloupec, obsah ve druhém nebo třetím sloupci se přesune do dolní části prvního sloupce.
-
Přejděte na stránku, na které chcete změnit oddíl.
-
Pokud ještě nejste v režimu úprav, vyberte Upravit v pravém horním rohu stránky.
-
Vyberte oddíl, který chcete upravit, a pak vyberte Upravit vlastnosti na panelu nástrojů v levém horním rohu oddílu nebo vyberte ikonu Vlastnosti na pravé straně stránky.
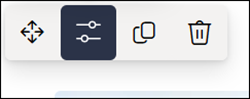
-
Ve vlastnostech oddílu upravte oddíl tak, že zvolíte požadovaný počet a typ sloupců. Můžete také zarovnat obsah oddílu a zvolit nebo nahrát pozadí oddílu. První čtyři barvy pozadí jsou založené na motivu webu. Když je jako pozadí nastavená barva přechodu nebo obrázek, automaticky se přidá překryvný text, aby byl text čitelnější.
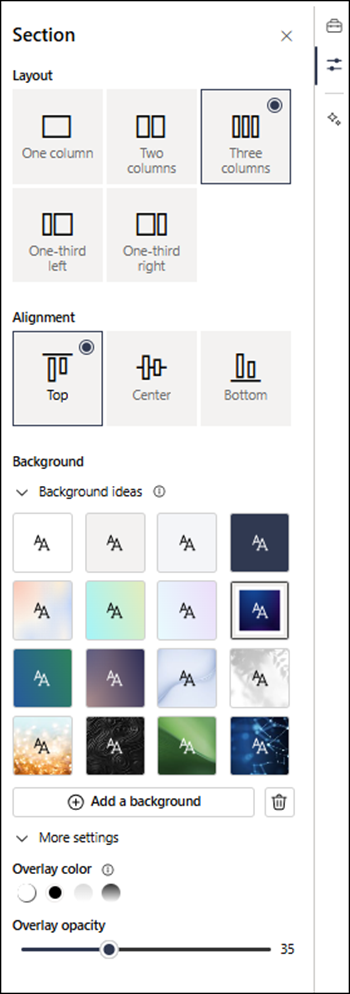
Poznámky:
-
Barva pozadí oddílu se zobrazuje ve většině webových částí, jako v textové webové části zobrazené níže (vlevo). Jiné webové části udržují pozadí stránky místo oddílu. Pro účely přístupnosti budou webové části Seznam, Knihovna dokumentů a Rychlý graf vždy udržovat pozadí stránky.
-
Webové části, které nakonec umožní, aby se pozadí oddílu zobrazilo, ale ne dnes, jsou: aktivita webu, konverzace Yammeru, zvýraznění Yammeru, vlastnosti seznamu, vlastnosti stránky, kalendář skupiny, zprávy Bingu a Microsoft Power Apps. Nejlepších výsledků dosáhnete, když u oddílů, které obsahují tyto webové části, nedoporučujeme používat barvu pozadí oddílu.
Přidání obsahu do sloupce
-
Pokud ještě nejste v režimu úprav, vyberte Upravit v pravém horním rohu stránky.
-
Vyberte Panel nástrojů

Nastavení sbalitelnosti oddílů
Poznámka: Nastavení sbalitelných oddílů je v současné době dostupné jenom na SharePointu v Microsoftu 365. Tato funkce není dostupná v SharePoint Server 2019 a SharePoint Server - vydání s předplatným.
-
Pokud ještě nejste v režimu úprav, vyberte Upravit v pravém horním rohu stránky.
-
Vyberte oddíl, který chcete nastavit jako sbalitelný, a pak vyberte Upravit vlastnosti na panelu nástrojů oddílu nebo Vlastnosti na pravé straně stránky.
-
Ve vlastnostech oddílu v části Nastavit sbalitelnost tohoto oddílu zapněte přepínač.
-
Přepněte přepínač na požadovanou možnost a rozhodněte se, jestli chcete mít název oddílu. Pokud ano, zadejte název v horní části oddílu a upravte úroveň nadpisu.
-
Zvolte, jestli chcete povolit dělicí čáru mezi oddíly zapnutím nebo vypnutím přepínače Zobrazit dělicí čáru mezi oddíly.
-
Výběrem možnosti Vlevo nebo Vpravo zvolte zarovnání ikony rozbalení nebo sbalení.
-
U každého oddílu se přepnutím přepínače na požadovanou možnost rozhodněte, jestli se výchozí zobrazení rozbalí nebo sbalí.