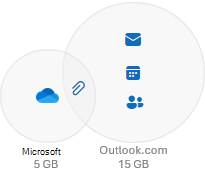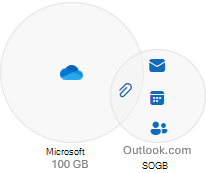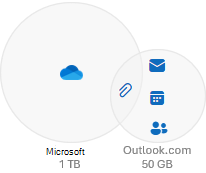Pokud nemáte
Microsoft 365 předplatného získáte 15 GB bezplatného úložiště poštovních schránek
Outlook.com e-maily, kontakty a položky kalendáře. Získáte také 5 GB bezplatného cloudového úložiště pro e-mailové přílohy, soubory a fotky v
OneDrive.
Kvóty úložiště:
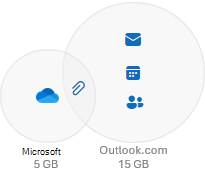
Využití a kvóty úložiště můžete zkontrolovat tak, že zkontrolujete
Oblast úložiště Microsoft na řídicím panelu účtu.
Otevření řídicího panelu účtu
Tip: Pokud chcete zvětšit velikost poštovní schránky a kvótu cloudového úložiště, můžete si koupit
Předplatné Microsoftu 365.
Jako
Microsoft 365 Basic předplatitele získáte 100 GB bezplatného úložiště poštovních schránek pro vaše
Outlook.com e-maily, kontakty a položky kalendáře. Získáte také 100 GB bezplatného cloudového úložiště pro e-mailové přílohy, soubory a fotky v
OneDrive.
Kvóty úložiště:
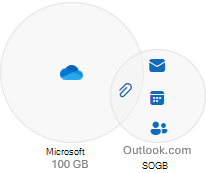
Využití a kvóty úložiště můžete zkontrolovat tak, že zkontrolujete
Oblast úložiště Microsoft na řídicím panelu účtu.
Otevření řídicího panelu účtu
Jako
Microsoft 365 pro jednotlivce předplatitele získáte 100 GB bezplatného úložiště poštovních schránek pro vaše
Outlook.com e-maily, kontakty a položky kalendáře. Získáte také 1 TB bezplatného cloudového úložiště pro e-mailové přílohy, soubory a fotky v
OneDrive.
Kvóty úložiště:
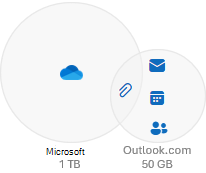
Využití a kvóty úložiště můžete zkontrolovat tak, že zkontrolujete
Oblast úložiště Microsoft na řídicím panelu účtu.
Otevření řídicího panelu účtu
Tip: Pokud už máte předplatné Microsoft 365 pro jednotlivce & pro rodiny, můžete k 1TB, které je už součástí vašeho předplatného Microsoft 365, přidat ještě více úložiště souborů. Úložiště může rozšířit jenom držitel účtu předplatného.
Rozšiřte si OneDrive.
Jako
Microsoft 365 pro rodiny předplatiteli získáte vy a až pět dalších lidí 100 GB bezplatného úložiště poštovních schránek
Outlook.com e-maily, kontakty a položky kalendáře. Každý z nich také získáte 1 TB bezplatného cloudového úložiště pro e-mailové přílohy, soubory a fotky v
OneDrive.
Kvóty úložiště:
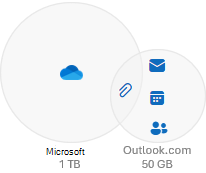
Využití a kvóty úložiště můžete zkontrolovat tak, že zkontrolujete
Oblast úložiště Microsoft na řídicím panelu účtu.
Otevření řídicího panelu účtu