Jak najít ztracené nebo chybějící soubory na OneDrivu
I když používáte OneDrive, doporučujeme prohledat úložiště OneDrive pomocí webu OneDrive. Je to místo, kde se všechna vaše zařízení synchronizují a ukládají vaše soubory, a je to nejlepší místo, kde můžete začít hledat.
Tip: Používáte mobilní aplikaci? Zobrazení Soubory najdete v horní části obrazovky aktualizované mobilní aplikace vedle obrázku vašeho účtu.
Zvolte typ účtu a postupně postupujte podle následujících kroků nebo vyberte tlačítko Spustit pokyny a zobrazte podrobné pokyny.Úvodní pokyny
-
Přihlaste se k webu OneDrive na adrese www.onedrive.comPřihlásit se.
Tip: Mobilní uživatelé by měli použít privátní nebo anonymní okno, aby se aplikace OneDrive neotevřela.
-
Soubory můžete vyhledat pomocí funkce Hledat ve všech horních části stránky.
Tip: Při hledání nepoužívejte jenom názvy souborů, hledejte s popisy, značkami, kalendářními daty a místy, například "cat", "sunny", "April" nebo "Paris".
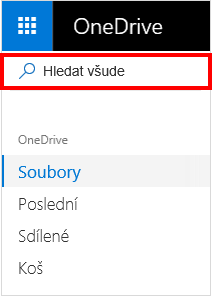
Poznámky:
-
Soubory v osobním trezoru se nezobrazují ve výsledcích hledání.
-
Pokud někdo odstraní soubor nebo složku, kterou s vámi sdílí, nebude už k dispozici.
-
-
Na levé straně webu OneDrive vyberte Koš.
-
Pokud najdete položku, kterou hledáte, vyberte ji a v horní části stránky klikněte na Obnovit.
Poznámka: Soubory odstraněné z osobního trezoru se v koši zobrazí jenom v případě, že máte před zkontrolováním koše odemčený osobní trezor. Když v koši vyberete Zobrazit položky z osobního trezoru, můžete tím trezor odemknout a na dotčené položky se podívat.
Soubory z osobního trezoru se ve výsledcích hledání nezobrazují, takže možná budete chtít ověřit, že vaše chybějící soubory nejsou uložené ve vašem osobním trezoru.
Když v koši vyberete Zobrazit položky z osobního trezoru, můžete tím trezor odemknout a na dotčené položky se podívat. Pokud tento příkaz nevidíte, možná máte osobní trezor už odemčený.
Pokud nemůžete najít odstraněné soubory, zkontrolujte, jestli jste přihlášení ke správnému Účet Microsoft – vaše soubory můžou být bezpečně v jiném OneDrive.
Nepoužili jste při ukládání souboru počítač nebo účet někoho jiného? Byl k vašemu počítači při uložení souboru přihlášený někdo jiný? Pokud ano, odhlaste se ze svéhoOneDrive a přihlaste se znovu pomocí jiného účtu.
Pokud jste také OneDrive pro práci nebo školu uživatelem, je možné, že jste soubory uložili na jiný účet místo na svůj osobní účet. Pokud chcete vyhledat soubory v OneDrive pro práci nebo školu, podívejte se na kartu Práce/škola v horní části tohoto článku.
Poznámka: Osobní účty, které byly neaktivní dva roky, mohly být odstraněny. Pracovní nebo školní účty můžou mít soubory odstraněné po 93 dnech.
Pokud máte předplatné Microsoftu 365, můžete celý Svůj OneDrive obnovit k určitému bodu v čase.
-
Otevřete možnosti Obnovení OneDrivu .
-
Vraťte zpět všechny akce, ke kterým došlo u souborů i složek během posledních 30 dnů.
Upozornění: Při obnovování se všechny soubory nebo složky vytvořené po datu bodu obnovení odešlou do koše OneDrivu. Soubory odtud můžete obnovit bez ohledu na datum bodu obnovení.
Zjistěte více o obnovení OneDrivu.
Pokud jste soubor uložili mimo OneDrive nebo vaše zařízení soubor ještě nesynchronizovalo s OneDrivem, vyzkoušejte tyto možnosti:
-
Pomocí Průzkumník souborů nebo Finderu vyhledejte soubory na počítači nebo pomocí aplikace Soubory vyhledejte obsah na mobilním zařízení.
Tip: Pokud máte zařízení s iOSem, které má fotky optimalizované pro iCloud, fotky se na zařízení neukládají a nedají se nahrát do OneDrive. Pokud chcete optimalizaci pro iCloud na svém zařízení s iOSem zakázat, klepněte na Nastavení > iCloud > Fotky a zrušte zaškrtnutí políčka Optimalizovat úložiště.
-
Zkontrolujte koš nebo koš počítače.
Kvůli ochraně vašeho účtu a jeho obsahu nemají naši agenti podpory přístup k vašim souborům. Naši agenti podpory nemůžou poskytnout další pomoc než výše uvedené doprovodné materiály.
Pokud se vám nepodaří pomocí těchto tipů úspěšně najít ztracené nebo chybějící soubory, můžeme vám navrhnout, abyste zkoušeli různé pravopisy souborů, alternativní popisy a další umístění.
-
Přihlaste se k OneDrivu pomocí svého pracovního nebo školního účtu.Přihlásit se
Tip: Mobilní uživatelé by měli použít privátní nebo anonymní okno, aby se aplikace OneDrive neotevřela.
-
Soubory můžete vyhledat pomocí funkce Hledat ve všech horních části stránky.
Tip: Při hledání nepoužívejte jenom názvy souborů, hledejte s popisy, značkami, kalendářními daty a místy, například "sales", "xls", "April" nebo "Paris".
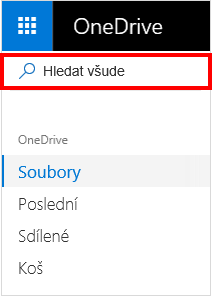
Poznámka: Pokud někdo odstraní soubor nebo složku, kterou s vámi sdílí, nebude už k dispozici.
-
Na levé straně webu OneDrive vyberte Koš.
-
Pokud najdete položku, kterou hledáte, vyberte ji a v horní části stránky klikněte na Obnovit.
Poznámka: Pokud něco odstraníte z koše, váš správce to možná bude moct obnovit. Podívejte se na téma Správa koše webu služby SharePoint.
Pokud nemůžete najít odstraněné soubory, zkontrolujte, jestli jste přihlášení ke správnému Účet Microsoft – vaše soubory můžou být bezpečně v jiném OneDrive.
Nepoužili jste při ukládání souboru počítač nebo účet někoho jiného? Byl k vašemu počítači při uložení souboru přihlášený někdo jiný? Pokud ano, odhlaste se ze svéhoOneDrive a přihlaste se znovu pomocí jiného účtu.
Pokud máte také osobní OneDrive, je možné, že jste si soubory uložili na jiný účet místo na svůj pracovní nebo školní účet. Projděte si kroky na kartě Osobní v horní části tohoto článku.
Poznámka: Osobní účty, které byly neaktivní dva roky, mohly být odstraněny. Pracovní nebo školní účty můžou mít soubory odstraněné po 93 dnech.
Pokud to vaše organizace podporuje, můžete celý OneDrive obnovit k určitému bodu v čase.
-
V pravém horním rohu webu OneDrive vyberte Možnosti a Obnovit OneDrive.
-
Vraťte zpět všechny akce, ke kterým došlo u souborů i složek během posledních 30 dnů.
Zjistěte více o obnovení OneDrivu.
Pokud jste soubor uložili mimo OneDrive nebo vaše zařízení soubor ještě nesynchronizovalo s OneDrivem, vyzkoušejte tyto možnosti:
-
Pomocí Průzkumník souborů nebo Finderu vyhledejte soubory na počítači nebo pomocí aplikace Soubory vyhledejte obsah na mobilním zařízení.
Tip: Pokud máte zařízení s iOSem, které má fotky optimalizované pro iCloud, fotky se na zařízení neukládají a nedají se nahrát do OneDrive. Pokud chcete optimalizaci pro iCloud na svém zařízení s iOSem zakázat, klepněte na Nastavení > iCloud > Fotky a zrušte zaškrtnutí políčka Optimalizovat úložiště.
-
Zkontrolujte koš nebo koš počítače.
-
Přečtěte si další informace o hledání souborů v kanálech Teams nebo na sharepointových webech.
Pokud soubory nejde vyhledat nebo nejsou v koši služby OneDrive, nejspíš už je nebude možné získat nazpět. Správce IT může být schopen provést další šetření, ale bude potřebovat následující informace.
-
Názvy souborů nebo složek, které se snažíte najít. Pokud jde o fotky nebo videa, řekněte nám, kdy jste je pořídili.
-
Přibližné datum, kdy jste k souborům naposledy přistoupili, a na kterém zařízení (např. počítač PC, Android, iPhone).










