Tip: Zjistěte více o Microsoft Forms nebo začněte hned teď a vytvořte průzkum, kvíz nebo hlasování. Chcete pokročilejší branding, typy otázek a analýzu dat? Vyzkoušejte řešení Hlas zákazníka pro Dynamics 365.
Pomocí Microsoft Forms můžete vytvořit formulář (například průzkum nebo hlasování) nebo kvíz (například zkoušku z matematiky pro studenty). Pomocí nastavení formuláře a kvízu můžete určit konečné termíny, identifikovat osoby reagující na formulář, zobrazit správné odpovědi pro kvízy a nastavit další předvolby pro Microsoft Forms.
V Microsoft Forms otevřete formulář, pro který chcete upravit nastavení, a pak vyberte Další nastavení formuláře 
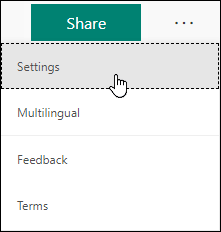
Nastavení možností pro formuláře a kvízy
V podokně Nastavení můžete vybrat nebo zrušit zaškrtnutí možností.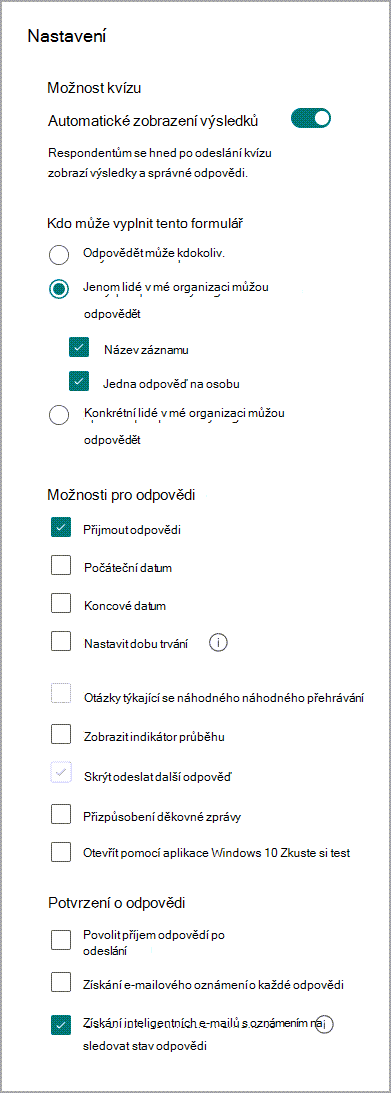
Poznámka: Možnost nastavení kvízu je k dispozici pouze pro kvízy.
Možnost kvízu
Výchozí nastavení Zobrazovat výsledky automaticky umožňuje respondentům zobrazit výsledky každé otázky, když odesílají odpovědi na kvíz. U správných odpovědí se zobrazí zelené značky zaškrtnutí a u nesprávných odpovědí text zprávy červeným písmem. Pokud nechcete u jednotlivých otázek kvízu zobrazovat správné a nesprávné odpovědi, zrušte výběr tohoto nastavení.
Poznámka: Možnost nastavení kvízu je k dispozici pouze pro kvízy.
Kdo může tento formulář vyplnit
-
Odpovědět může kdokoli – kdokoli ve vaší organizaci nebo mimo ni může odesílat odpovědi na váš formulář nebo kvíz.
-
Odpovědět můžou jenom lidé v mé organizaci – Na váš formulář nebo kvíz budou moct odpovědět jenom lidé, kteří patří do vaší organizace.
-
Název záznamu – Mějte přehled o lidech, kteří odpověděli na váš formulář nebo kvíz.
-
Jedna odpověď na osobu – Omezte odpovědi na formulář nebo kvíz jenom na jednu na osobu. Jednotlivci tak nebudou formulář nebo kvíz vyplňovat vícekrát.
-
-
Odpovědět můžou konkrétní lidé v mé organizaci – Na formulář můžou odpovědět jenom lidé nebo skupiny ve vaší organizaci, které zadáte.
Poznámky:
-
Odpovědět můžou jenom lidé v mé organizaci a možnosti Konkrétní lidé v mé organizaci můžou reagovat jsou dostupné jenom pro Office 365 Education a Microsoft 365 Apps pro firmy uživatele. Pokud chcete získat přístup k těmto nastavením, přihlaste se pomocí svého pracovního nebo školního účtu.
-
Možnost Odpovědět můžou konkrétní lidé v mé organizaci platit jenom pro jednotlivce a skupiny v rámci vaší organizace. Můžete určit celkem až 100 jmen jednotlivých jmen nebo názvů skupin. Z limitu 100 můžete určit až 20 skupin (každá skupina může obsahovat až 1 000 osob). Můžete například shromáždit odpovědi od 80 jednotlivců a 20 skupin z celkového počtu 100.
Možnosti pro odpovědi
-
Přijmout odpovědi – Pokud toto nastavení není zaškrtnuto, vypnete možnost shromažďovat jakékoli další odpovědi na formulář. Můžete taky přizpůsobit výchozí zprávu, která se příjemcům zobrazí při pokusu o odeslání odpovědi potom, co toto nastavení vypnete.
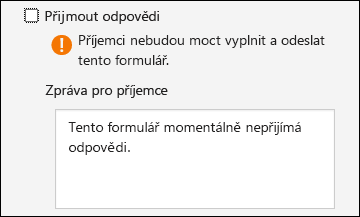
-
Počáteční datum a Koncové datum – Můžete zadat přesné datum a čas, kdy chcete začít a zastavit shromažďování odpovědí na formulář. Klikněte na Počáteční datum, potom klikněte na textové pole kalendářního data a vyberte datum z ovládacího prvku kalendář. Z rozevíracího seznamu s hodinovými přírůstky vyberte konkrétní hodinu. To samé udělejte u koncového data.
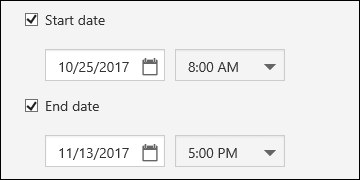
Poznámka: Nemůžete vybrat datum a čas v minulosti.
-
Náhodné otázky – pokud je tato možnost nezaškrtnutá (výchozí nastavení), zobrazí se respondentům otázky ve stejném pořadí, v jakém jste je vytvořili. Pokud je tato možnost zaškrtnutá, pořadí zobrazených otázek se náhodně promíchá. Každý respondent vidí otázky v jiném pořadí.
-
Všechny otázky – vymíchejte pořadí všech otázek ve formuláři nebo kvízu.
-
Zamknout otázky – prohazujte pořadí všech otázek kromě těch, které určíte (např. otázky 3–5).
Poznámka: Pokud má formulář nebo kvíz více oddílů nebo stránek, nebudete moct otázky prohazovat.
-
-
Zobrazit indikátor průběhu – Respondenti uvidí vizuální indikátor průběhu při vyplňování formuláře nebo kvízu.
Poznámka: Indikátor průběhu je k dispozici pouze u formulářů a kvízů, které obsahují více oddílů nebo stránek.
-
Přizpůsobení děkovné zprávy – Po dokončení formuláře nebo kvízu se zobrazí poděkování. Kliknutím do textového pole vytvořte přizpůsobenou zprávu.
Oznámení
-
Povolit příjem odpovědí po odeslání – po vyplnění formuláře budou mít respondenti možnost uložit nebo vytisknout pdf s vyplněnými odpověďmi na stránce Děkujeme. Všimněte si, že i když toto nastavení vyberete, budou respondenti formuláře interní ve vaší organizaci žádat o e-mailový příjem svého formuláře.
Poznámka: Tato funkce je aktuálně zaváděná a brzy bude k dispozici.
-
Získání e-mailového oznámení o každé odpovědi – Nechte dostávat oznámení e-mailem při každém odeslání odpovědi.
Váš názor na Microsoft Forms
Dejte nám vědět! Pokud chcete poskytnout svůj názor na Microsoft Forms, přejděte do pravého horního rohu formuláře a vyberte Další nastavení formuláře 
Viz také
Časté otázky týkající se Microsoft Forms










