29. února 2024 – aktualizace konfigurace Windows
Applies To
Windows 11 version 22H2, all editions Windows 11 version 23H2, all editionsInformace najdete v tématech Získání aktualizací Windows hned, jakmile budou dostupné pro vaše zařízení, a Poskytování průběžných inovací v Windows 11.
Poznámka Podle @WindowsUpdate zjistěte, kdy se na řídicím panelu stavu verzí Windows publikuje nový obsah.
Hlavní body
Tip: Obsah je v sbalitelných oddílech. Kliknutím nebo klepnutím na název kategorie rozbalte oddíl.
-
Nwe! Hlasový přístup teď můžete používat v následujících jazycích:
-
Francouzština (Francie, Kanada)
-
Němčina
-
Španělština (Španělsko, Mexiko)
Když poprvé zapnete hlasový přístup, systém Windows vás požádá o stažení modelu řeči. Možná nenajdete model řeči, který odpovídá vašemu jazyku zobrazení. Stále můžete používat hlasový přístup v angličtině (USA). Vždy můžete zvolit jiný jazyk v Nastavení > Jazyk na panelu hlasového přístupu.
-
-
Nwe! Teď můžete používat všechny funkce hlasového přístupu na více displejích. Patří sem překryvy čísel a mřížky, které jste v minulosti mohli použít jenom na primárním displeji. Když používáte překryvnou mřížku na obrazovce, můžete rychle přepnout na jiný displej. K tomu použijte ve svém velení abecedu nebo fonetickou fonetickou funkci NATO . Například "B" i "Bravo" jsou platné pro zobrazení, které je přiřazeno dané písmeno.
Pomocí příkazu "mřížka myši" můžete také rychle přesunout myš do určitého bodu na displeji. Například na následujícím snímku obrazovky bude příkaz "mřížka myši A 114". Nakonec můžete pomocí funkce přetahování přesouvat soubory, aplikace a dokumenty z jednoho displeje na druhý.
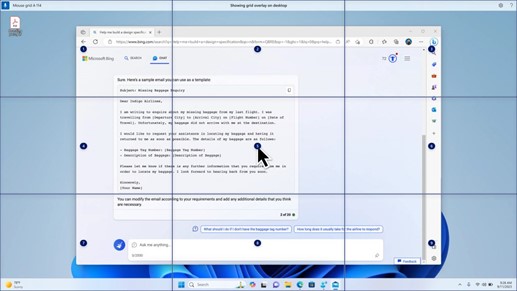
-
Nwe! Tato aktualizace zavádíhlasové zkratky nebo vlastní příkazy. Můžete je použít k vytvoření vlastních příkazů v podporovaných anglických dialektech. Začněte tím, že řeknete "co můžu říct" a kliknete na kartu "Hlasové zkratky" na levém panelu. Stránku Hlasové zkratky můžete otevřít také příkazem "zobrazit hlasové zkratky". Klikněte na Vytvořit nového zástupce. Pomocí hlasu nebo jiného vstupu vytvořte příkaz. Pojmenujte ji a vyberte jednu nebo více akcí. Po vyplnění potřebných informací klikněte na Vytvořit. Příkaz je teď připravený k použití. Pokud chcete zobrazit všechny hlasové zkratky, které jste vytvořili, přejděte na stránku nápovědy k příkazům nebo použijte hlasový příkaz "zobrazit hlasové zkratky".
-
Nwe! Před stažením si teď můžete poslechnout náhled deseti přirozených hlasů. Seznam najdete v části Předčítání v aktualizaci ze září 2023 . Tyto hlasy používají moderní převod textu na řeč na zařízení. Jakmile si je stáhnete, budou fungovat bez připojení k internetu. Pokud ale chcete poslouchat verzi Preview, potřebujete připojení k internetu. Pokud chcete přidat a používat některý z přirozených hlasů, postupujte podle následujících kroků.
-
Pokud chcete otevřít nastavení Předčítání, stiskněte klávesovou zkratku WIN+CTRL+N.
-
V části Hlas Předčítání vyberte Přidat, což je vedle možnosti Přidat přirozené hlasy.
-
Vyberte hlas, který chcete nainstalovat. Můžete nainstalovat všechny hlasy, ale musíte je nainstalovat po jednom.
-
Náhled se automaticky přehraje při procházení seznamu.
-
Pokud se vám verze Preview líbí, klikněte na Stáhnout a nainstalovat. Nový hlas se stáhne a je připraven k použití během několika minut v závislosti na rychlosti stahování z internetu.
-
V nastavení Předčítání vyberte upřednostňovaný hlas v nabídce v hlasovém > Zvolte hlas.
-
Nwe! Tato aktualizace přidá nový klávesový příkaz pro pohyb mezi obrázky na obrazovce. Teď můžete pomocí kláves G nebo Shift+G přecházet mezi obrázky dopředu nebo dozadu v režimu procházení (klávesa Předčítání+ mezerník).
-
Nwe! Tato aktualizace zlepšuje detekci textu v obrázcích v Programu Předčítání, což zahrnuje rukopis. Vylepšuje také popisy obrázků. Pokud chcete tuto funkci používat, musíte mít aktivní připojení k internetu. Pokud chcete získat popisy obrázků v nastavení Předčítání, musíte také zapnout nastavení. Pokud chcete toto prostředí vyzkoušet, vyberte obrázek a stiskněte klávesu Předčítání+CTRL+D.
-
Nwe! V Microsoft Word předčítání oznámí přítomnost záložek a konceptů nebo vyřešených komentářů. Také vám řekne, jestli při čtení textu v souboru existují návrhy přístupnosti.
-
Nwe! Teď můžete používat hlasový přístup k otevírání aplikací, diktování textu a interakci s prvky na obrazovce. K ovládání Předčítání můžete použít také svůj hlas. Můžete ho například říct" "mluvit rychleji", "číst další řádek" a tak dále. Začněte tím, že ve Windows Search vyhledáte "hlasový přístup" a nastavte ho.
-
Nwe! Tato aktualizace mění aplikace, které se zobrazují v okně sdílení ve Windows. Účet, který používáte k přihlášení, ovlivňuje aplikace, které jsou v části Sdílení pomocí. Pokud například používáte účet Microsoft (MSA) k přihlášení, zobrazí se Microsoft Teams (zdarma). Když k přihlášení použijete účet Microsoft Entra ID (dříve Azure Active Directory), zobrazí se místo toho vaše Microsoft Teams (pracovní nebo školní) kontakty.
-
Nwe! Okno sdílení ve Windows teď podporuje sdílení přes WhatsApp v části Sdílet pomocí. Pokud nemáte aplikaci WhatsApp nainstalovanou, můžete ji nainstalovat z okna Sdílení ve Windows.
-
Nwe! Tato aktualizace má vliv na to, jak se bezkontaktní sdílená složka zapíná a vypíná. Funkci Bezkontaktní sdílení můžete zapnout pomocí rychlého nastavení nebo aplikace Nastavení. Pokud to uděláte a Wi-Fi a Bluetooth je vypnutý, zapne se Wi-Fi a Bluetooth, aby bezkontaktní sdílení fungovalo podle očekávání. Pokud vypnete Wi-Fi nebo Bluetooth, vypne se také funkce Bezkontaktní sdílení.
-
Nwe! Tato aktualizace zlepšuje rychlost přenosu bezkontaktní sdílené složky pro uživatele ve stejné síti. Předtím museli být uživatelé ve stejné privátní síti. Uživatelé teď musí být ve stejné veřejné nebo privátní síti. Funkci Bezkontaktní sdílení můžete zapnout pomocí rychlého nastavení. Klikněte pravým tlačítkem na místní soubor v Průzkumník souborů a zvolte Sdílet. Pak zvolte sdílení na zařízení uvedeném v části Bezkontaktní sdílení v okně Sdílení ve Windows.
-
Nwe! Teď můžete zařízení pojmenovat srozumitelněji, abyste ho při sdílení identifikovali. Přejděte na Nastavení > Systém > Bezkontaktní sdílení. Tam můžete zařízení přejmenovat.
-
Nwe! Tato aktualizace vám pomůže zjistit informace o funkci Přetypování a zjistit, kdy je k dispozici. podívejte se na příklady v následujícím seznamu. Vysílání znamená odeslání obsahu, který je na obrazovce vašeho zařízení, na okolní počítač, televizi nebo jiné externí monitory. K tomu dochází bezdrátově.
-
Často můžete přepínat mezi okny, abyste dokončili úlohu, nebo pomocí Pomocníka pro zachycení uspořádejte místo na obrazovce. Když takto použijete více úloh, zobrazí se oznámení s návrhem, abyste použili přetypování.
-
Kontextová nabídka Přetypování v rychlém nastavení poskytuje další pomoc s vyhledáním okolních displejů, opravou připojení a dalšími možnostmi.
-
-
Nwe! Tato aktualizace přidává návrhy do rozložení přichycení. Pomůžou vám okamžitě přichytit více oken aplikací dohromady.
-
Nwe! Když najedete myší na tlačítko minimalizovat nebo maximalizovat aplikaci (WIN+Z), otevřete okno rozložení. Když to uděláte, ikony aplikací zobrazí různé možnosti rozložení. Využijte je k výběru nejlepšího rozložení.
-
Nwe! Tato aktualizace přidává vyhrazený režim pro spuštění Windows 365. Když se přihlásíte na zařízení vlastněné společností, přihlásíte se také ke svému Windows 365 Cloud PC. K tomu dochází pomocí ověřování bez hesla, jako je Windows Hello pro firmy.
-
Nwe! Tento nový vyhrazený režim také poskytuje rychlé přepínání účtů. S ním můžete rychle přepínat profily a přihlásit se. Prostředí můžete také přizpůsobit pro vaše uživatelské jméno a heslo. To zahrnuje výběr vlastního obrázku zobrazení pro zamykací obrazovku, uložení uživatelského jména a další.
-
Nwe! Společnost může přizpůsobit, co uživatelé uvidí na obrazovce, když se přihlásí k Windows 365 Boot. Ve sdíleném režimu můžete přidat branding společnosti z Microsoft Intune.
-
Nwe! Tato aktualizace přidává mechanismus rychlého selhání pro spuštění Windows 365. Pomáhá to při přihlašování ke cloudovému počítači. Inteligentní logikavám řekne, abyste vyřešili problémy se sítí nebo dokončili nastavení aplikace, aby se Windows 365 spuštění nepovede.
-
Nwe! Teď můžete spravovat nastavení fyzického (místního) počítače z počítače v cloudu. Windows 365 Boot usnadňuje přímý přístup a správu nastavení zvuku, zobrazení a dalších zařízení.
-
Nwe! Windows 365 Switch se teď snadněji odpojí. K odpojení od cloudového počítače můžete použít místní počítač. Přejděte na Místní počítač > zobrazení úloh. Klikněte pravým tlačítkem na tlačítko Cloud PC a vyberte Odpojit. Tato aktualizace také přidává popisy tlačítek do nabídky Start pro Cloud PC. Zobrazují se na možnostech odpojení a odhlášení a pomůžou vám zjistit, jak jednotlivé z nich fungují.
-
Nwe! Tato aktualizace přidává indikátory plochy pro Windows 365 Switch.Při přepínání mezi nimi se na indikátoru plochy zobrazí termíny "Cloud PC" a "Local PC".
-
Nwe! Doba připojení ke Windows 365 Frontline Cloud PC z Windows 365 Switch může být dlouhá. Během čekání se na obrazovce zobrazí stav připojení a indikátor časového limitu cloudového počítače. Pokud dojde k chybě, zkopírujte ID korelace pomocí tlačítka pro nové kopírování na chybové obrazovce. To pomáhá problém vyřešit rychleji.
Známé problémy v této aktualizaci
Společnosti Microsoft nejsou v současné době známé žádné problémy s touto aktualizací.
Jak získat tuto aktualizaci
Instalace této aktualizace
|
Kanál použitý k vydání |
K dispozici |
Další krok |
|---|---|---|
|
Aktualizace konfigurace Windows |
Ano |
Přejděte na Nastavení > služba Windows Update a nastavte přepínač Získat nejnovější aktualizace, jakmile budou dostupné. Vyberte Vyhledat aktualizace. Poznámka Tato aktualizace se postupně zavádí do zařízení po celém světě. |










