Можете да свържете всякакви Bluetooth устройства към компютъра, включително клавиатури, мишки, телефони, високоговорители и много други. За да направите това, компютърът трябва да има Bluetooth. Някои компютри, като например преносими компютри и таблети, имат вградена функция за Bluetooth. Ако компютърът не разполага с такава функция, можете да включвате USB Bluetooth адаптер в USB порта на компютъра, за да я получите.
Преди да започнете, уверете се, че вашият Windows 11 компютър поддържа Bluetooth. За повече информация относно това как да проверите вж. Коригиране на проблеми с Bluetooth в Windows. Ако имате нужда от помощ за добавянето на устройство без Възможности за Bluetooth, вижте Добавяне на устройство към компютър с Windows.
След като проверите дали вашият компютър с Windows 11 поддържа Bluetooth, ще трябва да го включите. Ето как:
-
В "Настройки": Изберете Старт > Настройки > Bluetooth & устройства и след това включете Bluetooth .
-
В бързите настройки: За да намерите бързата настройка за Bluetooth, изберете иконите Мрежа, Звук или Батерия ( ) до часа и датата от дясната страна на лентата на задачите. Изберете Bluetooth , за да го включите. Ако е включена без свързани Bluetooth устройства, може да се покаже като Несвързани .
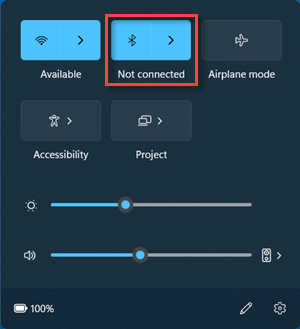
-
Включете Bluetooth устройството и го направете откриваемо. Начинът, по който се прави откриваемо, зависи от устройството. Проверете устройството или посетете уеб сайта на производителя, за да научите как.
-
На вашия компютър изберете иконите Мрежа , Звук или Батерия ( ) до часа и датата от дясната страна на лентата на задачите.
-
Изберете Управление на Bluetooth устройства на бързата настройка за Bluetooth , след което изберете устройството под Нови устройства.
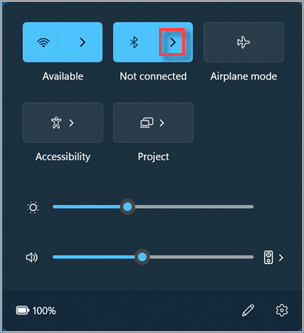
-
Изпълнете допълнителните инструкции, ако се появят и след това изберете Готово.
Bluetooth устройството и компютърът обикновено ще се свързват автоматично всеки път, когато двете устройства са в обхватите си с включен Bluetooth.
Съвет: Ако не виждате Bluetooth устройството, което искате да се показва в списъка, може да се наложи да зададете настройката за откриване на Bluetooth устройства на Разширени. За да научите как, вижте Коригиране на проблеми с Bluetooth в Windows.
-
Включете Bluetooth принтера или скенера и го направете откриваем. Начинът, по който се прави откриваемо, зависи от устройството. Проверете устройството или посетете уеб сайта на производителя, за да научите как.
-
Изберете Старт > Настройки > Bluetooth & устройства > Принтери & скенери > Добавяне на устройство. Изчакайте да открие принтерите в близост, изберете този, който искате да използвате, след което изберете Добавяне на устройство.
Ако срещате проблеми при инсталирането на принтера или скенера, вж. Коригиране на проблеми с принтера или Инсталиране и използване на скенер в Windows.
"Незабавно сдвояване" в Windows 11 ви позволява бързо да сдвоите поддържано Bluetooth устройство с вашия компютър. Ако Bluetooth устройството поддържа „Незабавно сдвояване“, ще получите известие, когато е наблизо и сте го поставили в режим на сдвояване, за да го направите откриваемо.
-
Включете Bluetooth устройство, което поддържа „Незабавно сдвояване“ и го направете откриваемо. Начинът, по който се прави откриваемо, зависи от устройството. Проверете устройството или посетете уеб сайта на производителя, за да научите повече.
-
Ако за първи път използвате "Незабавно сдвояване", изберете Да, когато бъдете попитани дали искате да получавате известия и да използвате "Незабавно сдвояване".
-
Когато се появи известие, че е открито ново Bluetooth устройство, изберете Свързване.
Преди да започнете, се уверете, че вашият компютър с Windows 10 поддържа Bluetooth. За повече информация как да проверите вж. Коригиране на проблеми с Bluetooth в Windows 10. Ако имате нужда от помощ за добавянето на устройство без Bluetooth възможности, вж. Добавяне на устройство към компютър с Windows 10.
След като сте проверили, че вашият компютър с Windows 10 поддържа Bluetooth, трябва да го включите. Ето как:
В "Настройки": Изберете Старт > Настройки > Устройства > Bluetooth & други устройства и включете Bluetooth.
Включване на Bluetooth в "Настройки"
В работния център: Работният център може да бъде намерен до часа и датата в лентата на задачите. В лентата на задачите изберете Работен център ( или ), след което изберете Bluetooth , за да го включите. Ако е изключен, той може да се покаже като Не свързан.
Ако не виждате Bluetooth в работния център, ето как можете да го промените:
-
Разгъване на бързи действия. В лентата на задачите изберете Работен център ( или ) > Разгъване. Bluetooth трябва да се появи тук. Той ще се покаже като Bluetooth или Не свързан.
-
Добавяне на Bluetooth към работния център. Изберете Настройки на "Старт" > > "Системни > Известия & действия" > "Бързи действия". Отидете на Добавяне или премахване на бързи действия и включете Bluetooth.
Забележка: За повече информация относно това как да промените приложенията и настройките, които се показват в работния център, вижте Промяна на известията и бързите настройки в Windows.
-
Включете Bluetooth аудиоустройството и го направете откриваемо. Начинът, по който се прави откриваемо, зависи от устройството. Проверете устройството или посетете уеб сайта на производителя, за да научите как.
-
На вашия компютър изберете Старт настройки > устройства > > Bluetooth & други устройства > Добавяне на Bluetooth или друго устройство > Bluetooth. Изберете устройството и изпълнете допълнителните инструкции, ако се появят, след което изберете Готово.
Bluetooth устройството и компютърът обикновено ще се свързват автоматично всеки път, когато двете устройства са в обхватите си с включен Bluetooth.
Забележка: Не виждате Bluetooth аудиоустройството? Научете как да ремонтирате връзки с Bluetooth аудиоустройства и безжични дисплеи.
-
Включете своята Bluetooth клавиатура, мишка или друго устройство, за да го направите откриваемо. Начинът, по който се прави откриваемо, зависи от устройството. Проверете устройството или посетете уеб сайта на производителя, за да научите как.
-
На вашия компютър изберете Старт настройки > > устройства > Bluetooth & други устройства , > Добавяне на Bluetooth или друго устройство > Bluetooth. Изберете устройството и изпълнете допълнителните инструкции, ако се появят, след което изберете Готово.
-
Включете Bluetooth принтера или скенера и го направете откриваем. Начинът, по който се прави откриваемо, зависи от устройството. Проверете устройството или посетете уеб сайта на производителя, за да научите как.
-
Изберете Старт > Настройки > Устройства > Принтери & скенери > Добавяне на принтер или скенер. Изчакайте да открие принтерите в близост, след което изберете този, който искате да използвате, и изберете Добавяне на устройство.
Ако срещате проблеми с инсталирането на принтера или скенера си, вижте Коригиране на проблеми с принтера или Инсталиране и използване на скенер в Windows 10.
„Незабавно сдвояване“ в Windows 10 ви позволява бързо да сдвоите поддържано Bluetooth устройство с компютъра си. Ако Bluetooth устройството поддържа „Незабавно сдвояване“, ще получите известие, когато е наблизо и сте го поставили в режим на сдвояване, за да го направите откриваемо.
-
Включете Bluetooth устройство, което поддържа „Незабавно сдвояване“ и го направете откриваемо. Начинът, по който се прави откриваемо, зависи от устройството. Проверете устройството или посетете уеб сайта на производителя, за да научите повече.
-
Ако за първи път използвате "Незабавно сдвояване", изберете Да , когато бъдете попитани дали искате да получавате известия и да използвате "Незабавно сдвояване".
-
Когато се появи известие, че е открито ново Bluetooth устройство, изберете Свързване.
-
След като се свърже, изберете Затваряне.
Съвет: Ако сте собственик на малка фирма, който търси повече информация как да настрои Microsoft 365, посетете Помощ за малки фирми и обучение.











