Спомен (предварителен преглед) е изживяване в монополен режим за компютри Copilot+ и ще ви помогне лесно да намирате и запомняте нещата, които сте видели на естествен език. За да ви предоставим тази "фотографска" памет, можете да изберете периодично записване на снимки на екрана. Можете бързо да търсите в снимките си, за да намирате неща на Copilot+ PC си. Можете например да търсите съдържание, което сте видели в приложения, уеб сайтове, изображения и документи. Спомен не записва аудио и не записва непрекъснато видео.
Винаги контролирате какво се записва като снимка. Можете да забраните записването на снимки, временно да поставите на пауза, да филтрирате приложения и уеб сайтове и да изтривате вашите снимки по всяко време.
За да ви помогне да запазите вашата поверителност, Спомен обработва съдържанието Ви локално в Copilot+ PC и защитено го съхранява на Вашето устройство. Всеки път, когато стартирате Спомен или промените настройките на Спомен, ще бъдете подканени да потвърдите, че използвате Windows Hello. Тази страница ще ви помогне да разберете как можете да контролирате вашата Спомен среда за работа.
Забележка: Спомен вече е наличен в предварителен преглед за компютри Copilot+ чрез програмата Windows Insider. За повече информация вижте Визуализиране на Спомен с "Кликни и направи на компютър с Copilot+" с участници в Windows Insider в канала на Dev.
Избор на потребител от самото начало
За всеки нов потребител на устройството потребителят може да се включи в записването на снимки с помощта на Спомен. Ако не изберете да се включите, то ще бъде изключено по подразбиране и снимките няма да се запишат. Можете също така да премахнете Спомен, като използвате Включване или изключване на функции на Windows в Windows.
Ако има няколко потребители, които влизат в компютъра с различни акаунти, всеки потребител трябва да се включи, като направи едно от следните неща:
-
Стартиране на Спомен и преминаване през настройката
-
Чрез преместване на превключвателя на Вкл. за опцията записване на снимки под Настройки на Windows > Поверителност & защита > Спомен & снимки
Всеки потребител ще вижда Спомен закачен към лентата на задачите, когато достигне работния си плот. Всеки потребител ще има икона за Спомен снимка в системната област, която го уведомява, когато се записват снимки, и му позволява бързо да поставя на пауза записването на снимки. Иконата на системната област ще промени външния си вид, когато се записват, поставят на пауза снимки или когато се извършва филтриране. Иконата на системната област липсва, ако опцията Записване на снимки е зададена на Изкл. в настройките на Спомен & снимки.
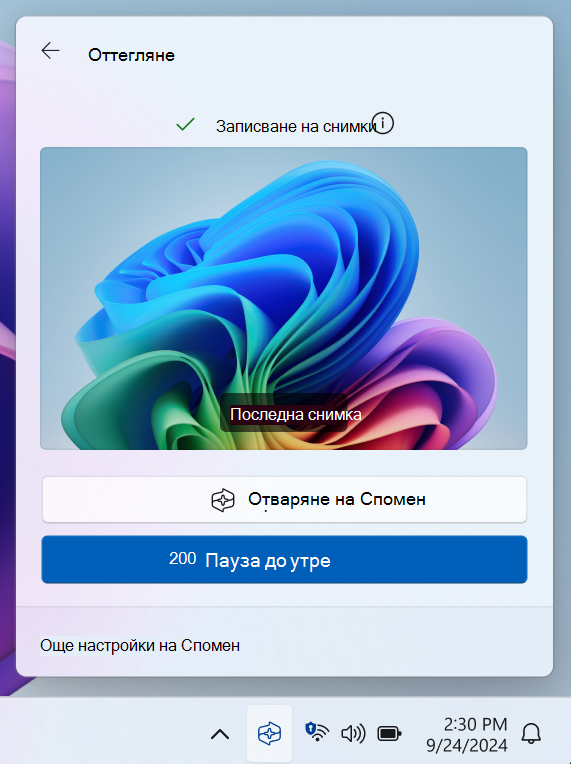
Можете да включвате или изключвате записването на снимки по всяко време, като отидете в Настройки > Поверителност & защита > Спомен & снимки. Можете също временно да поставите на пауза снимки, като изберете иконата за Спомен в системната област на компютъра и изберете опцията за пауза. Когато променяте настройките за Спомен, ще бъдете подканени да разрешите тази промяна, като използвате вашите идентификационни данни за Windows Hello.
Филтриране на приложения, уеб сайтове и поверителна информация от вашите снимки
Можете да филтрирате приложенията и уеб сайтовете да не се записват като снимки. Можете да добавяте приложения и уеб сайтове по всяко време, като отидете в Настройки > Поверителност & защита > Спомен & снимки на вашия компютър. За поверителна информация можете да използвате настройката за филтриране на поверителна информация , която е разрешена по подразбиране, помага за филтрирането на снимки, когато е открита потенциално поверителна информация – например пароли, кредитни карти и др.
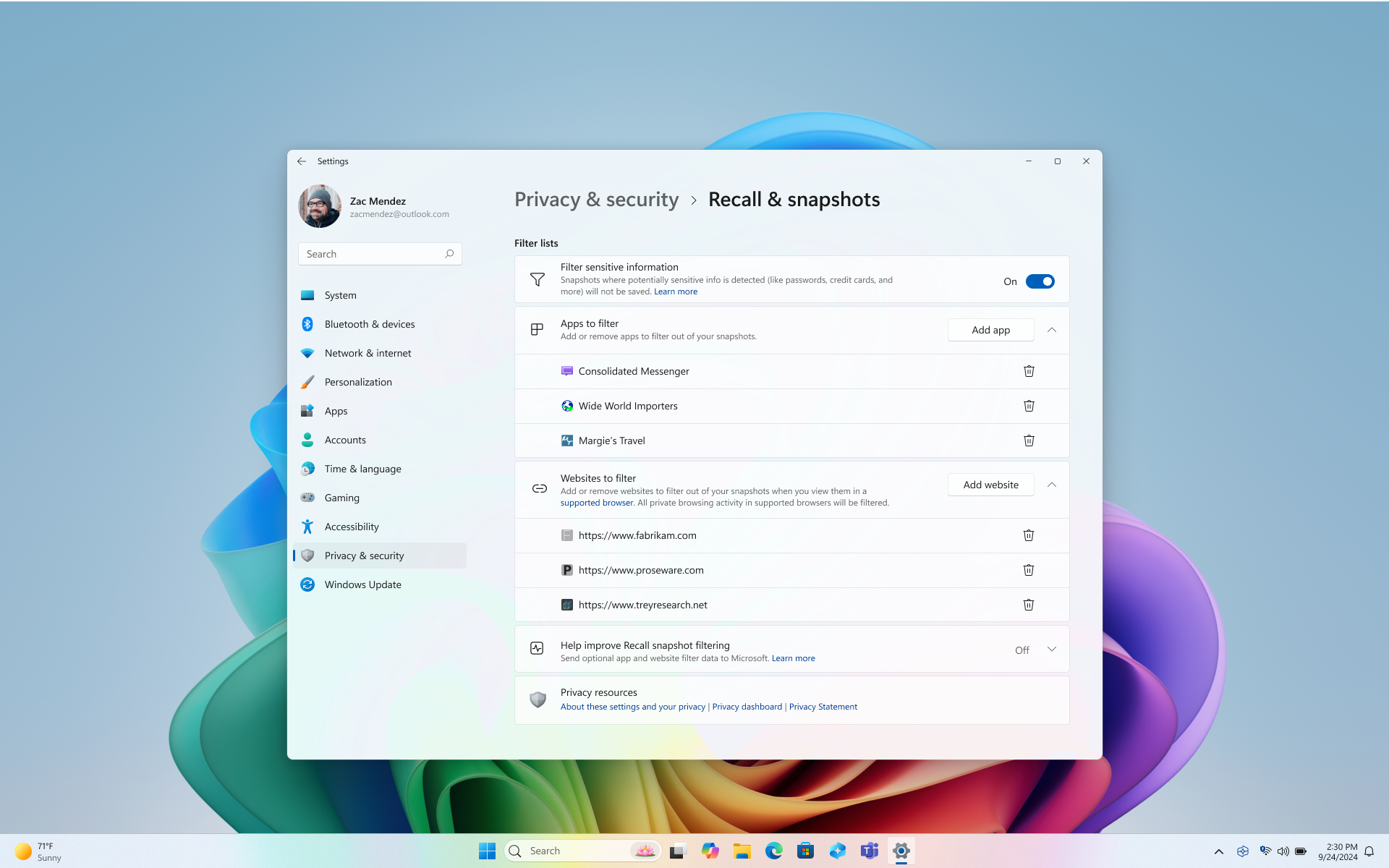
За да ви помогне да запазите поверителността си, Спомен има следните функции за филтриране:
-
Филтрирането на определени уеб сайтове ще работи само в поддържани браузъри, като например Microsoft Edge, Firefox, Opera и Google Chrome. Винаги имате опцията да филтрирате всички дейности, свързани с сърфирането, като добавите филтър за приложения за браузър. За да добавят поддръжка за филтриране на уеб сайтове, разработчиците трябва да внедрят API за Спомен дейности.
-
Имайте предвид, че уеб сайтовете са филтрирани, когато са на преден план или са в отворения в момента раздел на поддържан браузър. Части от филтрирани уеб сайтове все още могат да се показват в снимки, като например вградено съдържание, хронологията на браузъра или отворен раздел, който не е на преден план.
-
-
Вашата дейност на поверително сърфиране няма да се запише като снимки, когато използвате Microsoft Edge, Firefox, Opera, Google Chrome или други браузъри, базирани на Chromium.
-
Windows третира материал, защитен с управление на правата за достъп (DRM), по подобен начин; като други приложения на Windows, като например изрязващия инструмент, Спомен няма да съхранява СЪДЪРЖАНИЕ с DRM.
-
Филтрирането на поверителна информация е включено по подразбиране и помага за намаляване на съхраняването на пароли, национални идентификационни номера и номера на кредитни карти в Спомен. Поверителната информация по всяко време остава на вашето устройство, независимо дали настройката за филтриране на поверителна информация е включена, или изключена. За повече информация относно типовете поверителна информация, която се филтрира, вижте Препратка за филтриране на поверителна информация в Спомен.
-
Снимките няма да се запишат, когато се използват някои клиенти за връзка с отдалечен работен плот. Следните клиенти за връзка с отдалечен работен плот са филтрирани от снимки:
-
-
Отдалечен работен плот на Microsoft от Microsoft Store се записва в снимки. За да предотвратите записването на приложението в снимки, добавете го към списъка за филтриране на приложения.
-
-
Виртуален работен плот на Azure (MSI)
-
Приложенията за виртуален работен плот на Azure от Microsoft Store се записват в снимки. За да предотвратите записването на тези приложения в снимки, добавете ги към списъка за филтриране на приложения.
-
-
Windows App от Microsoft Store се записва в снимки. За да предотвратите записването на приложението в снимки, добавете го към списъка за филтриране на приложения.
-
Ако разберете, че дадена снимка съдържа уеб сайт или приложение, които още не сте филтрирали, имате възможност да изтриете цялото съдържание от текущо записаните снимки за дадено приложение или уеб сайт в резултатите от търсенето за Спомен или докато преглеждате снимка.
-
Когато изберете опцията "Сега" в Спомен, се прави снимка, която филтрира вашите поверителни прозорци за сърфиране, филтрирани приложения и филтрирани уеб сайтове. Тези снимки се записват само ако сте разрешили записването на снимки. Когато записването на снимки не е разрешено, в долната част на прозореца на Спомен се появява известие, което ви уведомява, че снимката от опцията "Сега" няма да се запише.
-
Можете да проверите дали филтърът е активен, като проверите дали иконата на Спомен в системната област има значка за филтър върху нея, когато сте във филтрирано приложение или уеб сайт или когато имате отворен прозорец за поверително сърфиране.
-
Филтрирането не пречи на браузърите, доставчиците на интернет (ISP), уеб сайтовете, организациите или други да знаят, че уеб сайтът е достъпен и проследява вашата дейност.
-
По подразбиране вашите списъци за филтриране на приложения и уеб сайтове не се споделят. Можете да помогнете за подобряването на възможностите за Спомен за филтриране на приложения и уеб сайтове, като изпратите анонимно своя списък с филтри за приложения и уеб сайтове до Microsoft. Ако искате да се включите в споделянето на тази информация, задайте настройката Помощ за подобряване на Спомен на снимки на Вкл.
Място за съхранение на снимка: съдържанието остава локално
Вградихме поверителността и сигурността в дизайна на Спомен от самото място. С copilot+ компютри получавате мощен ИИ, който се изпълнява локално на вашето устройство. Не се изискват интернет връзки или връзки в облака, нито се използват за записване и анализиране на снимки. Снимките и свързаните с тях данни се съхраняват локално на устройството. Спомен не споделя снимки или свързани данни с Microsoft или трети лица, нито се споделя между различни потребители на Windows на едно и също устройство. Windows ще поиска вашето разрешение, преди да запише снимки. Вие контролирате винаги и можете да изтривате снимки, да ги поставяте на пауза или да ги изключвате по всяко време. Всички бъдещи опции за споделяне на данни от потребителя ще изискват напълно информирани изрични действия от страна на потребителя. Подобно на всяка функция на Windows, някои диагностични данни може да се предоставят въз основа на настройките за поверителност на потребителя. За повече информация относно диагностичните данни вж. Диагностика, обратна връзка и поверителност в Windows.
Спомен не споделя снимки с други потребители, които са влезли в Windows на същото устройство. Microsoft няма достъп до и не може да преглежда снимките. Спомен изисква да потвърдите самоличността си, преди да се стартира, и преди да имате достъп до вашите снимки, така че също така ще трябва да се запишете в Windows Hello, ако още не сте се записали. Трябва да имате поне една биометрична опция за влизане, за да Windows Hello – разпознаване на лицето или пръстов отпечатък – за да стартирате и използвате Спомен. Преди снимки да започнат да се записват на вашето устройство, ще трябва да отворите Спомен и да се удостоверите. Спомен се възползва от навременната дешифроване, защитено с Windows Hello Подобрена защита за влизане (ESS). Снимките и всяка свързана информация във векторната база данни винаги са шифровани. Ключовете за шифроване са защитени чрез модул за надеждна платформа (TPM), който е свързан с вашата Windows Hello ESS самоличност и може да се използва от операции в защитена среда, наречена Базирана на виртуализация защита Enclave (VBS Enclave). Това означава, че други потребители нямат достъп до тези ключове и следователно не могат да дешифрират тази информация. Шифроването на устройства или BitLocker са разрешени по подразбиране на Windows 11. За повече информация вж. Спомен архитектурата за защита и поверителност в блога за възприемане на Windows.
Можете да изтриете вашите снимки по всяко време, като отидете в Настройки > Поверителност & защита > Спомен & снимки на вашия компютър. Windows задава максимален размер на мястото за съхранение, който да се използва за снимки, който можете да промените по всяко време. След като достигнете този максимум, най-старите снимки се изтриват автоматично. Можете също да изберете колко дълго могат да се записват снимки на вашето устройство.
Вградена защита
Защитата, защитаващата вашето Спомен съдържание, е една и съща за всяко съдържание, което имате на вашето устройство. Microsoft предоставя много вградени функции за защита от чипа в облака, за да защити Спомен съдържание заедно с други файлове и приложения на Вашето устройство с Windows.
-
Защитен основен компютър: всички компютри Copilot+ ще бъдат защитени основни компютри. Тази функция е най-високият стандарт за защита за Windows 11 устройства, които да бъдат включени на потребителски компютри. За повече информация вижте Защитени основни компютри.
-
Процесорът за защита на Pluton на Microsoft ще бъде включен по подразбиране на компютри Copilot+. За повече информация вж. Microsoft Pluton.
-
Copilot+ PC устройства със съвместим хардуер ще се доставят с Windows Hello Подобрена защита при влизане (ESS), което позволява по-сигурно влизане с помощта на биометрични данни или специфичен за устройството ПИН код. За повече информация вижте Windows Hello Подобрена защита при влизане (ESS).
Нашата цел остава проста: да улесним поддържането на безопасност и доверието в Windows. Защита в Windows Book е наличен, за да ви помогне да научите повече за това, което улеснява потребителите да бъдат защитени с Windows.
Свързани статии
-
Актуализация на Спомен архитектура на защитата и поверителността | Блог за работата с Windows
-
Управление на Спомен (за ИТ администратори)
Забележка: Спомен в момента е в състояние на визуализация. По време на тази фаза ще се вслушаме в обратната връзка от клиентите, ще разработим повече контроли за корпоративните клиенти, за да управляваме и управляваме Спомен съдържание, както и да подобрим цялостната среда за работа на потребителите. Ако има нещо, което ви харесва, и особено ако има нещо, което не ви харесва, за Спомен можете да подадете обратна връзка до Microsoft, като изберете ... , след което иконата обратна връзка в Спомен да подадете обратна връзка за всички проблеми, с които се сблъскате.










