Ако срещате проблеми с компютъра си, таблицата по-долу може да ви помогне да решите коя опция за възстановяване да използвате.
|
Проблем |
Вижте този раздел |
|---|---|
|
Компютърът ви не работи добре и наскоро сте инсталирали актуализация |
|
|
Компютърът ви не работи добре и е изминало известно време, откакто сте инсталирали приложение или сте променили системните настройки |
|
|
Компютърът не се стартира или все още се зарежда |
|
|
Компютърът не се стартира, не сте създали устройство за възстановяване и нулирането на компютъра не работи |
Използвайте инсталационен носител, за да преинсталирате Windows 11 |
|
Компютърът не се стартира, а вие не сте създали устройство за възстановяване |
Използване на инсталационен носител за възстановяване на компютъра ви |
|
Компютърът не се стартира, а вие сте създали устройство за възстановяване |
Използване на устройство за възстановяване, за да възстановите или нулирате компютъра си |
|
Искате да преинсталирате предишната си операционна система |
|
|
Вашият компютър не работи добре и наскоро сте инсталирали приложение |
|
|
Подозирате, че вашето устройство е заразено |
Използвайте инсталационен носител, за да преинсталирате Windows 11 |
Изберете една от опциите за възстановяване по-долу и следвайте стъпките, за да се опитате да накарате нещата да работят отново.
Ако наскоро сте инсталирали актуализация на Windows, деинсталирайте актуализацията, за да се опитате да коригирате проблема.
-
Изберете Настройки на "Старт" > > актуализиране на Windows > Хронология на актуализациите > Деинсталиране на актуализации .Преглед на хронологията на актуализациите
-
В списъка, който се появява, изберете актуализацията, която искате да премахнете, след което изберете Деинсталиране.
:
-
Ако сте шифровали устройството си, ще ви е необходим ключът BitLocker, за да нулирате компютъра. Ако не знаете ключа на BitLocker, вижте Намиране на моя ключ за възстановяване на BitLocker.
-
По време на процеса на нулиране е възможно екранът да стане черен за продължителен период от време (понякога нагоре от 15 минути) и вашето устройство да се опита да се рестартира през този период. Ръчното опитване да рестартирате устройството сами по време на този процес може да доведе до неуспешно нулиране. Моля бъдете търпеливи!
Нулирането преинсталира Windows 11, но ви позволява да изберете дали да запазите файловете си, или да ги премахнете, след което преинсталира Windows. Можете да нулирате вашия компютър от Настройки, екрана за влизане, или като използвате устройство за възстановяване или инсталационен носител.
За да завършите нулирането, се свържете към мрежа и следвайте инструкциите на вашия компютър.
Нулиране на компютъра от „Настройки”
-
Изберете Настройки на "Старт" > > "Възстановяване на > системата " .Отваряне на "Настройки за възстановяване"
-
До Нулиране на този компютър изберете Нулиране на компютъра. След това изберете от опциите и/или настройките в таблицата по-долу.
|
Опция |
Какво прави |
|---|---|
|
Запазване на моите файлове > Промяна на настройките > Предварително инсталирани приложения Включено |
|
|
Запазване на моите файлове > Промяна на настройките > Предварително инсталирани приложения Изключено |
|
|
Премахване на всичко |
:
|
Нулиран на вашия компютър от екрана за влизане
Ако не можете да отворите настройките, можете да нулирате компютъра си от екрана за влизане. Ето как:
-
Натиснете клавиша с емблемата на Windows + L, за да стигнете до екрана за влизане. След това рестартирайте компютъра, като натиснете клавиша Shift, докато избирате бутона Захранване > Рестартиране .
-
Вашият компютър ще се рестартира в Windows среда за възстановяване (WinRE).
-
На екрана Избор на опция изберете Отстраняване на неизправности > Нулиране на компютъра, след което изберете една от опциите в предишната таблица.
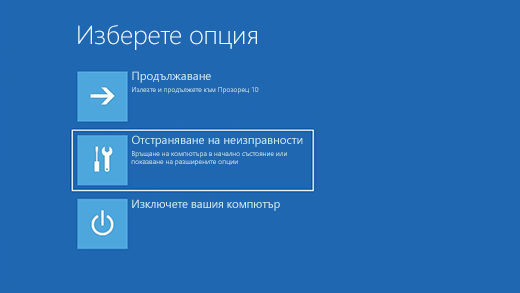
Поправката при стартиране ви помага да отстраните често срещани проблеми, които могат да попречат на Windows да се стартира.
: Ако сте шифровали вашето устройство, ще ви трябва ключът BitLocker, за да стартирате в безопасен режим.
Първо, трябва да влезете в Windows среда за възстановяване (winRE). За да направите това, ще изключите и включите многократно вашето устройство:
-
Задръжте бутона за захранване в продължение на 10 секунди, за да изключите вашето устройство.
-
Натиснете отново бутона за захранване, за да включите устройството.
-
При първия знак, че Windows се е стартирал (например някои устройства показват емблема на производителя, когато се рестартират) задръжте натиснат бутона за захранване в продължение на 10 секунди, за да изключите вашето устройство.
-
Натиснете отново бутона за захранване, за да включите устройството.
-
Когато Windows се стартира отново, задръжте натиснат бутона за захранване в продължение на 10 секунди, за да изключите вашето устройство.
-
Натиснете отново бутона за захранване, за да включите устройството.
-
Този път разрешете на вашето устройство да се стартира напълно.
-
Изберете Разширени опции.
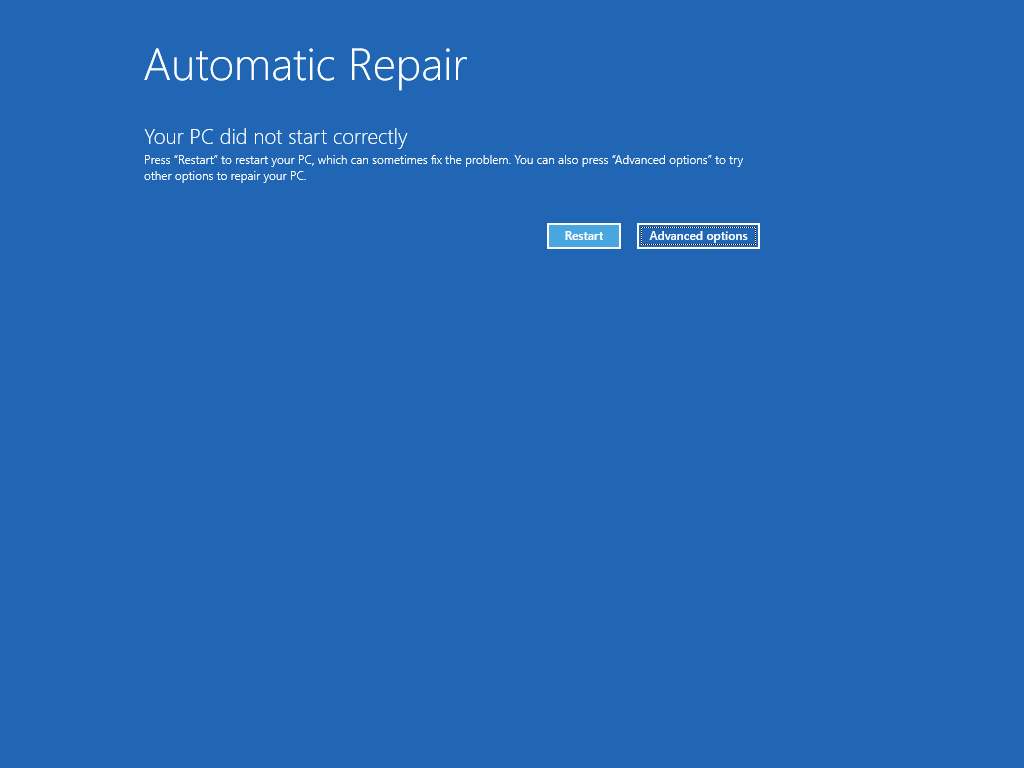
-
След като сте в winRE, на екрана Избор на опция изберете Отстраняване на неизправности > Разширени опции > Поправка при стартиране > Рестартиране.
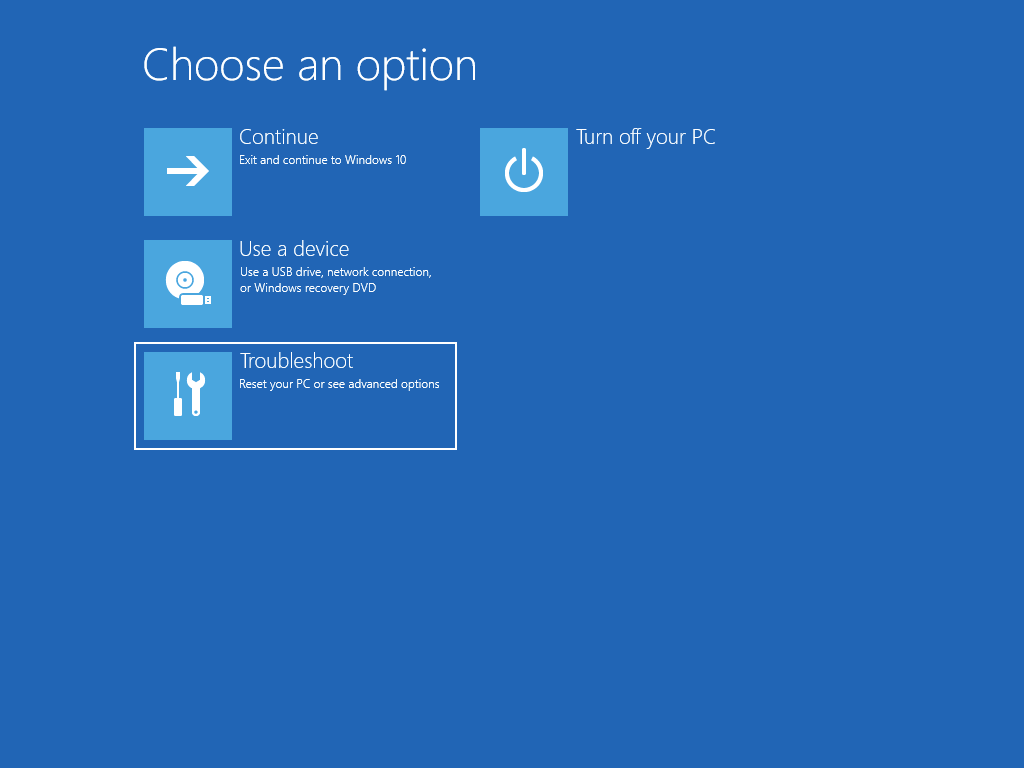
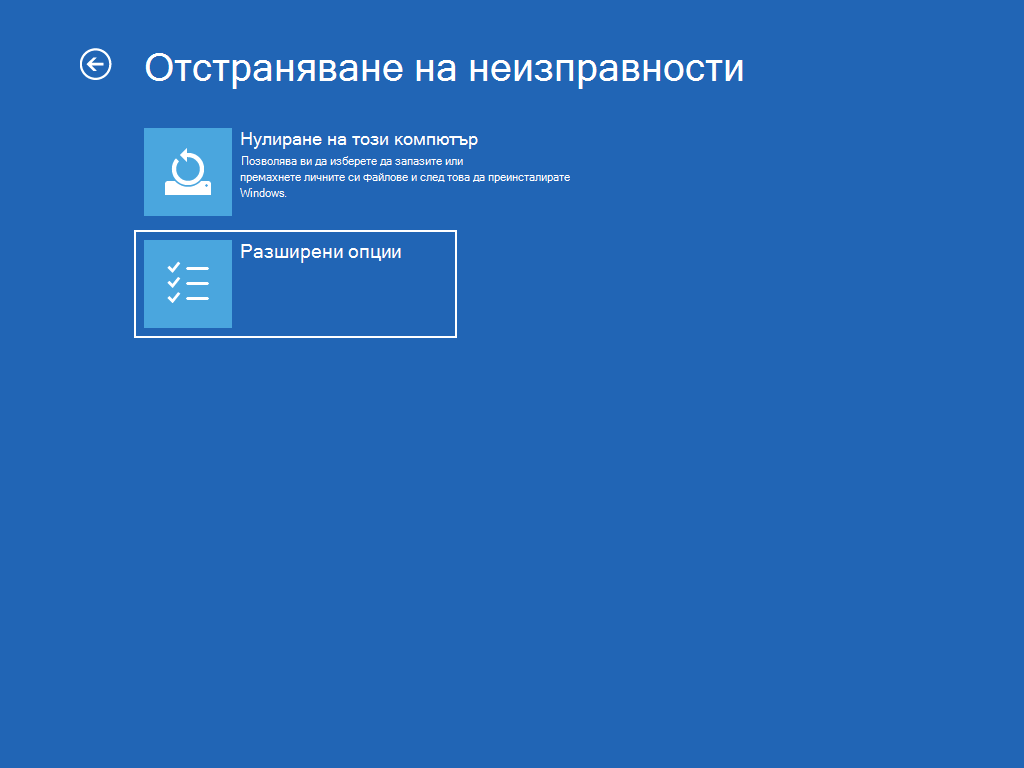
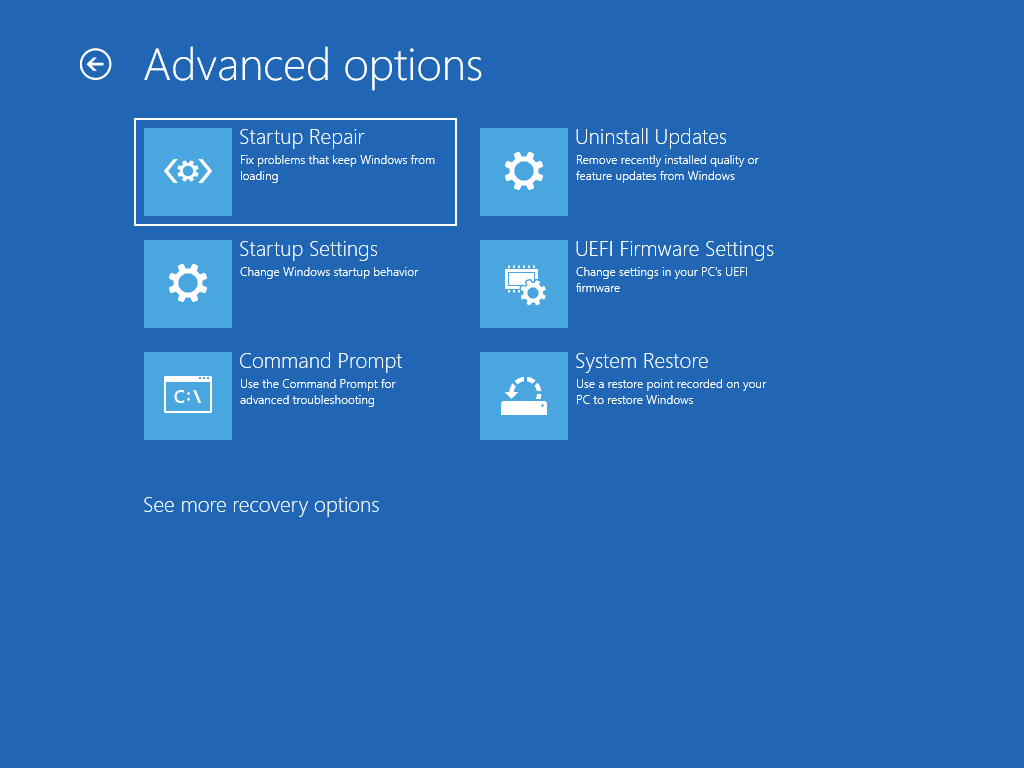
: Ако подозирате, че вашето устройство е заразено, уверете се, че антивирусният софтуер е актуализиран. Можете също така да преинсталирате Windows напълно, като стартирате вашето устройство с помощта на инсталационния носител и извършите инсталация на чисто на Windows.

Имате проблеми с възпроизвеждането на видеото? Гледайте го в YouTube.
За да преинсталирате Windows 11, докато Windows работи:
-
Свържете създадения инсталационен носител към компютъра.
-
Отворете Файлов мениджър и изберете устройството с инсталационния носител.
-
От главната директория на устройството щракнете двукратно върху setup.exe и след това изберете Да , когато бъдете попитани дали искате да разрешите на приложението да прави промени на вашето устройство.
-
Изберете Промяна на елементите за запазване.
-
Изберете една от следните опции, след което изберете Напред:
-
Запазване на лични файлове и приложения – Това ще запази вашите лични данни, приложения и настройки.
-
Запазване само на личните файлове – Това ще запази вашите лични данни и настройки, но всички ваши приложения ще бъдат премахнати.
-
Да не се запазва нищо – Това ще премахне всички лични данни, настройки и приложения.
: Не можете да отмените преинсталиране на Windows 10. Не забравяйте първо да архивирате файловете си, ако изберете опцията "Не запазвай нищо".
-
-
За да завършите, изберете Инсталиране, за да започнете преинсталирането на Windows 11 на вашия компютър.
Вашият компютър ще извърши рестартиране няколко пъти по време на преинсталирането.
За да преинсталирате Windows 11, като стартирате компютъра с помощта на инсталационен носител:
-
Свържете създадения инсталационен носител към компютъра.
-
Стартирайте компютъра с помощта на инсталационния носител.
: Свържете се с производителя на компютъра за начина на стартиране на компютъра с помощта на носител.
-
Когато инсталиращата програма на Windows се стартира, изберете Напред и след това Инсталиране сега.
-
Ако имате Windows 11 продуктов ключ, въведете го, когато получите подкана. В противен случай изберете Нямам продуктов ключ.
-
Ако получите подкана, изберете издание на Windows (например Home, Pro), за да инсталирате, след което изберете Напред.
-
Когато получите подкана да изберете тип инсталация, изберете По избор: Инсталиране само на Windows (разширени).
-
Изберете диска или дяла, на който трябва да се инсталира Windows 11.
: Ако подозирате, че компютърът ви е заразен, обмислете изтриване на съществуващите дялове и преинсталиране на Windows 11 върху чист диск. Вашите данни на всички изтрити дялове ще бъдат загубени.
-
Изберете Напред, за да започнете преинсталирането на Windows 11 на вашия компютър.
Вашият компютър ще извърши рестартиране няколко пъти по време на преинсталирането.
: Ако сте шифровали устройството си, ще ви е необходим ключът на BitLocker, за да използвате устройство за възстановяване, за да възстановите или нулирате компютъра си Ако не знаете ключа на BitLocker, вижте Намиране на моя ключ за възстановяване на BitLocker.
Ако компютърът не се стартира, а не сте създали устройство за възстановяване, изтеглете инсталационен носител и го използвайте за възстановяване от точка на възстановяване на системата или нулирайте вашия компютър.
-
На работещ компютър отидете на уеб сайта за изтегляне на софтуер на Microsoft.
-
Изтеглете инструмента за създаване на Windows 11 носител и го стартирайте.
-
Изберете Създаване на инсталационен носител за друг компютър.
-
Изберете език, издание и архитектура (64-битова или 32-битова).
-
Следвайте стъпките, за да създадете инсталационен носител, след което изберете Готово.
-
Свържете създадения инсталационен носител към неработещия компютър, след което го включете.
-
На екрана за първоначална настройка въведете вашия език и други предпочитания, след което изберете Напред. Ако не виждате екрана за настройка, компютърът може да не е настроен за стартиране от устройство. Проверете в уеб сайта на производителя на компютъра за информация как да промените реда за зареждане на вашия компютър, след което опитайте отново.
-
Изберете Поправяне на вашия компютър.
-
На екрана Избор на опция изберете Отстраняване на неизправности. Оттам можете да:
-
Възстановете от точка на възстановяване на системата, като изберете Разширени опции > Възстановяване на системата. Това ще премахне наскоро инсталираните приложения, драйвери и актуализации, които може да причиняват проблемите с компютъра ви. Възстановяването от точка на възстановяване няма да засегне личните ви файлове.
-
: Ако сте шифровали устройството си, ще ви е необходим ключът на BitLocker, за да използвате устройство за възстановяване, за да възстановите или нулирате компютъра си Ако не знаете ключа на BitLocker, вижте Намиране на моя ключ за възстановяване на BitLocker.
Ако компютърът не се стартира, можете да използвате устройство за възстановяване, за да възстановите от точка на възстановяване на системата или да възстановите компютъра. За информация как да създадете устройство за възстановяване на работещ компютър вж. Създаване на устройство за възстановяване.
: Ако използвате Surface, вижте Създаване и използване на USB устройство за възстановяване за Surface, за да изтеглите и да създадете USB системен образ за възстановяване специално за вашето устройство Surface.
За да възстановите с помощта на устройството за възстановяване:
-
Свържете устройството за възстановяване и включете компютъра.
-
Натиснете клавиша с емблемата на Windows + L, за да отидете на екрана за влизане, след което рестартирайте компютъра, като натиснете клавиша Shift, докато избирате бутона Захранване > Рестартиране .
-
Вашият компютър ще се рестартира в Windows среда за възстановяване (WinRE).
-
На екрана Избор на опция изберете Отстраняване на неизправности, след което изберете една от следните две опции. (Ако не виждате екрана Избор на опция, компютърът може да не е настроен за зареждане от устройство. Проверете в уеб сайта на производителя на компютъра за информация как да промените реда за зареждане на вашия компютър.)
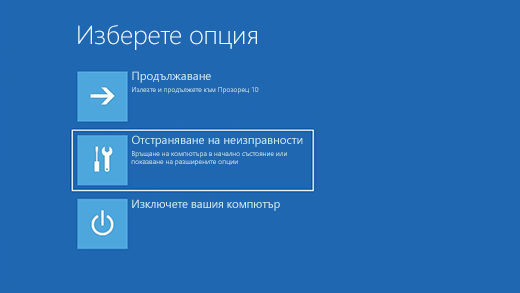
-
За да възстановите от точка на възстановяване на системата, изберете Разширени опции > Възстановяване на системата. Това няма да засегне вашите лични файлове, но ще премахне наскоро инсталираните приложения, драйвери и актуализации, които може да причиняват проблемите с компютъра ви.
-
За да преинсталирате Windows 11, изберете Разширени опции > Възстановяване от устройство. Това ще премахне вашите лични файлове, приложенията и драйверите, които сте инсталирали, както и извършените от вас промени по настройките.
: Ако вашата текуща версия на Windows има актуализацията на защитата от 9 май 2023 г. с приложените правила за анулиране, а вашата предишна версия не е, този процес може да е неуспешен. За поддръжка на този проблем вижте KB5025885: Как да управлявате анулираните от диспечера за зареждане на Windows промени за защитено стартиране, свързани с CVE-2023-24932.
За ограничен период от време след надстройване до Windows 11 ще можете да се върнете към предишната версия на Windows, като изберете Старт настройки на > > Система > Възстановяване . До Назад изберете Назад. Това ще запази личните ви файлове, но ще премахне приложенията и драйверите, инсталирани след надстройката, както и всички извършени промени по настройките. В повечето случаи ще имате 10 дни, за да се върнете. Отваряне на "Настройки за възстановяване"
За да се върнете, ще трябва да направите следното:
-
Запазете всичко в папките windows.old и $windows.~bt след надстройката.
-
Премахнете всички потребителски акаунти, които сте добавили след надстройката.
-
Направете USB устройството, което сте използвали за надстройване до Windows 11 (ако сте използвали такова).
:
-
Опцията в Настройки за връщане към предишната версия на Windows е налична само за ограничен период от време след надстройването.
-
Приложенията, които са добавени, премахнати или актуализирани след надстройката, може да не са налични или да функционират правилно след връщане към предишната версия на Windows.
Информация за участници в Windows Insider
Ако сте участник в Insider и текущата компилация за предварителен преглед не работи за вас, изберете Старт > Настройки > Система > Възстановяване . До Назад изберете Назад. Това няма да премахне личните ви файлове, но ще премахне наскоро инсталираните приложения и драйвери и ще промени настройките обратно до стойностите им по подразбиране.
Връщането към по-стара компилация няма да ви премахне от програмата Insider. Когато следващата компилация за предварителен преглед е готова, тя ще се инсталира на компютъра ви.
Тази опция възстановява компютъра ви до по-ранна точка във времето, наречена точка на възстановяване на системата. Точките на възстановяване се генерират, когато инсталирате ново приложение или драйвер, или когато създавате ръчно точка на възстановяване. Възстановяването не засяга вашите лични файлове, но ще премахне приложенията, драйверите и актуализациите, които са инсталирани след създаване на точката за възстановяване.
-
В полето за търсене в лентата на задачите въведете контролен панел, след което го изберете от списъка с резултати.
-
В полето за търсене в контролния панел въведете възстановяване.
-
Изберете Възстановяване > Отваряне на "Възстановяване на системата".
-
В полето Възстановяване на системни файлове и настройки изберете Напред.
-
Изберете точката на възстановяване, която искате да използвате, в списъка с резултати, след което изберете Сканиране за засегнати програми.
:
-
Ако не виждате точката за възстановяване, която искате да използвате, изберете квадратчето за отметка Показване на повече точки за възстановяване,, за да видите повече точки за възстановяване.
-
Ако не виждате точки за възстановяване, причината може да е, че защитата на системата не е включена. Ето как да проверите:
-
В полето за търсене в лентата на задачите въведете контролен панел, след което го изберете от списъка с резултати.
-
В полето за търсене в контролния панел въведете възстановяване.
-
Изберете Възстановяване > Конфигуриране на възстановяване на системата > Конфигуриране и вижте дали е избрана опцията Включване на защитата на системата .
-
Ако опцията Включване на защитата на системата не е избрана, защитата на системата не е включена и няма точки на възстановяване. В този случай няма да можете да възстановяване вашия компютър с помощта на точката на възстановяване на системата и ще трябва да използвате една от опциите за възстановяване, посочени на тази страница.
-
Ако е избрана опцията Включване на защитата на системата , продължете със стъпка 6.
-
-
-
-
Ще видите списък с елементи, които ще бъдат изтрити, ако премахнете тази точка на възстановяване. Ако сте доволни от изтриванията, изберете Затвори > Напред > Готово.
Ако срещате проблеми с компютъра си, таблицата по-долу може да ви помогне да решите коя опция за възстановяване да използвате.
|
Проблем |
Вижте този раздел |
|---|---|
|
Компютърът ви не работи добре, а наскоро сте инсталирали актуализация. |
|
|
Компютърът ви не работи добре и е изминало известно време, откакто сте инсталирали приложение или сте променили системните настройки. |
|
|
Компютърът не се стартира или все още се зарежда |
|
|
Компютърът не се стартира, не сте създали устройство за възстановяване, а нулирането на вашия компютър не проработи. |
Използване на инсталационен носител за преинсталиране на Windows 10 |
|
Компютърът не се стартира, а вие не сте създали устройство за възстановяване. |
Използване на инсталационен носител за възстановяване на компютъра ви |
|
Компютърът не се стартира, а вие сте създали устройство за възстановяване. |
Използване на устройство за възстановяване, за да възстановите или нулирате компютъра си |
|
Искате да преинсталирате предишната си операционна система. |
|
|
Компютърът ви не работи добре и наскоро сте инсталирали приложение. |
|
|
Подозирате, че устройството ви е заразено. |
Използване на инсталационен носител за преинсталиране на Windows 10 |
Щракнете върху една от опциите за възстановяване по-долу и следвайте стъпките, за да се опитате да накарате нещата да работят отново.
Ако наскоро сте инсталирали актуализация на Windows, деинсталирайте актуализацията, за да се опитате да коригирате проблема.
-
Изберете бутона Старт , след което изберете Настройки > Актуализиране & защита > актуализиране на Windows > Преглед на хронологията на актуализациите > Деинсталиране на актуализации.Преглед на настройките на хронологията на актуализациите
-
Щракнете с десния бутон върху актуализацията, която искате да премахнете, след което изберете Деинсталиране.
:
-
Ако сте шифровали устройството си, ще ви е необходим ключът BitLocker, за да нулирате компютъра. Ако не знаете ключа на BitLocker, вижте Намиране на моя ключ за възстановяване на BitLocker.
-
По време на процеса на нулиране е възможно екранът да стане черен за продължителен период от време (понякога нагоре от 15 минути) и вашето устройство да се опита да се рестартира през този период. Ръчното опитване да рестартирате устройството сами по време на този процес може да доведе до неуспешно нулиране. Моля бъдете търпеливи!
Нулирането преинсталира Windows 10, но ви позволява да изберете дали да запазите файловете си, или да ги премахнете, след което преинсталира Windows. Можете да нулирате вашия компютър от Настройки, екрана за влизане, или като използвате устройство за възстановяване или инсталационен носител.
За да завършите нулирането, се свържете към мрежа и следвайте инструкциите на вашия компютър.
Нулиране на компютъра от „Настройки”
-
Изберете бутона Старт , след което изберете Настройки > Актуализиране & Защита > Възстановяване .Отваряне на "Настройки за възстановяване"
-
Под Нулиране на компютъра, изберете Първи стъпки и след това изберете от опциите и/или настройките в таблицата по-долу.
|
Опция |
Какво прави |
|---|---|
|
Запазване на моите файлове > Промяна на настройките > Предварително инсталирани приложения Включено |
|
|
Запазване на моите файлове > Промяна на настройките > Предварително инсталирани приложения Изключено |
|
|
Премахване на всичко |
:
|
Нулиран на вашия компютър от екрана за влизане
Ако не можете да отворите настройките, можете да нулирате компютъра си от екрана за влизане. Ето как:
-
Натиснете клавиша с емблемата на Windows + L, за да отидете на екрана за влизане, след което рестартирайте компютъра, като натиснете клавиша Shift, докато избирате бутона Захранване > Рестартиране в долния десен ъгъл на екрана.
-
Вашият компютър ще се рестартира в Windows среда за възстановяване (WinRE).
-
На екрана Изберете опция изберете Отстраняване на неизправности > Нулиране на този компютъри след това изберете една от опциите в предишната таблица.
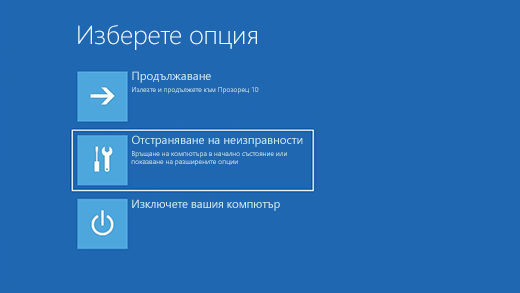
Поправката при стартиране ви помага да отстраните често срещани проблеми, които могат да попречат на Windows да се стартира.
: Ако сте шифровали вашето устройство, ще ви трябва ключът BitLocker, за да стартирате в безопасен режим.
Първо, трябва да влезете в Windows среда за възстановяване (winRE). За да направите това, ще изключите и включите многократно вашето устройство:
-
Задръжте бутона за захранване в продължение на 10 секунди, за да изключите вашето устройство.
-
Натиснете отново бутона за захранване, за да включите устройството.
-
При първия знак, че Windows се е стартирал (например някои устройства показват емблема на производителя, когато се рестартират) задръжте натиснат бутона за захранване в продължение на 10 секунди, за да изключите вашето устройство.
-
Натиснете отново бутона за захранване, за да включите устройството.
-
Когато Windows се стартира отново, задръжте натиснат бутона за захранване в продължение на 10 секунди, за да изключите вашето устройство.
-
Натиснете отново бутона за захранване, за да включите устройството.
-
Този път разрешете на вашето устройство да се стартира напълно.
-
Изберете Разширени опции.
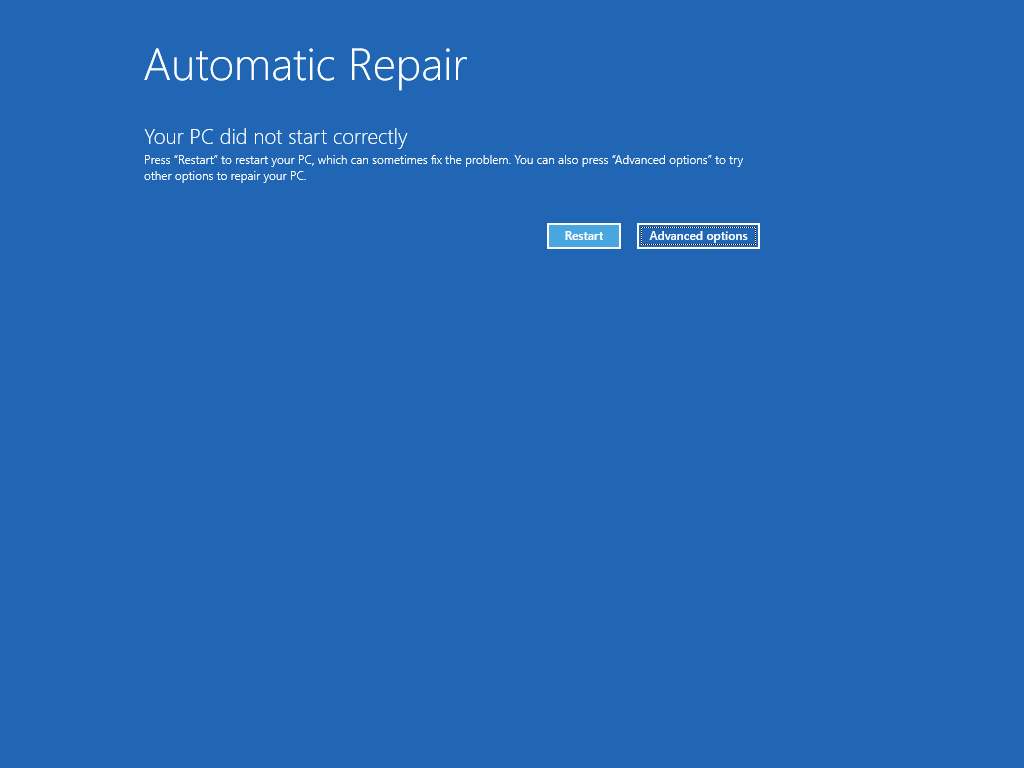
-
След като сте в winRE, на екрана Избор на опция изберете Отстраняване на неизправности > Разширени опции > Поправка при стартиране > Рестартиране.
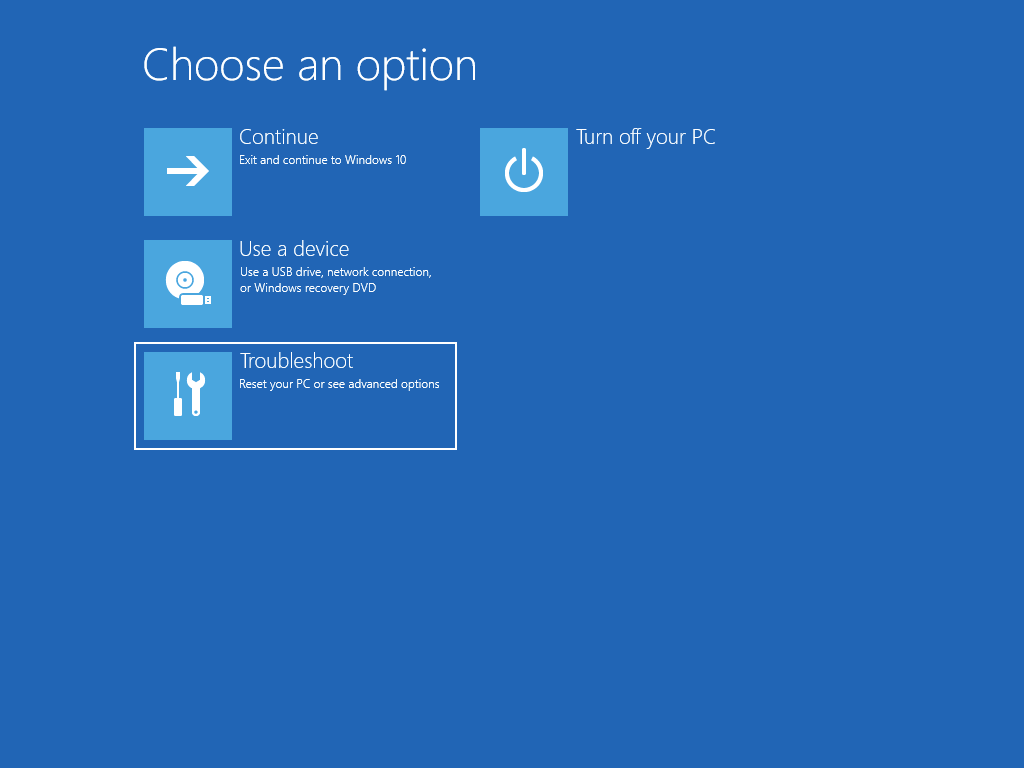
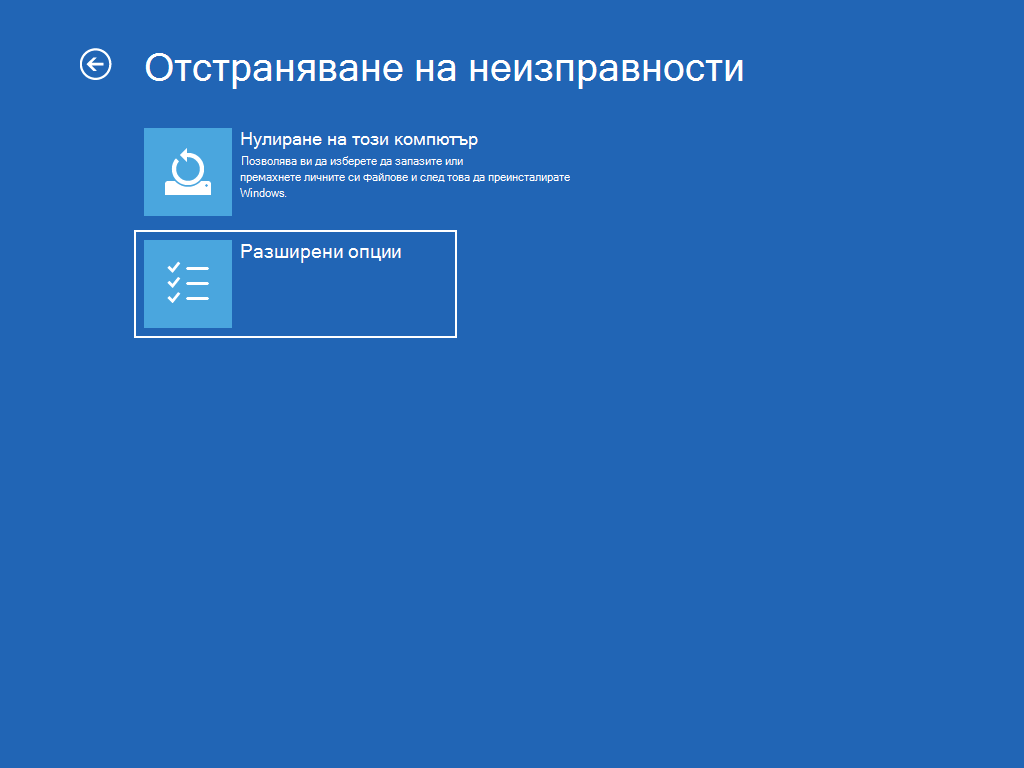
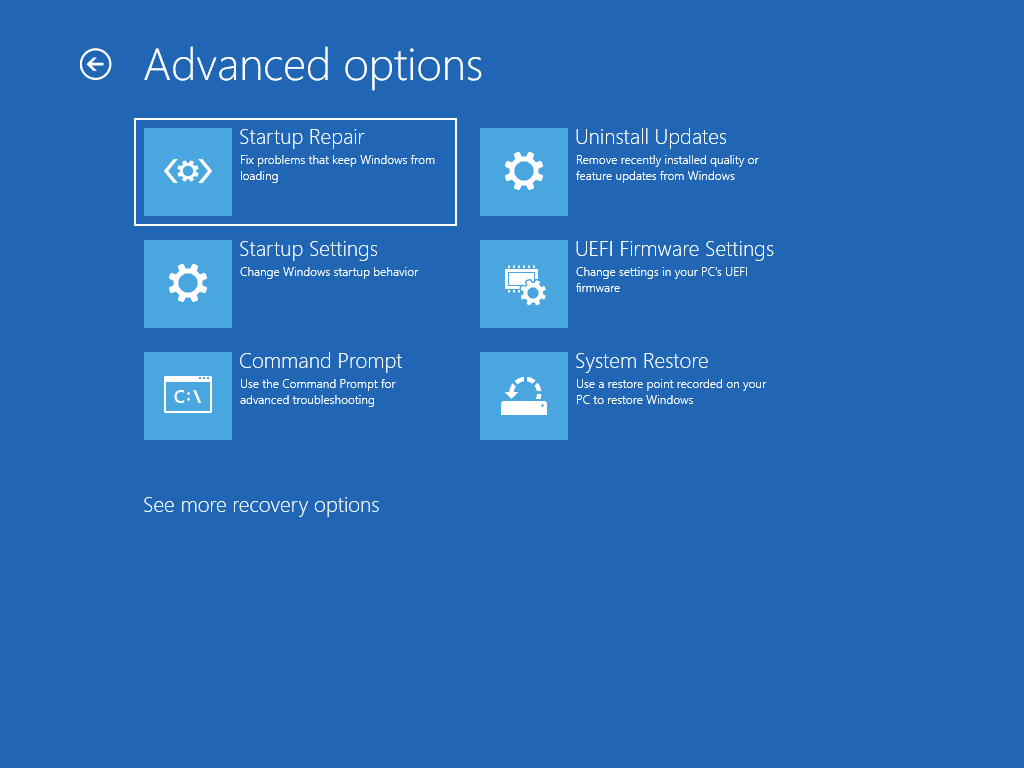
: Ако подозирате, че вашето устройство е заразено, уверете се, че антивирусният софтуер е актуализиран. Можете също така да преинсталирате Windows напълно, като стартирате вашето устройство с помощта на инсталационния носител и извършите инсталация на чисто на Windows.
За да преинсталирате Windows 10, докато Windows работи:
-
Свържете създадения инсталационен носител към компютъра.
-
Отворете Файлов мениджър и изберете устройството с инсталационния носител.
-
От главната директория на устройството щракнете двукратно върху setup.exe, след което изберете Да, когато бъдете попитани дали искате да разрешите на приложението да извършва промени по вашето устройство.
-
Изберете Промяна на елементите за запазване.
-
Изберете една от следните опции, след което изберете Напред:
-
Запазване на лични файлове и приложения – Това ще запази вашите лични данни, приложения и настройки.
-
Запазване само на личните файлове – Това ще запази вашите лични данни и настройки, но всички ваши приложения ще бъдат премахнати.
-
Да не се запазва нищо – Това ще премахне всички лични данни, настройки и приложения.
: Не можете да отмените преинсталиране на Windows 10. Не забравяйте първо да архивирате файловете си, ако изберете опцията "Не запазвай нищо ".
-
-
За да завършите, изберете Инсталиране за стартиране на преинсталирането на Windows 10 на вашия компютър.
Вашият компютър ще извърши рестартиране няколко пъти по време на преинсталирането.
За да преинсталирате Windows 10, като стартирате компютъра с помощта на инсталационен носител:
-
Свържете създадения инсталационен носител към компютъра.
-
Стартирайте компютъра с помощта на инсталационния носител.
: Свържете се с производителя на компютъра за начина на стартиране на компютъра с помощта на носител.
-
Когато инсталиращата програма на Windows се стартира, изберете Напред и след това Инсталиране сега.
-
Ако имате Windows 10 продуктов ключ, въведете го, когато получите подкана. В противен случай изберете Нямам продуктов ключ.
-
Ако получите подкана, изберете издание на Windows (например Home, Pro), за да инсталирате, след което изберете Напред.
-
Когато получите подкана да изберете тип инсталация, изберете По избор: Инсталиране само на Windows (разширени).
-
Изберете диска или дяла, на който трябва да се инсталира Windows 10.
: Ако подозирате, че компютърът ви е заразен, обмислете изтриване на съществуващите дялове и преинсталиране на Windows 10 върху чист диск. Вашите данни на всички изтрити дялове ще бъдат загубени.
-
Изберете Напред, за да започнете преинсталирането на Windows 10 на вашия компютър.
Вашият компютър ще извърши рестартиране няколко пъти по време на преинсталирането.
: Ако сте шифровали вашето устройство, ще ви е необходим ключът bitLocker, за да използвате устройство за възстановяване, за да възстановите или нулирате компютъра си. Ако не знаете ключа на BitLocker, вижте Намиране на моя ключ за възстановяване на BitLocker.
Ако компютърът не се стартира, а не сте създали устройство за възстановяване, изтеглете инсталационен носител и го използвайте за възстановяване от точка на възстановяване на системата или нулирайте вашия компютър.
-
На работещ компютър отидете на уеб сайта за изтегляне на софтуер на Microsoft.
-
Изтеглете инструмента за създаване на носител на Windows 10 и го стартирайте.
-
Изберете Създаване на инсталационен носител за друг компютър.
-
Изберете език, издание и архитектура (64-битова или 32-битова).
-
Следвайте стъпките, за да създадете инсталационен носител, след което изберете Готово.
-
Свържете създадения инсталационен носител към неработещия компютър, след което го включете.
-
На екрана за първоначална настройка въведете вашия език и други предпочитания, след което изберете Напред. Ако не виждате екрана за настройка, компютърът може да не е настроен за стартиране от устройство. Проверете в уеб сайта на производителя на компютъра за информация как да промените реда за зареждане на вашия компютър, след което опитайте отново.
-
Изберете Поправяне на вашия компютър.
-
На екрана Избор на опция изберете Отстраняване на неизправности. Оттам можете да:
-
Възстановите от точка на възстановяване на системата, като изберете Разширени опции > Възстановяване на системата. Това ще премахне наскоро инсталираните приложения, драйвери и актуализации, които може да причиняват проблемите с компютъра ви. Възстановяването от точка на възстановяване няма да засегне личните ви файлове.
-
: Ако сте шифровали устройството си, ще ви е необходим ключът на BitLocker, за да използвате устройство за възстановяване, за да възстановите или нулирате компютъра си Ако не знаете ключа на BitLocker, вижте Намиране на моя ключ за възстановяване на BitLocker.
Ако компютърът не се стартира, можете да използвате устройство за възстановяване, за да възстановите от точка на възстановяване на системата или да възстановите компютъра. За информация как да създадете устройство за възстановяване на работещ компютър вж. Създаване на устройство за възстановяване.
: Ако използвате Surface, вижте Създаване и използване на USB устройство за възстановяване за Surface, за да изтеглите и да създадете USB системен образ за възстановяване специално за вашето устройство Surface.
За да възстановите с помощта на устройството за възстановяване:
-
Свържете устройството за възстановяване и включете компютъра.
-
Натиснете клавиша с емблемата на Windows + L, за да отидете на екрана за влизане, след което рестартирайте компютъра, като натиснете клавиша Shift, докато избирате бутона Захранване > Рестартиране в долния десен ъгъл на екрана.
-
Вашият компютър ще се рестартира в Windows среда за възстановяване (WinRE).
-
На екрана Избор на опция изберете Отстраняване на неизправности, след което изберете една от следните две опции. (Ако не виждате екрана Избор на опция, компютърът може да не е настроен за зареждане от устройство. Проверете в уеб сайта на производителя на компютъра за информация как да промените реда за зареждане на вашия компютър.)
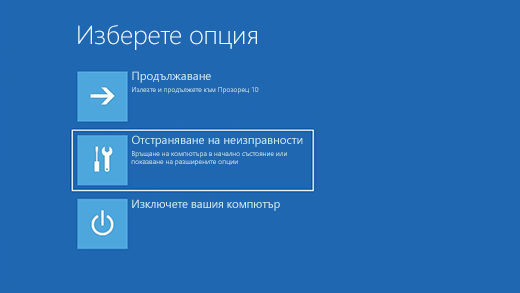
-
За възстановяване от точка на възстановяване на системата изберете Разширени опции > Възстановяване на системата. Това няма да засегне вашите лични файлове, но ще премахне наскоро инсталираните приложения, драйвери и актуализации, които може да причиняват проблемите с компютъра ви.
-
За да преинсталирате Windows 10, изберете Разширени опции > Възстановяване от устройство. Това ще премахне вашите лични файлове, приложенията и драйверите, които сте инсталирали, както и извършените от вас промени по настройките.
За ограничен период от време след надстройване до Windows 10 ще можете да се върнете към предишната версия на Windows, като изберете бутона Старт , след което изберете Настройки > Актуализиране & защита > Възстановяване и след това изберете Първи стъпки под Връщане към предишната версия на Windows 10. Това ще запази личните ви файлове, но ще премахне приложенията и драйверите, инсталирани след надстройката, както и всички извършени промени по настройките. В повечето случаи ще имате 10 дни, за да се върнете. Отваряне на "Настройки за възстановяване"
За да се върнете, ще трябва да направите следното:
-
Запазете всичко в папките windows.old и $windows.~bt след надстройката.
-
Премахнете всички потребителски акаунти, които сте добавили след надстройката.
-
Запомнете паролата, която сте използвали за влизане в Windows 7 или Windows 8.1 (ако сте използвали такава).
-
Запазете USB устройството, което сте използвали за надстройване до Windows 10 (ако сте използвали такова).
:
-
Опцията в Настройки за връщане към предишната версия на Windows е налична само за ограничен период от време след надстройката.
-
Ако се върнете до Windows 8.1, някои приложения, предоставени с Windows, като например „Поща“ и „Хора“, може вече да не работят. За да коригирате приложенията, преинсталирайте ги от Microsoft Store.
-
Приложенията, които са добавени, премахнати или актуализирани след надстройката, може да не са налични или да функционират правилно след връщане към предишната версия на Windows.
Информация за участници в Windows Insider
Ако сте участник в Insider и текущата компилация за предварителен преглед не работи за вас, изберете бутона Старт , след което изберете Настройки > Актуализиране & защита > Възстановяване . Във Връщане към по-старата версия на Windows 10 изберете Първи стъпки. Това няма да премахне личните ви файлове, но ще премахне наскоро инсталираните приложения и драйвери и ще промени настройките обратно до стойностите им по подразбиране.
Връщането към по-стара компилация няма да ви премахне от програмата Insider. Когато следващата компилация за предварителен преглед е готова, тя ще се инсталира на компютъра ви.
Тази опция възстановява компютъра ви до по-ранна точка във времето, наречена точка на възстановяване на системата. Точките на възстановяване се генерират, когато инсталирате ново приложение или драйвер, или когато създавате ръчно точка на възстановяване. Възстановяването не засяга вашите лични файлове, но ще премахне приложенията, драйверите и актуализациите, които са инсталирани след създаване на точката за възстановяване.
-
В полето за търсене в лентата на задачите въведете контролен панел, след което го изберете от списъка с резултати
-
В полето за търсене в контролния панел въведете възстановяване.
-
Изберете Възстановяване > Отваряне на „Възстановяване на системата“.
-
В полето Възстановяване на системните файлове и настройки, изберете Напред.
-
Изберете точката на възстановяване, която искате да използвате, в списъка с резултати, след което изберете Сканиране за засегнати програми.
:
-
Ако не виждате точката за възстановяване, която искате да използвате, изберете квадратчето за отметка Показване на повече точки за възстановяване,, за да видите повече точки за възстановяване.
-
Ако не виждате точки за възстановяване, причината може да е, че защитата на системата не е включена. Ето как да проверите:
-
В полето за търсене в лентата на задачите въведете контролен панел, след което го изберете от списъка с резултати.
-
В полето за търсене в контролния панел въведете възстановяване.
-
Изберете Възстановяване > Конфигуриране на възстановяване на системата > Конфигуриране и вижте дали е избрана опциятаВключване на защитата на системата.
-
Ако опциятаВключване на защитата на системата не е избрана, защитата на системата не е включена и няма точки на възстановяване. В този случай няма да можете да възстановите компютъра си с помощта на точка на възстановяване на системата и ще трябва да използвате една от другите опции за възстановяване, изброени на тази страница.
-
Ако е избрана опциятаВключване на защитата на системата, продължете със стъпка 6.
-
-
-
-
Ще видите списък с елементи, които ще бъдат изтрити, ако премахнете тази точка на възстановяване. Ако сте готови с изтриванията, изберете Затвори > Напред > Готово.
Ако срещате проблеми с вашето PC, можете да:
-
Обновете компютъра, за да преинсталирате Windows и да запазите личните си файлове и настройки. При обновяването приложенията, с които е доставен вашият компютър, както и приложенията, които сте инсталирали от Microsoft Store, също се запазват.
-
При нулирането на компютъра Windows се преинсталира, но се изтриват файловете, настройките и приложенията – с изключение на приложенията, предоставени с компютъра.
-
Възстановяването на компютъра е начин за отмяна на наскоро извършени промени в системата.
Ако срещате проблеми при стартирането (стартирането) на компютъра, вж. Настройки за стартиране на Windows (включително безопасен режим) и отидете в раздела "Достъп до настройките за стартиране на Windows в Windows среда за възстановяване". Можете да обновите, нулирате или възстановите компютъра от Windows средата за възстановяване.
Ако искате да архивирате и възстановите личните си файлове, вж. Архивиране на вашия компютър с Windows.
Преди да започнете обновяване или нулиране на компютъра
В повечето случаи, щом започнете обновяване или нулиране на компютъра, то ще завърши само. Въпреки това, ако Windows има нужда от липсващи файлове, ще бъдете подканени да поставите носител за възстановяване, който обикновено представлява DVD диск или флаш устройство. В такъв случай това, от което ще имате нужда, зависи от компютъра ви.
Ако компютърът е закупен с Windows 8.1 или Windows RT 8.1, ще имате нужда от дисковете или флаш устройството, предоставени с компютъра. Прегледайте информацията, предоставена с компютъра, за да проверите дали производителят на компютъра е предоставил тези дискове или носители. В някои случаи може да сте ги създали при първоначалната настройка на компютъра.
Ако нямате такива, можете да ги създадете, ако имате USB флаш устройство с 16 ГБ или повече. Ако имате устройството за възстановяване, това може да ви помогне при отстраняването на неизправности и коригирането на проблеми с компютъра дори ако не се стартира. За повече информация вижте Създаване на USB устройство за възстановяване.
Ако сте надстроили компютъра до Windows 8.1 или Windows RT 8.1 чрез DVD диск, използвайте този диск. Ако не разполагате с носител с Windows 8.1 или Windows RT 8.1, се свържете с отдела за поддръжка на Microsoft.
Обновяване, нулиране или възстановяване
Изберете някое от следните за по-подробна информация.
Ако компютърът не работи толкова добре, колкото преди, и не знаете каква е причината, можете да го обновите, без да изтривате личните файлове или да променяте настройките.
: Ако сте надстроили компютъра си от Windows 8 до Windows 8.1 и компютърът ви разполага с дял за възстановяване на Windows 8, обновяването на компютъра ще възстанови Windows 8. Ще се наложи да надстроите до Windows 8.1 след завършване на обновяването.
: Приложенията, които сте инсталирали от уеб сайтове и DVD дискове, ще бъдат премахнати. Приложенията, предоставени с компютъра, както и приложенията, които сте инсталирали от Microsoft Store, ще бъдат преинсталирани. Windows ще покаже списък с премахнатите приложения на работния плот, след като обновите компютъра.
Обновяване на компютъра
-
Плъзнете бързо навътре от десния край на екрана, докоснете Настройки, след което докоснете Промяна на настройките на компютъра.(Ако използвате мишка, посочете към горния десен ъгъл на екрана, преместете показалеца на мишката надолу, изберете Настройки, след което изберете Промяна на настройките на компютъра.)
-
Докоснете или изберете Актуализиране и възстановяване, след което докоснете или изберете Възстановяване.
-
Под Обновяване на компютъра, без това да засяга файловете ви докоснете или изберете Първи стъпки.
-
Следвайте инструкциите на екрана.
Ако искате да рециклирате компютъра, да го подарите или просто да започнете наново, можете да го нулирате напълно. Това премахва всичко и преинсталира Windows.
: Ако сте надстроили компютъра си от Windows 8 до Windows 8.1 и компютърът ви разполага с дял за възстановяване на Windows 8, нулирането на компютъра ще възстанови Windows 8. Ще се наложи да надстроите до Windows 8.1 след завършване на нулирането.
: Всички лични файлове ще бъдат изтрити и настройките ще се нулират. Всички приложения, които сте инсталирали, ще се премахнат. Само приложенията, които са предоставени с компютъра, ще бъдат преинсталирани.
Нулиране на компютъра
-
Плъзнете бързо навътре от десния край на екрана, докоснете Настройки, след което докоснете Промяна на настройките на компютъра.(Ако използвате мишка, посочете към горния десен ъгъл на екрана, преместете показалеца на мишката надолу, изберете Настройки, след което изберете Промяна на настройките на компютъра.)
-
Докоснете или изберете Актуализиране и възстановяване, след което докоснете или изберете Възстановяване.
-
Под Премахване на всичко и преинсталиране на Windows докоснете или изберете Първи стъпки.
-
Следвайте инструкциите на екрана.
: Ще получите подкана да изберете бързо или пълно изтриване на данните. Ако изберете бързо изтриване на данните, някои данни може да се възстановят с помощта на специален софтуер. Ако изберете пълно изтриване на данните, това ще отнеме повече време, но възстановяването на данните ще е по-малко вероятно.
Ако смятате, че наскоро инсталирано приложение или драйвер създава проблеми с компютъра, можете да възстановите системата до предишна точка във времето, наречена точка на възстановяване. Възстановяването на системата не променя личните файлове, но може да премахне наскоро инсталирани приложения и драйвери.
:
-
Възстановяването на системата не е достъпно за Windows RT 8.1.
-
Windows автоматично създава точка на възстановяване при инсталиране на настолни приложения и нови актуализации на Windows, ако последната точка на възстановяване е създадена преди повече от 7 дни. Можете също така да създадете точка на възстановяване ръчно по всяко време.
Възстановяване на компютъра до предишна точка във времето
-
Плъзнете бързо навътре от десния край на екрана, след което докоснете Търсене.(Ако използвате мишка, посочете към горния десен ъгъл на екрана, преместете показалеца на мишката надолу, след което изберете Търсене.)
-
Въведете Контролен панел в полето за търсене и докоснете или изберете Контролен панел.
-
Въведете Възстановяване в полето за търсене на Контролен панел, след което докоснете или изберете Възстановяване.
-
Докоснете или изберете Отваряне на "Възстановяване на системата", след което следвайте инструкциите.
Ако имате нужда от допълнителна помощ за обновяването, нулирането или възстановяването на вашия компютър, прегледайте страниците на общността за поправка и възстановяване във форума на Windows за решения, открити от други хора за проблеми, с които са се сблъскали.











