Настройки за стартиране на Windows
Може да се наложи да промените настройките за стартиране на Windows, за да отстраните проблеми, да оптимизирате процесите на стартиране или да промените поведението на системата при стартиране за определени задачи.
Например често срещана опция за отстраняване на неизправности е да разрешите безопасен режим, който стартира Windows в ограничено състояние, където се стартират само основните услуги и драйвери. Ако даден проблем не се появи отново, когато стартирате в безопасен режим, можете да елиминирате настройките по подразбиране, основните драйвери на устройството и услугите като възможни причини.
Други настройки за стартиране включват разширени функции, предназначени за използване от системни администратори и ИТ специалисти.
Тази статия описва как да промените поведението при стартиране на Windows и наличните опции.
Промяна на настройките за стартиране
Има различни начини за промяна на настройките за стартиране. Разгънете всеки раздел, за да научите повече:
-
В приложението "Настройки" на вашето устройство с Windows изберете Система > Възстановяване или използвайте следния пряк път:
Забележка: В Windows 10 можете да получите достъп от Актуализация & защита > Възстановяване
-
Под Опции за възстановяване, до Разширено стартиране изберете Рестартиране сега
-
При рестартиране изберете Отстраняване на неизправности > Разширени опции > Настройки за стартиране > Рестартиране
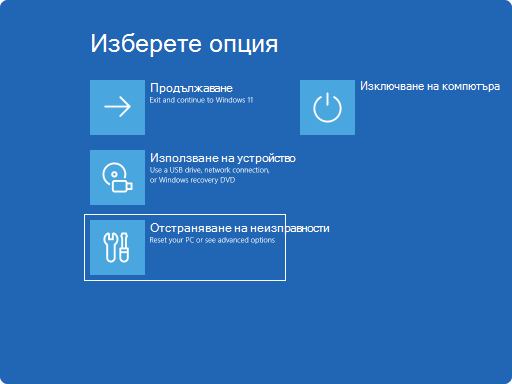
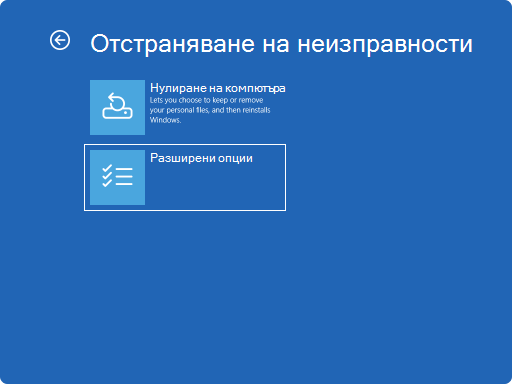
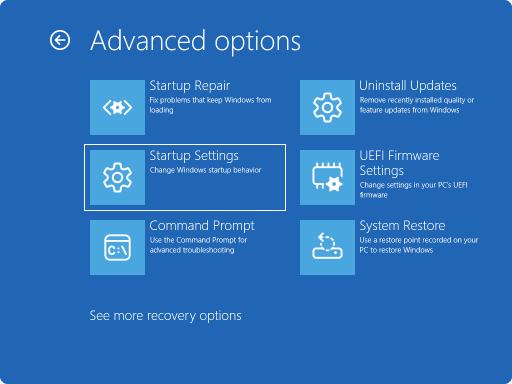
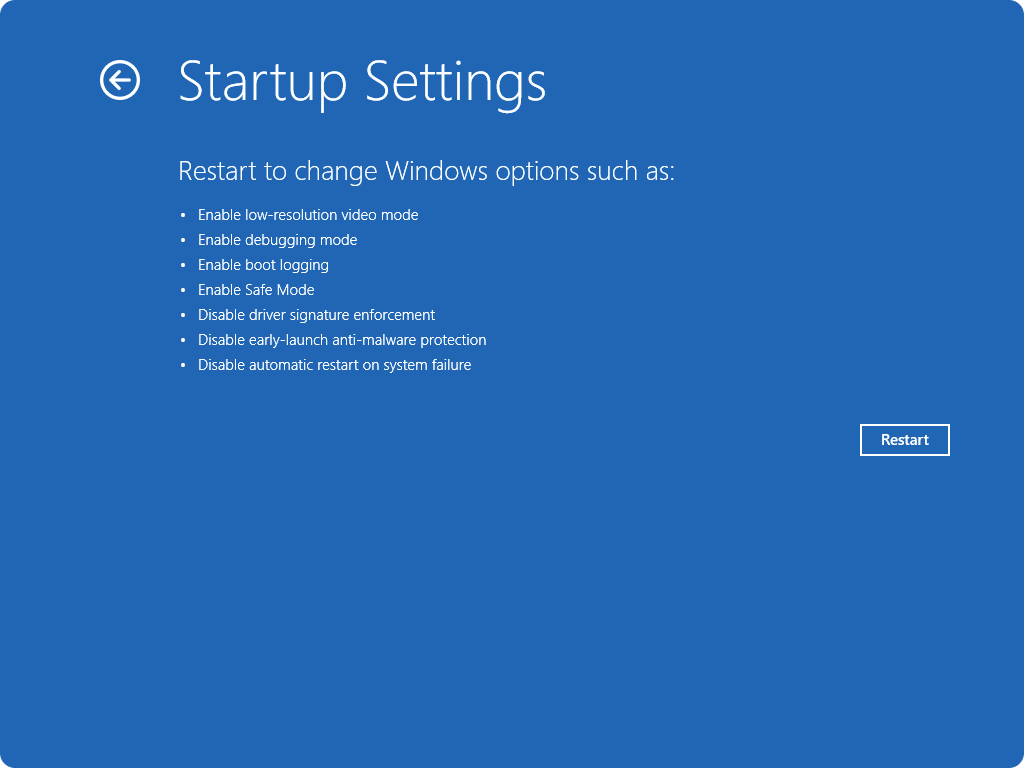
-
Ако устройството е шифровано, ще трябва да въведете ключа за възстановяване на BitLocker
-
В екрана Настройки за стартиране изберете една от наличните опции или натиснете Enter, за да стартирате Windows нормално
-
На екрана за влизане в Windows натиснете и задръжте клавиша Shift, докато избирате Захранване > Рестартиране
-
При рестартиране изберете Отстраняване на неизправности > Разширени опции > Настройки за стартиране > Рестартиране
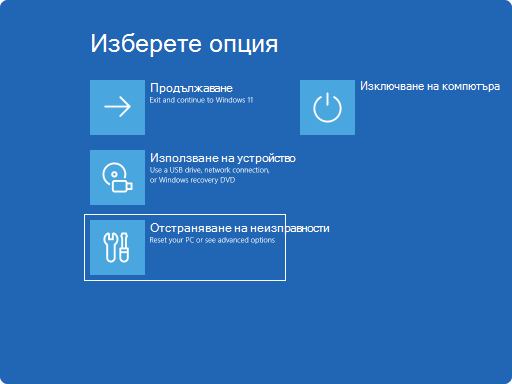
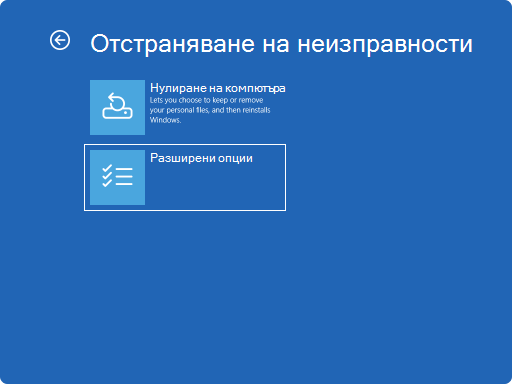
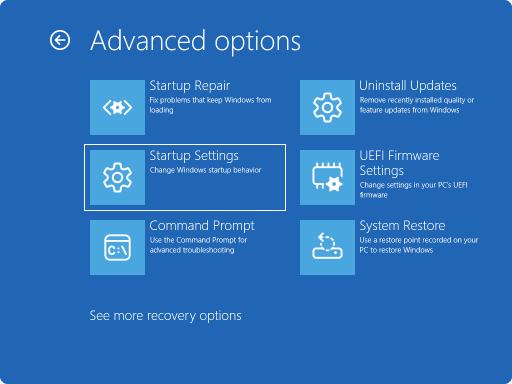
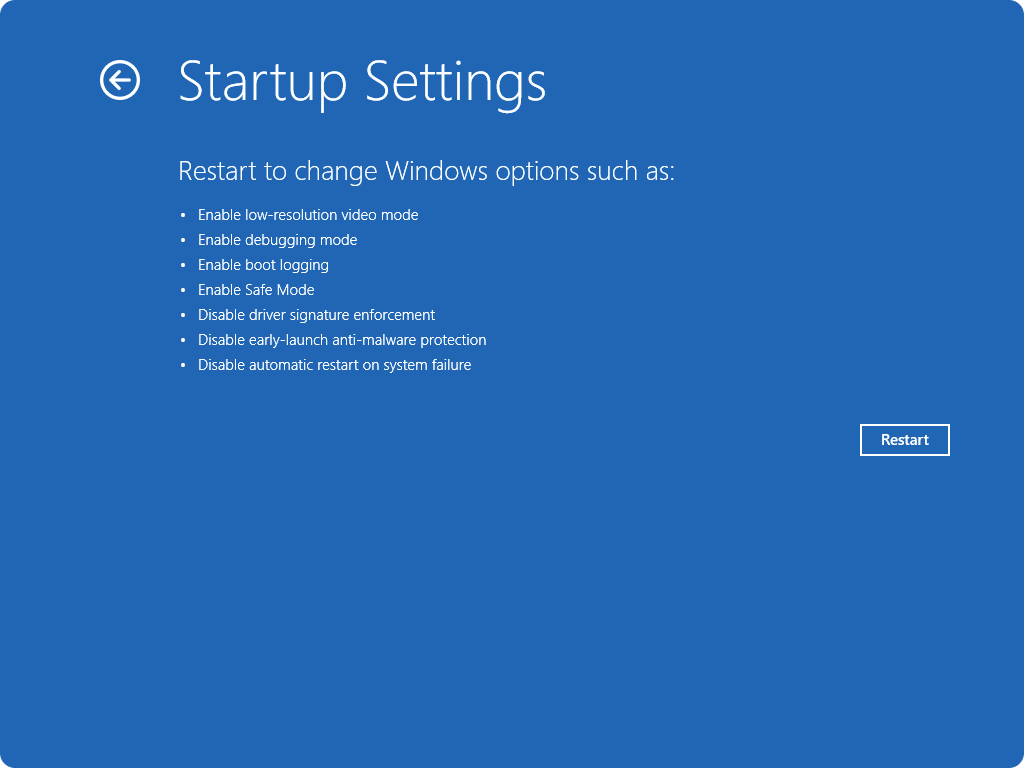
-
Ако устройството е шифровано, ще трябва да въведете ключа за възстановяване на BitLocker
-
В екрана Настройки за стартиране изберете една от наличните опции или натиснете Enter, за да стартирате Windows нормално
В този случай ще трябва да принудите вашето устройство с Windows да влезе в автоматична поправка, която обикновено се състои в прекъсване на нормалния процес на зареждане два пъти. Това може да се направи, като включите устройството и след това задържите натиснат бутона за захранването, за да извършите принудително изключване, преди Windows да завърши зареждането. След като направите това два пъти, Windows трябва автоматично да стартира в Windows среда за възстановяване (Windows RE) при третото рестартиране.
Ето стъпките:
-
Стартирайте устройството и изчакайте емблемата на Windows (или емблемата на производителя) да се покаже
-
След като се появи емблемата на Windows, натиснете и задръжте бутона за захранването, докато устройството не се изключи
-
Включете устройството отново и повторете стъпка 2
-
Включете устройството си за трети път. Windows трябва да покаже екрана "Възстановяване" .
Изберете Преглед на разширените опции за поправка

-
Изберете Отстраняване на неизправности > Разширени опции > Настройки за стартиране > Рестартиране
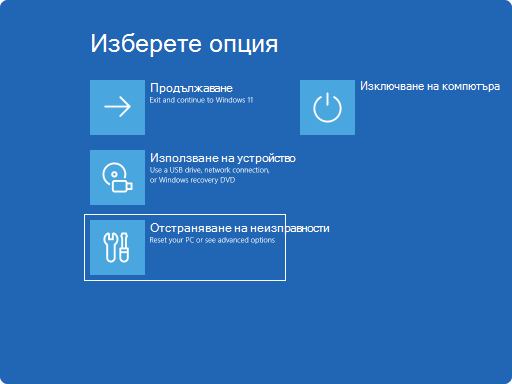
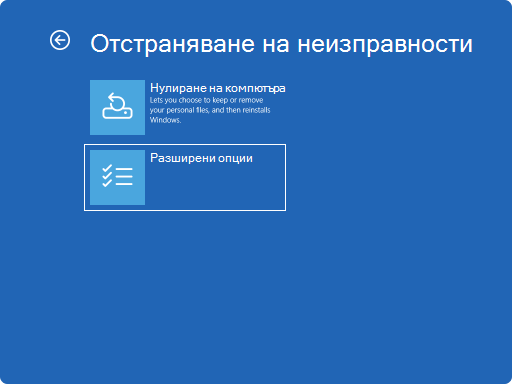
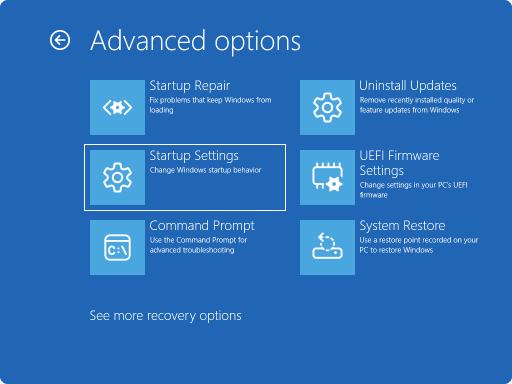
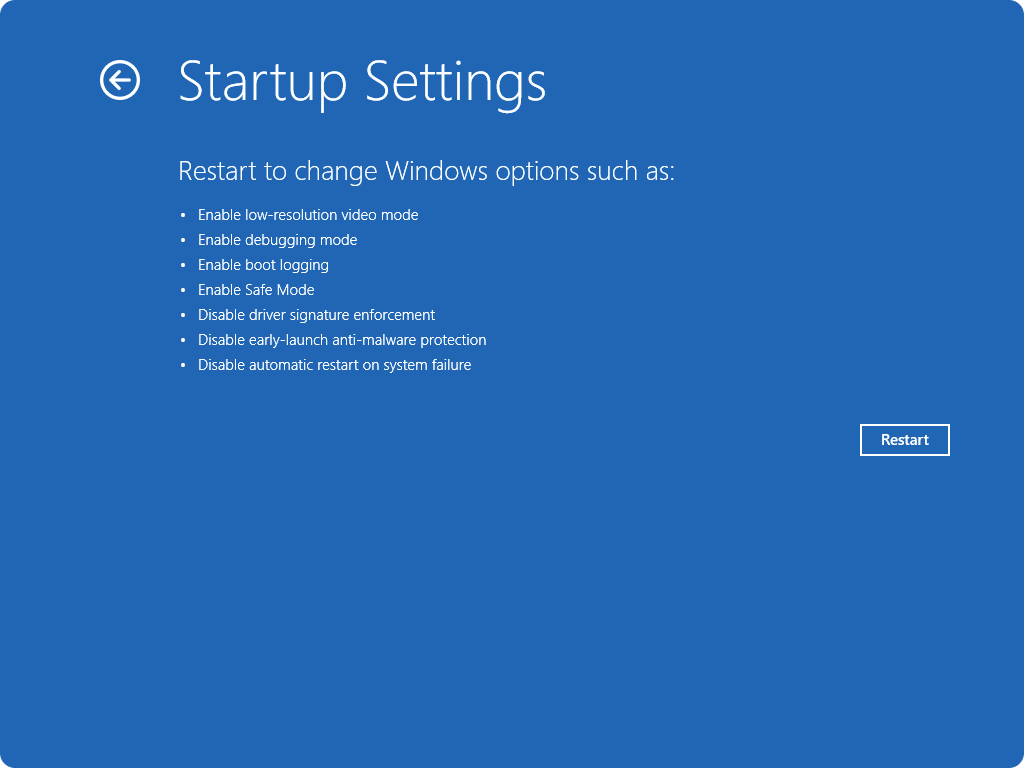
-
Ако устройството е шифровано, ще трябва да въведете ключа за възстановяване на BitLocker
-
В екрана Настройки за стартиране изберете една от наличните опции или натиснете Enter, за да стартирате Windows нормално
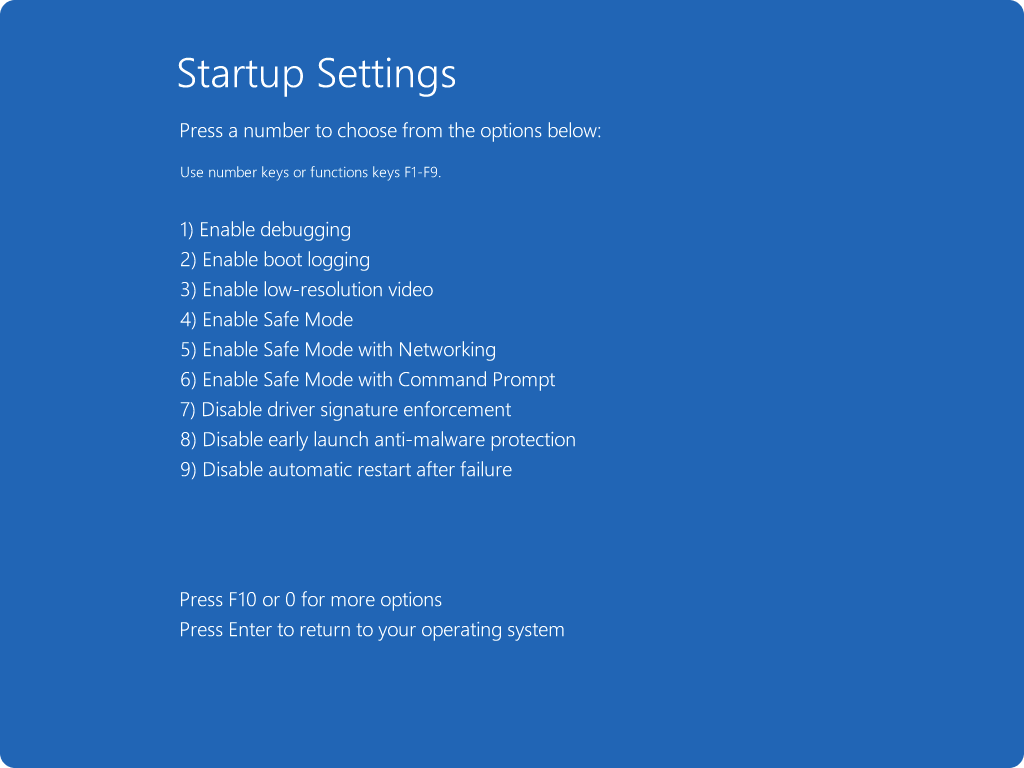
Списък с настройки за стартиране
Ето списък с настройките за стартиране, от които можете да избирате. За да изберете един, използвайте клавишите с цифри или функционалните клавиши F1-F9:
-
Разрешете отстраняването на грешки.Стартира Windows в разширен режим за отстраняване на неизправности, предназначен за ИТ специалисти и системни администратори
-
Разрешаване на регистрирането на зареждането. Създава файл, ntbtlog.txt, в който са изброени всички драйвери, които са инсталирани при стартиране и които може да са полезни за разширено отстраняване на неизправности
-
Разрешаване на видео с ниска разделителна способност. Стартира Windows с помощта на текущия видеодрайвер и ниска разделителна способност и настройки за честота на опресняване. Можете да използвате този режим, за да нулирате настройките на дисплея
-
Разрешаване на безопасен режим. Безопасният режим стартира Windows в основно състояние с ограничен набор от файлове и драйвери. Ако проблемът не се случва в безопасен режим, това означава, че настройките по подразбиране и основните драйвери на устройството не причиняват проблема. Наблюдаването на Windows в безопасен режим ви позволява да стесните обхвата на източника на даден проблем и може да ви помогне да отстраните проблеми на вашето устройство
-
Безопасен режим с мрежа. Безопасният режим с работа в мрежа добавя мрежови драйвери и услуги, които ще са ви необходими за достъп до интернет и други компютри във вашата мрежа
-
Безопасен режим с команден прозорец. Стартира Windows в безопасен режим с команден прозорец вместо с обичайния интерфейс на Windows
-
Забраняване на прилагането на подписи на драйвери. Позволява инсталирането на драйвери, съдържащи неправилни подписи
-
Забранете ранното стартиране на защитата срещу злонамерен софтуер . Ранното стартиране на защитата срещу злонамерен софтуер (ELAM) е функция за защита в Windows, която позволява на софтуер срещу злонамерен софтуер да стартира преди всички други компоненти на трети лица по време на процеса на стартиране. ELAM гарантира, че системата не инициализира неизвестни драйвери за стартиране, които могат да бъдат злонамерени. Изберете тази опция, за да забраните временно ELAM
-
Забраняване на автоматичното стартиране при неизправност в системата. Забранява на Windows да се рестартира автоматично, ако грешка доведе до неуспешно функциониране на Windows. Изберете тази опция само ако Windows блокира в цикъл, при който Windows е неуспешен, опитва се да се рестартира и не успява многократно
Можете да натиснете Enter , за да стартирате Windows нормално.
Какво става, ако Windows продължава да се зарежда в безопасен режим?
Рестартирането на вашето устройство би трябвало да е достатъчно, за да излезете от безопасен режим отново в нормален режим. Въпреки това, ако по някаква причина вашето устройство все още се стартира в безопасен режим, опитайте следното:
-
Натиснете клавиша Windows + R
-
В полето Отвори въведете msconfig и след това изберете OK.
-
Изберете раздела "Стартиране"
-
Под Опции за стартиране изчистете квадратчето за отметка Безопасно стартиране










