Инструменти за конфигурация на системата в Windows
Applies To
Windows 11 Windows 10Windows предоставя разнообразни инструменти за конфигуриране, пригодени за нуждите на различните потребители. Тези вградени инструменти улесняват персонализирането и наблюдението на вашето устройство, което ви позволява да промените конфигурацията на Windows, така че да отговаря прецизно на вашите предпочитания и изисквания.
Тази статия описва основните инструменти, които можете да използвате за управление на Windows, и всеки раздел от тази статия предоставя кратък преглед на конкретен инструмент. Ще намерите кратко описание на функционалността на инструмента, неговите приложения и инструкции как да осъществите достъп до него. Този структуриран подход гарантира, че можете бързо да идентифицирате инструмента, който ви трябва, и да разберете как да го използвате ефективно за вашите конкретни изисквания.
Разгънете всеки раздел, за да научите повече за всеки инструмент, и открийте как Windows обслужва начинаещите и напредналите потребители, като гарантирате, че всеки може да оптимизира системата си с лекота.
|
|
Настройките са основното приложение за персонализиране и управление на настройките на Windows. Той е проектиран с простота, достъпност и лекота на използване, като предоставя по-интуитивна и лесна за използване среда от традиционния контролен панел. Приложението е организирано в категории, за да навигирате бързо и да регулирате настройките според вашите предпочитания и нужди. Приложението "Настройки" постоянно се актуализира, за да поддържа най-новите функции на Windows. От "Настройки" можете също да намерите помощ за поддръжка и отстраняване на неизправности, което я прави централен център за поддържане на изправността и функционалността на Windows. За да отворите "Настройки", можете да използвате един от следните методи:
|
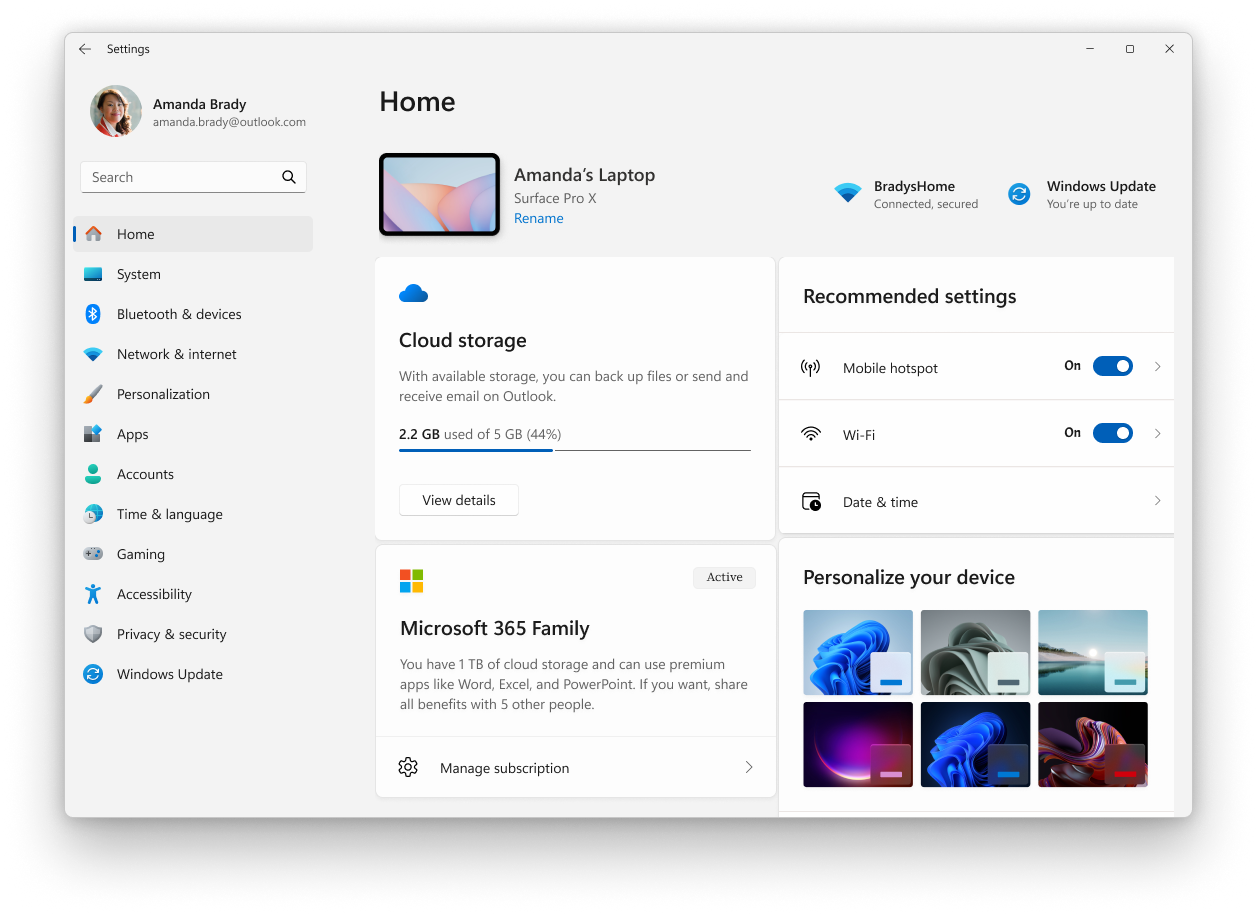
|
|
Диспечерът на задачите е приложение, което служи като системен монитор и диспечер на стартирането за Windows, предоставяйки прозрения за производителността и потреблението на ресурси на вашето устройство. Позволява ви да преглеждате и управлявате изпълняваните приложения, да оценявате натоварването на процесора, използването на паметта, дейността на диска и използването на мрежата. С помощта на диспечера на задачите можете да прекратите неотговарящите програми, да регулирате приложенията при стартиране и да наблюдавате активни потребителски сесии, като гарантирате оптимална производителност на системата и потребителски контрол. За да отворите диспечера на задачите, можете да използвате един от следните методи:
|
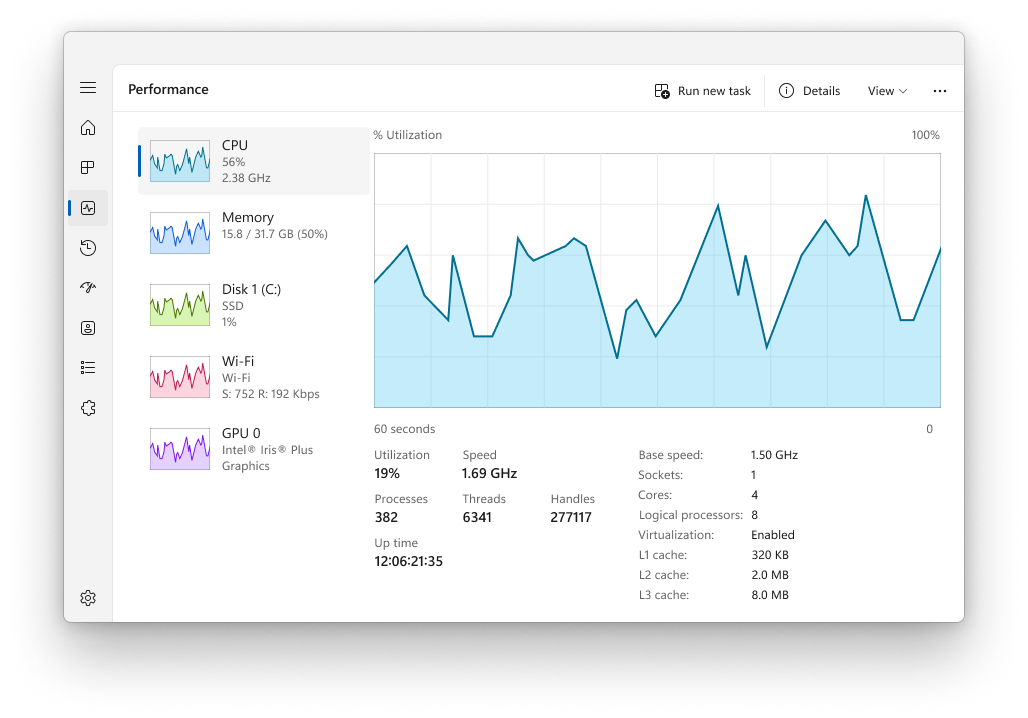
|
|
Конзолата за управление на компютъра е конзолна добавка на конзолата на Microsoft за управление (MMC), която предоставя централизирано местоположение за управление на различни системни компоненти, услуги и настройки на Windows. Тя включва инструменти за управление на дискове, услуги, устройства, споделени папки и потребители, както и други административни задачи. Конзолата е особено полезна за ИТ специалисти и напреднали потребители, които трябва да изпълняват административни задачи на локални или отдалечени компютри. За да отворите конзолата за управление на компютъра, можете да използвате един от следните методи:
|
|
|
Визуализаторът на събития е конзолна добавка на конзолата на Microsoft за управление (MMC), която можете да използвате за преглед и управление на регистрите на събитията. Той предоставя подробен запис на събитията на системата, защитата и приложенията на устройство с Windows, който може да бъде безценен за отстраняване на неизправности и наблюдение на изправността на системата. Визуализаторът на събития може да показва информация, като например източника на събитието, датата и часа, когато е възникнало, както и свързаните с него кодове на грешки или съобщения. Визуализаторът на събития е организиран в категории, като регистрационни файлове на Windows, регистрационни файлове на приложения и услуги и абонаменти. Потребителите могат да филтрират регистрационните файлове по критерии, като например ниво на събитие, дата и ключови думи, за да намират бързо подходящи събития. Визуализаторът на събития също така позволява на потребителите да записват регистрационни файлове за анализ и да експортират данни за събития за външно използване. За ИТ специалисти визуализаторът на събития е мощен инструмент за диагностициране на проблеми, проверка на дейността на системата и гарантиране на спазването на правилата за защита. Използва се също за проследяване на изправността и състоянието на сървърите и други компоненти на критичната инфраструктура. За да отворите визуализатора на събития, можете да използвате един от следните методи:
|
|
|
Контролният панел е функция, която е част от Windows от дълго време. Предоставя централизирано местоположение за преглед и манипулиране на системните настройки и контроли. Чрез серия аплети можете да регулирате различни опции, от системно време и дата до хардуерни настройки, мрежови конфигурации и др. Много от настройките в контролния панел са в процес на мигриране към приложението "Настройки", което предлага по-модерна и опростена среда за работа. Съвет: докато контролният панел все още съществува поради причини, свързани със съвместимостта, и за да предоставите достъп до някои настройки, които все още не са мигрирани, препоръчваме ви да използвате приложението "Настройки", когато е възможно. За да отворите контролния панел, можете да използвате един от следните методи:
|
|
|
Системната конфигурация е системна помощна програма, която ви позволява да отстранявате проблеми със стартирането на Windows. Предоставя опции за персонализиране на процеса на стартиране, включително възможността за разрешаване или забраняване на софтуер, управление на услугите при стартиране и достъп до други разширени системни настройки. Конфигурацията на системата може да бъде особено полезна при диагностициране на проблеми с производителността или конфликти в софтуера, тъй като позволява избирателно стартиране на системата само с основни услуги и програми, които се изпълняват. Помощната програма включва няколко раздела, като например "Общи", "Стартиране", "Услуги", "Стартиране" и "Инструменти", всеки от които предлага различни функции за управление на поведението при стартиране на системата. Например разделът Услуги ви позволява да забраните услугите, които може да причиняват проблеми, докато разделът Стартиране (който пренасочва към диспечера на задачите в по-новите версии на Windows) ви позволява да управлявате програмите, които се стартират при стартиране. Внимание: Конфигурацията на системата е мощен инструмент и трябва да се използва с повишено внимание. Неправилното конфигуриране на системните настройки може да доведе до нестабилност на системата или да попречи на Windows да се стартира правилно. Затова се препоръчва да създадете архивно копие на вашата система, преди да правите промени в конфигурацията на системата. За да отворите Конфигурация на системата, можете да използвате един от следните методи:
|
|
|
"Системна информация" е системна помощна програма, която предоставя изчерпателен изглед на хардуера, системните компоненти и софтуерната среда на устройство с Windows. Тя е особено полезна за събиране на информация, която може да помогне за диагностициране на проблеми с конфигурацията на устройството. Инструментът може да показва голям набор от детайли, включително инсталиран хардуер, системни драйвери, услуги и изпълняващи се процеси, както и много други. За да отворите "Системна информация", можете да използвате един от следните методи:
Съвет: отворете "Системна информация" с права на администратор, за да осигурите точно отчитане на системните драйвери и услуги. |
|
|
Редакторът на системния регистър е мощен инструмент, използван за преглед и промяна на системния регистър. Системният регистър е база данни, която съхранява настройки от ниско ниво за Windows, както и за приложения, които изберат да я използват. Редакторът на системния регистър ви позволява да променяте настройките, които не се показват в потребителския интерфейс, включително системните правила, инсталираните приложения и типовете файлове, които определени приложения могат да отварят. За да отворите редактора на системния регистър, можете да използвате един от следните методи:
Внимание: Когато използвате редактора на системния регистър, е важно да бъдете внимателни. Неправилните промени в системния регистър могат да доведат до значителни проблеми, включително нестабилност на системата, грешки в приложението или дори да попречат на Windows да стартира. Винаги се уверявайте, че сте архивирали системния регистър, преди да правите промени, и променяйте настройките на системния регистър само ако сте сигурни в разбирането си за потенциалното въздействие. Препоръчително е да следвате надеждни указания или да се консултирате с ИТ специалист, когато се съмнявате. |
|
|
Редакторът на локални групови правила е конзолна добавка на конзолата на Microsoft за управление (MMC), която предоставя един потребителски интерфейс, чрез който могат да бъдат управлявани всички настройки на обект с локални групови правила. Използва се от администраторите за конфигуриране на правилата за локален компютър, без това да засяга други потребители или компютри в мрежата. Редакторът включва широк набор от настройки, които управляват различни аспекти на операционната система, като например опции за защита, поведение на системата, настройки на потребителската среда и др. Забележка: Редакторът на локални групови правила не е на разположение в изданието Windows Home. Редакторът на локални групови правила е особено полезен за управление на устройства, които не са част от домейн или не се управляват централно от организация. За устройства, които са членове на домейн, настройките на груповите правила обикновено се управляват централно от ИТ отдела. с помощта на конзолата за управление на групови правила или решението за управление на мобилни устройства (MDM). Обаче за локалните правила редакторът на локални групови правила е инструментът за преход. Това позволява на администраторите да наложат определени конфигурации, които не са достъпни чрез приложението "Настройки" или контролния панел. За да отворите редактора на локални групови правила, можете да използвате един от следните методи:
Внимание: Промените, направени в редактора на локални групови правила, може значително да повлияят на работата на компютъра, така че се препоръчва само опитни администратори да използват този инструмент и внимателно да планират и тестват всички промени, преди да ги приложат към производствена среда. |
|
|
"Разширени системни настройки" е системна помощна програма, която можете да използвате за достъп и промяна на настройки, които обикновено не са налични в "Настройки" или "Контролен панел". Тази помощна програма е особено полезна за ИТ специалисти или напреднали потребители, които трябва да конфигурират свойствата на системата, променливите на средата, настройките на производителността и потребителските профили за оптимална производителност на системата. Внимание: Извършването на промени с помощта на разширените системни настройки трябва да се извършва внимателно, тъй като неправилните настройки могат да повлияят на стабилността на системата. За да отворите Разширени системни настройки, можете да използвате един от следните методи:
|




















