Блоксхемите са диаграми, които показват стъпките в даден процес. Основните блоксхеми са лесни за създаване и тъй като фигурите са прости и визуални, те са лесни за разбиране.
Забележка Можете също автоматично да създадете основна блоксхема от данни с помощта на диаграма на визуализатора на данни във Visio Pro за Office 365. За повече информация вж. Създаване на диаграма на визуализатора на данни.
Шаблонът на основните блоксхеми във Visio се предоставя с фигури, които можете да използвате, за да покажете много видове процеси, а това е особено полезно за показване на основни бизнес процеси, като процеса на разработването на предложение, показан във фигурата по-долу.
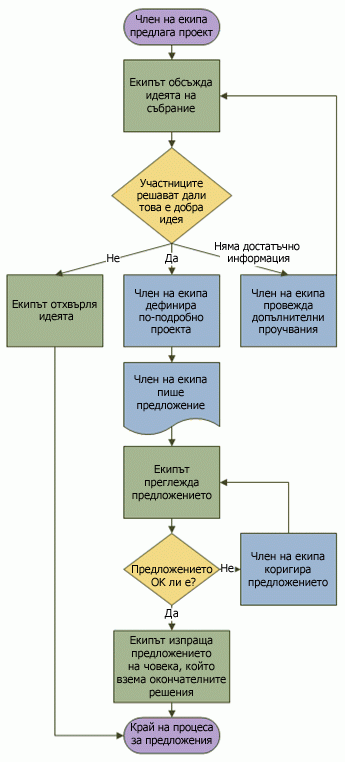
В допълнение към шаблона на основните блоксхеми, Visio ви предоставя разнообразни шаблони за по-конкретни видове диаграми, като например диаграми на поток данни, времеви линии и моделиране на софтуер. За да разберете повече за различните шаблони, вижте Как да разбера за какво е всеки шаблон на Visio?
-
Стартирайте Visio.
-
Щракнете върху категорията Блоксхема.
-
Щракнете двукратно върху Основна блоксхема.
-
За всяка стъпка в процеса, която документирате, плъзнете фигура за блоксхема във вашия чертеж.
-
Свържете фигурите на блоксхемата, като задържите показалеца на мишката върху първата фигура и след това щракнете върху малката стрелка, която се появява и сочи към фигурата, която искате да свържете. Ако втората фигура не е точно срещу първата, щракнете и задръжте малката стрелка, плъзнете я към втората фигура и пуснете конектора в средата на втората фигура.
-
За да добавите текст към фигура или конектор, изберете го и след това въвеждайте. Когато свършите с въвеждането, щракнете върху празно място на страницата.
-
За да промените посоката на стрелката на конектор, изберете конектора и след това в раздела Фигура отидете в Стилове на фигури, щракнете върху Линия, посочете Стрелки и изберете посоката на стрелката и стила, който искате.
Коригиране на подравняването и разредката
-
Натиснете CTRL+A, за да изберете всичко в страницата за чертане.
-
В раздела Начало, в групата Подреждане щракнете върху Позиция и след това щракнете върху Автоматично подравняване и разредка.
Ако това, което искате, не стане по този начин, натиснете Ctrl+Z, за да го отмените, а след това опитайте някои от другите опции под бутоните Подравняване и Позиция.
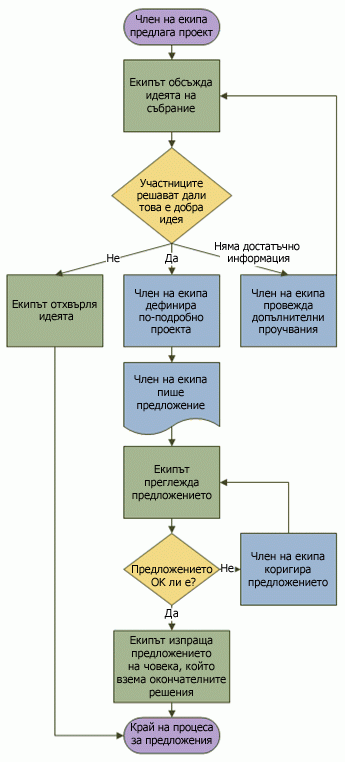
Какво представят фигурите на блоксхеми
Когато отворите шаблона Основни блоксхеми, се отваря и шаблонът Фигури на основни блоксхеми. Всяка от фигурите в шаблона представя различен вид стъпка в процес. Няма обаче стандартно, универсално значение за фигурите – всяка фигура може да носи такъв смисъл, какъвто е уговорен от хората, които ще създават и прочитат блоксхемите. В повечето блоксхеми обикновено се използват само три или четири фигури, освен ако няма конкретна причина да се използват повече.
В съответствие с това фигурите на Visio имат имена, които показват най-често срещаната им употреба. Ето някои от най-често срещаните фигури:
-
Начало/край Използвайте тази фигура за първата и последната стъпка на процеса.

-
Процес Тази фигура представя типична стъпка в процеса. Това е най-често използваната фигура в почти всеки процес.

-
Решение Тази фигура показва точката, където изходът от взето решение определя следващата стъпка. Може да има и повече изходи, но често има само два – "да" и "не".

-
Подпроцес Използвайте тази фигура за набор от стъпки, които съчетавате, за да създадете подпроцес, който е дефиниран другаде, често на друга страница в същия документ. Това е полезно, ако диаграмата е много дълга и сложна.

-
Документ Тази фигура представя стъпка, която дава в резултат документ.

-
Данни Тази фигура показва, че информацията постъпва в процеса отвън или излиза от процеса. Тази фигура може да се използва за представяне на материали и понякога се нарича фигура "вход/изход".
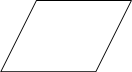
-
Препратка в страницата Това кръгче показва, че следващата (или предишната) стъпка е някъде другаде в чертежа. Това е особено полезно за големи блоксхеми, където в противен случай би трябвало да използвате дълъг конектор, който може да бъде труден за следване.

-
Препратка извън страницата Когато пуснете тази фигура на вашата страница на чертежа, се отваря диалогов прозорец,, в който можете да създадете набор от хипервръзки между две страници от блоксхема или между фигура на подпроцес и отделна страница на блоксхема, която показва стъпките в този подпроцес.

Какво представят фигурите на блоксхеми
Когато отворите шаблона "Основна блоксхема", се отваря и шаблонът "Фигури на основни блоксхеми". Всяка от фигурите в шаблона представя различна стъпка в процес.
включва много други, специализирани шаблони и фигури, които можете да използвате в своята блоксхема. За повече информация как да намерите още фигури, вижте Използване на прозореца "Фигури" за организиране и намиране на фигури.
-
Начало/край Използвайте тази фигура за първата и последната стъпка на процеса.

-
Процес Тази фигура представя стъпка във вашия процес.

-
Подпроцес Използвайте тази фигура за набор от стъпки, които съчетавате, за да създадете подпроцес, който е дефиниран другаде, често на друга страница в същия чертеж.

-
Документ Тази фигура представя стъпка, която дава в резултат документ.

-
Данни Тази фигура показва, че информацията постъпва в процеса отвън или излиза от процеса. Тази фигура може да се използва за представяне на материали и понякога се нарича фигура "вход/изход".
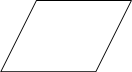
-
Препратка в страницата Това кръгче показва, че следващата (или предишната) стъпка е някъде другаде в чертежа. Това е особено полезно за големи блоксхеми, където в противен случай би трябвало да използвате дълъг конектор, който може да бъде труден за следване.

-
Препратка извън страницата Когато пуснете тази фигура на вашата страница на чертежа, се отваря диалогов прозорец,, в който можете да създадете набор от хипервръзки между две страници от блоксхема или между фигура на подпроцес и отделна страница на блоксхема, която показва стъпките в този подпроцес.

Забележка: Не можете да намерите фигурата, която ви трябва? За да научите как да намерите други фигури, вижте Използване на прозореца "Фигури" за организиране и намиране на фигури.
Създаване на блоксхема
-
Щракнете върху раздела Файл.
Не виждате раздела Файл?
Ако не виждате раздела Файл, преминете към следващата стъпка в процедурата.
-
Щракнете върху Създай, щракнете върху Блоксхема и след това под Налични шаблони щракнете върху Основна блоксхема.
-
Щракнете върху Създай.
-
За всяка стъпка в процеса, която документирате, плъзнете фигура за блоксхема във вашия чертеж.
Забележка: Вижте раздела Какво представят фигурите на блоксхеми за информация кои фигури да използвате за всяка стъпка.
-
Свържете фигурите на блоксхемата по един от двата начина по-долу.
Свързване на две фигури.
-
В раздела Начало, в групата Инструменти щракнете върху Конектор.
-
Плъзнете от точка на свързване


Свързване на една фигура към много от една точка на свързване.
По подразбиране конекторите са зададени на Прав ъгъл, така че ако свързвате една точка от една фигура с три други фигури, това ще изглежда както по-долу.
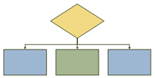
За да може всеки конектор да излиза направо от централната точка в първата фигура към точки на всяка от другите фигури, трябва да зададете конекторите на Прав конектор, както е показано на илюстрацията по-долу.
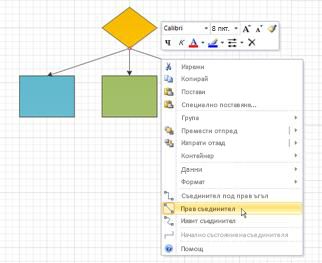
-
В раздела Начало, в групата Инструменти щракнете върху Конектор.
-
За всяка фигура, към която искате да се свържете, плъзнете от същата точка на свързване

-
Щракнете с десния бутон върху всеки конектор и щракнете върху Прав конектор.
-
-
За да се върнете към нормално редактиране, в раздела Начало, в групата Инструмент щракнете върху Инструмент за показалец.
-
За да добавите текст към фигура или конектор, изберете го и след това въвеждайте. Когато свършите с въвеждането, щракнете върху празно място на страницата.
-
За да промените посоката на стрелката на конектор, изберете съединението и след това в групата Фигура щракнете върху Линия, посочете Стрелки и изберете посоката на стрелката, която искате.
Печат на голяма блоксхема
Най-лесният начин за печат на блоксхема, която е по-голяма от хартията на вашия принтер, е да я отпечатате върху няколко листа хартия и след това да залепите листата.
Преди да започнете да печатате, важно е да се уверите, че страницата за чертане, както се появява във Visio, съдържа цялата блоксхема. Всички фигури, които висят извън края на страницата на чертане на Visio, няма да се отпечатат.
За да отпечатате голяма блоксхема, направете следното:
-
Когато вашата блоксхема отворена, в Проектиране отидете в Настройка на страниците щракнете върху Размер и изберете Побиране в чертежа.
-
Щракнете върху раздела Файл.
Не виждате раздела Файл?
Ако не виждате раздела Файл, преминете към следващата стъпка в процедурата.
-
Щракнете върху Файл> и после щракнете върху Визуализация на печата.
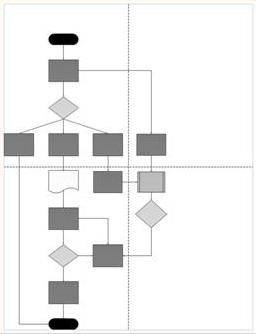 Пунктираните линии показват как се отпечатва чертежът върху отделни листове.
Пунктираните линии показват как се отпечатва чертежът върху отделни листове. -
За да отпечатате вашата блоксхема върху няколко листа хартия, направете следното:
-
Във "Визуализация на печата", в групата Печат щракнете върху Настройка на страниците.
-
В Настройка на печат отидете в Хартия за принтер и изберете размера на хартията, която искате, ако не е вече избран.
-
Щракнете върху OK.
-
В групата Визуализация щракнете върху Една плочка, за да видите как ще се отпечата чертежът на всеки лист. (Можете да превключвате между страниците, като щракнете върху Следваща плочка или Предишна плочка.)
-
Когато сте доволни от вида на чертежа, в групата Печат щракнете върху Печат.
-
След като чертежът се отпечата, можете да отрязвате полетата, да припокривате страниците и да ги залепвате.
-
-
За да отпечатате вашата блоксхема върху един лист хартия, направете следното:
-
Във "Визуализация на печата", в групата Печат щракнете върху Настройка на страниците.
-
В Настройка на печат отидете в Хартия за принтер и изберете размера на хартията, която искате, ако не е вече избран.
-
Под Мащабиране при печатизберете Побери в.
-
Отдясно на Побери в, въведете 1 в полето до лист(а) хоризонтално и въведете 1 в полето до лист(а) вертикално.
-
Щракнете върху OK.
-
В групата Печат щракнете върху Печат.
-
Какво представят фигурите на блоксхеми
Когато отворите шаблона "Основна блоксхема", се отваря и шаблонът "Фигури на основни блоксхеми". Всяка от фигурите в шаблона представя различна стъпка в процес.
От всички фигури в шаблона "Основни фигури за блоксхеми", само някои се използват често. Тези често използваните фигури са описани тук. За повече информация за по-рядко използваните фигури, отворете връзката, която може да се разгъне (По-рядко използвани фигури за блоксхеми) накрая на този раздел.
-
Знак за край Използвайте тази фигура за първата и последната стъпка на процеса.

-
Процес Тази фигура представя стъпка във вашия процес.

-
Предварително дефиниран процес Използвайте тази фигура за набор от стъпки, които съчетавате, за да създадете подпроцес, който е дефиниран другаде, често на друга страница в същия чертеж.

-
Решение Тази фигура показва точката, където изходът от взето решение определя следващата стъпка. Може да има и повече изходи, но често има само два – "да" и "не".

-
Документ Тази фигура представя стъпка, която дава в резултат документ.

-
Данни Тази фигура показва, че информацията постъпва в процеса отвън или излиза от процеса. Тази фигура може да се използва за представяне на материали и понякога се нарича фигура "вход/изход".
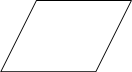
-
Фигури за блоксхеми Можете да щракнете с десния бутон върху тази група от много фигури, за да зададете всяка от следните фигури: "Процес", "Решение", "Документ" или "Данни". Всеки текст, който въвеждате върху фигурата, или информацията, която добавяте в нейните "Данни за фигура", остава към фигурата.
Ето как изглежда фигурата в шаблона:

Това виждате, когато плъзнете фигурата в страницата за чертане и щракнете с десния бутон:
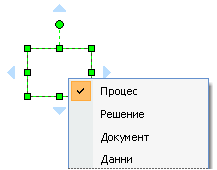
-
Съхранени данни Използвайте тази фигура за стъпка, която дава като резултат съхранявана информация.

-
Препратка в страницата Това кръгче показва, че следващата (или предишната) стъпка е някъде другаде в чертежа. Това е особено полезно за големи блоксхеми, където в противен случай би трябвало да използвате дълъг конектор, който може да бъде труден за следване.

-
Препратка извън страницата Когато пуснете тази фигура на вашата страница на чертежа, се отваря диалогов прозорец,, в който можете да създадете набор от хипервръзки между две страници от блоксхема или между фигура на подпроцес и отделна страница на блоксхема, която показва стъпките в този подпроцес.

По-рядко използвани фигури за блоксхеми
-
Динамичен конектор Този конектор очертава път около фигурите, които срещне.

-
Конектор "права-крива" Този конектор е с кривина, която може да се настройва.

-
Блок с автоматична височина Това е текстов блок с граница, който се наглася така, че да побере текста, който въвеждате. Можете да регулирате ширината, като плъзгате страните на фигурата. Макар че тази фигура не представя стъпка в процес, тя е удобен начин да добавите текстов блок към вашата блоксхема.

-
Анотация Този текстов блок със скоби се наглася така, че да побере текста, който въвеждате. Можете да регулирате ширината, като плъзгате страните на фигурата. Подобно на блока с автоматична височина, тази фигура не представя стъпка в процес. Използвайте я, за да добавяте коментари за фигурите във вашата блоксхема.

-
Ръчно въвеждане Това е стъпка, в която човек подава информация към процеса.

-
Ръчна операция Това е стъпка, която трябва да се изпълнява от човек.

-
Вътрешно съхранение Тази фигура представя информация, съхранявана в компютър.

-
Директни данни Тази фигура представя информация, съхранявана по такъв начин, че всеки запис може да бъде достъпен директно. Това отразява начина, по който твърдият диск на компютър съхранява данните.
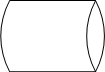
-
Последователни данни Тази фигура представя информация, съхранявана последователно, например данни на магнитна лента. Когато данните се съхраняват последователно, те трябва и да бъдат извличани последователно. Например за да получите достъп до запис 7, ще трябва да първо да преминете през записи от 1 до 6.

-
Перфокарти и хартиена лента Тази фигура представя физическа перфокарта или хартиена лента. Ранните компютърни системи са използвали система от перфокарти и хартиена лента за съхраняване и извличане на данни, както и за съхраняване и изпълнение на програми.

-
Дисплей Тази фигура представя информация, която се показва на човек, обикновено на екрана на компютър.

-
Подготовка Тази фигура показва място, където се инициализират променливите при подготовката за процедура.

-
Паралелен режим Тази фигура показва място, където два различни процеса могат да работят едновременно.

-
Ограничение на цикъл Тази фигура отбелязва максималния брой пъти, които може да се изпълнява един цикъл, преди задължително да премине към следващата стъпка.

-
Предаване на управлението Тази фигура показва стъпка, която преминава към стъпка, различна от поредната стъпка, когато са изпълнени определени условия.
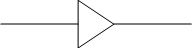
Създаване на блоксхема
-
Във Файл посочете Създай, посочете Блоксхема и след това щракнете върху Основни блоксхеми.
-
За всяка стъпка в процеса, която документирате, плъзнете фигура за блоксхема във вашия чертеж.
-
Свържете фигурите на блоксхемата по един от двата начина по-долу.
Забележка: За информация за други начини за свързване на фигури вижте Добавяне на конектори между фигурите във Visio.
Свързване на две фигури.
-
Щракнете върху инструмента Конектор

-
Плъзнете от точка на свързване

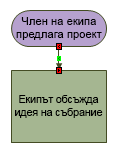
Свързване на една фигура към много от една точка на свързване.
По подразбиране конекторите са зададени на Прав ъгъл, така че ако свързвате една точка от една фигура с три други фигури, това ще изглежда както по-долу.
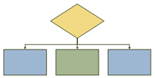
За да може всеки конектор да излиза направо от централната точка в първата фигура към точки на всяка от другите фигури, трябва да зададете конекторите на Прав конектор, както е показано на илюстрацията по-долу.
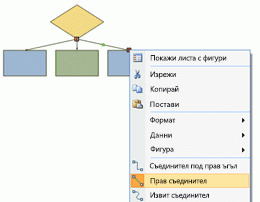
-
Щракнете върху инструмента Конектор

-
За всяка фигура, към която искате да се свържете, плъзнете от същата точка на свързване

-
Щракнете с десния бутон върху всеки конектор и щракнете върху Прав конектор.
-
-
Щракнете върху инструмента Показалец

-
За да добавите текст към фигура или конектор, изберете го и след това въвеждайте. Когато свършите с въвеждането, щракнете върху празно място на страницата.
-
За да промените посоката на стрелката на конектор, изберете връзката и след това в менюто Фигура посочете към Операции и щракнете върху Обръщане на краищата.
Печат на големи блоксхеми
Най-лесният начин да отпечатате блоксхема, която е по-голяма от хартията на вашия принтер, е да я отпечатате върху няколко листа хартия и след това да залепите листата.
Преди обаче да започнете да печатате, важно е да се уверите, че страницата на чертеж, както се появява във Visio, съдържа цялата блоксхема. Всички фигури, които висят извън края на страницата на чертане на Visio, няма да се отпечатат. Можете да видите дали страницата на чертеж е достатъчно голяма за блоксхемата чрез визуализацията в диалоговия прозорец Настройка на страниците (меню Файл, раздел Настройка на страниците, Настройка за печат).
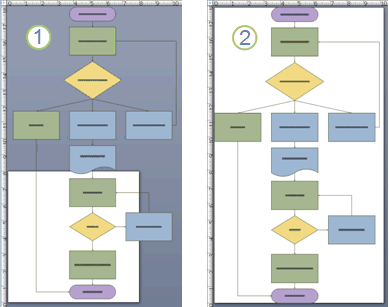
1. Блоксхема, която е твърде голяма за страницата на чертеж на Visio.
2. Блоксхема, която се побира в страницата на чертеж на Visio.
Направете своята страницата на чертеж на Visio такава, че да отговаря на вашата блоксхема
-
Докато вашата блоксхема е отворена, в менюто Файл щракнете върху Настройка на страниците.
-
Щракнете върху раздела Размер на страницата.
-
Под Размер на страницата щракнете върху Размер, побиращ съдържанието на чертежа.
За да видите как ще се отпечата блоксхемата, погледнете Визуализация на печата в менюто Файл. По-долу показва блоксхема, която се отпечатва на четири листа с размер Letter.
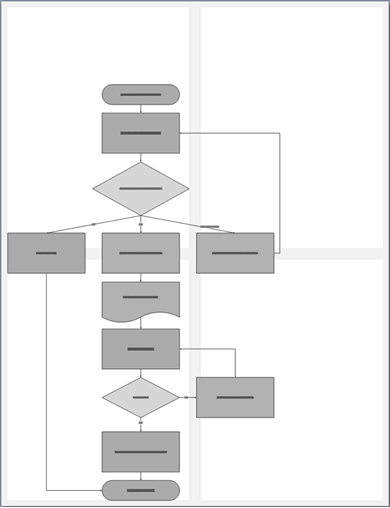
Печат на голяма блоксхема върху няколко листа хартия
-
В менюто Файл щракнете върху Настройка на страниците.
-
В Настройка на печат отидете в Хартия за принтер и изберете размера на хартията, която искате, ако не е вече избран. Още не щраквайте върху OK.
-
В раздела Размер на страницата щракнете върху Размер, побиращ съдържанието на чертежа. Визуализацията сега показва разликата между новата страница и хартията на принтера.
-
Щракнете върху OK.
-
В менюто Файл щракнете върху Визуализация на печата, за да видите как ще се отпечата блоксхемата.
Забележка: Ако има оцветени полета между страниците, те обозначават областите, които се отпечатват и на двата съответни листа хартия, така че когато сглобявате листовете, да няма празнини в блоксхемата.
-
След като чертежът се отпечата, можете да отрязвате полетата, да припокривате страниците и да ги залепвате.










