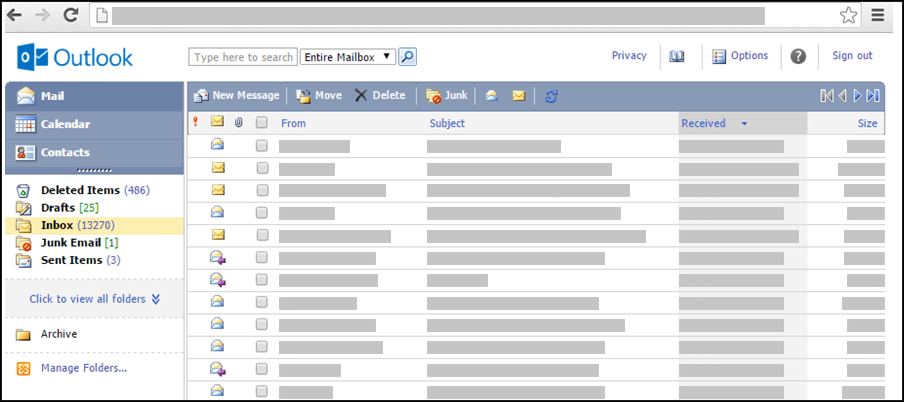Забележка: Леката версия на Outlook ще бъде прекратена от 19 август 2024 г. Ако търсите информация относно Outlook Lite за Android, вижтеПолучаване на помощ за Outlook Lite за Android.
Ако вашият Outlook прилича на изображението по-долу, значи използвате олекотената версия на Outlook. Това значи, че използвате стар браузър, който е несъвместим с новия Outlook.com и Outlook в уеб или с Outlook Web App. За най-добра среда за работа трябва да актуализирате своя браузър до най-новата версия.
За информация кои браузъри поддържат новия Outlook.com и Outlook в уеб, вижте Кои браузъри работят с Office Online.
За информация кои браузъри поддържат Outlook Web App, вижте Поддържани браузъри за Outlook Web App.
Имейл съобщенията се доставят в сървъра, който хоства вашата пощенска кутия. По подразбиране съобщенията се съхраняват в папката "Входящи" на пощенската кутия. Папките за поща показват новите съобщения с получер шрифт. След като ги отворите, новите съобщения се показват с нормален шрифт.
За да сортирате по дадена колона, изберете заглавката на колоната. За да виждате например най-новите съобщения на първо място, изберете заглавката на колоната Получено.
Можете също така да използвате папки, за да организирате съобщенията. Вашата пощенска кутия разполага с набор папки по подразбиране. Тези папки включват, но не се ограничават до "Календар", "Контакти", "Изтрити", "Чернови", "Входящи", "Нежелана поща" и "Изпратени".
По подразбиране съобщения, изпратени до вас, се съхраняват във вашата папка "Входящи". Но вие можете да организирате своите съобщения в йерархична система от папки и да продължите да я променяте според новите си потребности. Например може да имате папка, наречена "Моят екип", която включва подпапка за всеки един от членовете на екипа ви. Когато някой напусне екипа ви, можете да изтриете неговата папка. Ако някой се премести в друг екип, можете да преместите неговата папка в папката на този екип.
Преглед на папките и тяхното съдържание
Забележка: Нямате достъп до архивните папки, създадени в стандартната версия наOutlook.
-
В навигационния екран изберете Избор на показване на всички папки. Това ще покаже всички папки, създадени в леката или стандартната версия на Outlook или в други имейл програми, като например Outlook за Windows.
-
В падащото поле изберете желаната папка от списъка и щракнете върху зелената стрелка.
Създаване, преместване, преименуване или изтриване на папки
Започнете, като изберете Управление на папки от левия навигационен панел.
-
Използвайте Създаване на нова папка, за да изберете родителската папка и да създадете и именувате нова папка.
-
Използвайте Преименуване на папка, за да изберете и преименувате съществуваща папка.
-
Използвайте Преместване на папка, за да изберете папка, която да преместите, и местоположението, на което да я преместите.
-
Използвайте Изтриване на папка, за да изберете и изтриете съществуваща папка.
Преместване на съобщение в друга папка
-
Поставете отметка в квадратчето до съобщението, което искате да преместите, след което изберете Преместване от менюто над списъка със съобщения.
-
Изберете папката, в която искате да преместите съобщението. Ако не виждате папката, използвайте падащото меню до опцията Входящи .
-
Изберете Премести, за да преместите съобщението в избраната папка.
Ако решите да не премествате съобщението, изберете Затвори, за да се върнете към списъка със съобщения.
Когато изтриете елемент от пощенската си кутия, той се премества в папката "Изтрити". Това означава, че можете да го върнете обратно, като го намерите в папката "Изтрити" и го преместите в своята папка "Входящи".
Можете да изтриете цялото съдържание на папка, включително всички подпапки, като изберете и щракнете с десния бутон върху папката и след това използвате опцията Изтриване на папка.
Окончателно изтриване на елементи от папката "Изтрити"
-
Изберете папката Изтрити в Поща.
-
За да изтриете окончателно цялото съдържание на папката "Изтрити", щракнете с десния бутон върху Изпразване на папка".
-
За да изтриете окончателно само някои от елементите в папката "Изтрити", поставете отметка в квадратчето до всеки елемент, който искате да изтриете, щракнете с десния бутон върху елемента, след което изберете Изтрий.
Забележки:
-
Ако използватеOutlook.com, елементите в папката "Изтрити" могат да бъдат възстановени в продължение на 30 дни.
-
Ако използвате Outlook в уеб или Outlook Web App, е възможно вашият администратор да е задал правила в папката "Изтрити", които ще доведат до окончателно изтриване на елементите в нея, след като са били в папката за определен период от време.
Когато създавате ново съобщение, вие използвате формуляра за нови съобщения. Това е същият формуляр, който се използва за отговор или препращане на съобщение. Когато отговаряте на съобщения, заглавната информация ("До", "От" и "Тема") се попълва автоматично.
-
В "Поща" изберете Нов имейл.
-
Адресирайте съобщението:
-
Въведете имената или имейл псевдонимите на получателите в полетата До, Cc и Bcc според желанието си. Разделяйте имената с точка и запетая. Използвайте иконата Проверка на имената в лентата с инструменти, за да преобразувате имената. Ако съществуват няколко възможни съвпадения, непреобразуваните имена ще се покажат в червено и ще се появи списък в навигационния екран. Изберете желаните имена от списъка.
-
-
Въведете кратка тема в полето Тема.
-
Въведете вашето съобщение в основния текст на съобщението.
-
Изберете Изпрати от лентата с инструменти на съобщението, за да изпратите съобщението до получателите.
-
Ако не искате да изпращате съобщението веднага, можете да изберете Запиши в лентата с инструменти. Вашето съобщение ще бъде записано в папката "Чернови", докато го отворите и изпратите.
Други опции в лентата с инструменти за съобщението
-
Изберете Задаване на важност , за да зададете важността на съобщението на "Високо", "Нормално" или "Ниско".
-
Изберете иконата на кламер, за да добавите прикачен файл.
Отидете в Опции, за да определите колко елемента да се показват на страница и какво да направите след преместване или изтриване на елемент или когато съобщението има разписка за прочитане. Не можете да промените колко често леката версия наOutlook проверява за нови съобщения, тъй като имейлът е наличен веднага щом бъде получен от вашия имейл сървър. Можете да обновите страницата на браузъра, за да видите дали е пристигнало ново съобщение.
-
В навигационния екран изберете Поща.
-
Изберете папката, съдържаща съобщението, което искате да прочетете. Новите имейл съобщения винаги пристигат в папка "Входящи" и се показват в получер шрифт.
-
Изберете темата на съобщението, което искате да прочетете, за да го отворите.
Когато отворите имейл съобщение, в заглавието се показва следната информация:
-
Тема: Темата на съобщението.
-
От: Името или имейл адресът на подателя или организацията.
-
Изпратено: Датата и часът на изпращане на съобщението.
-
До: Името или имейл адресът на основните получатели.
-
Cc: Името или имейл адресът на получателите на явно копие (Cc).
За повече информация относно подател или получател, например улицата или телефонния номер на лицето, изберете неговото име в реда "От", "До" или "Як".
Внимание: Някои получени от Вас имейл съобщения може да съдържат следната връзка в заглавието: Преглед като уеб страница (или Отвори в браузър).. Когато видите тази връзка, това означава, че първоначалното съобщение е съдържало елементи, които са били блокирани, защото представляват потенциален риск за защитата. Тези елементи включват Java аплети и ActiveX контроли. Изберете връзката, за да видите съобщението в нефилтрирана форма в отделен прозорец на браузъра. Преди да се отвори съобщението, ще видите предупреждение относно потенциалния риск за защитата, свързан с прегледа на подобно съдържание.
Когато отговаряте на съобщение, ще се отвори формулярът за ново съобщение, попълнен със съответните имена в полетата До и Cc. Можете да добавите или премахнете имена, ако е необходимо. Когато препращате съобщение, трябва да попълните сами всички получатели.
Отидете в Опции, за да настроите съобщение за автоматичен отговор (извън офиса), което ще бъде изпратено на хората, които ви изпращат съобщение, докато отсъствате.
Отговор до подателя на съобщение
-
Изберете Отговор в лентата с инструменти на формуляра на прочетено съобщение. Когато изберете Отговор, редът До вече е попълнен с подателя на първоначалното съобщение.
-
Полето Тема се попълва автоматично.
-
Текстът на първоначалното съобщение се копира в основния текст на съобщението. Въведете своя отговор в или над първоначалното съобщение на подателя.
Отговор до подателя и всички други получатели на съобщение
-
Изберете Отговор до всички в лентата с инструменти на формуляра на прочетено съобщение. Когато изберете Отговор до всички, редовете До и Як вече са попълнени с подателя и с всеки от получателите на първоначалното съобщение.
-
Полето Тема се попълва автоматично.
-
Текстът на първоначалното съобщение се копира в основния текст на съобщението. Въведете своя отговор в или над първоначалното съобщение на подателя.
Препращане на съобщение
-
Изберете Препращане в лентата с инструменти на формуляра на прочетено съобщение.
-
В реда До въведете имейл адреса, на който искате да препратите съобщението.
-
Текстът на първоначалното съобщение се копира в основния текст на съобщението. Въведете информацията, която искате да добавите, в или над първоначалното съобщение на подателя.
Когато сте готови с отговора, изберете Изпрати от лентата с инструменти на съобщението.
Прикаченият файл може да е създаден с която и да е програма, например документ на Word, електронна таблица на Excel, файл от тип .wav или растерно изображение. Можете да прикачите произволен файл, до който има достъп от вашия компютър или през мрежата, към всеки елемент, създаден в леката версия на Outlook. Можете също така да премахнете прикачените към елемент файлове.
Когато съобщение съдържа прикачен файл, до името му в списъка със съобщения се показва икона на кламер. Елементите на календара показват икона на кламер в единия ъгъл в изгледа на календара и представят списък с прикачените файлове при отваряне на елемента. Контактите показват списък с прикачените файлове при отваряне на контакта.
Когато елемент с прикачен файл бъде отворен, името на прикачения файл се показва в списъка с прикачени файлове. Някои прикачени файлове, като например файлове от тип .txt и .gif, могат да бъдат отворени от уеб браузъра.
Прикачване на файл към имейл съобщение или друг елемент
-
Когато създавате съобщение, среща или контакт, изберете Вмъкване > Прикачени файлове в лентата с инструменти на формуляра на съобщението. Съобщенията ще имат връзка към Прикачени файлове в заглавката на съобщението. Календарните елементи ще имат връзка към Прикачени файлове в лентата с инструменти или, ако записът е събрание, точно над тялото на съобщението. Контактите ще имат връзка към Прикачени файлове в дъното на страницата на контакта.
-
В Изберете файл за качване въведете името на файла или изберете Търсене , за да намерите файла.
-
След като намерите файла, който искате да прикачите, изберете Отвори, за да го добавите към списъка с прикачени файлове.
-
Повторете стъпки от 1 до 3 за всеки допълнителен файл, който искате да прикачите към елемента.
Дълги имена на файлове могат да се съкратят, преди файловете да се прикачат. Това не влияе върху съдържанието на файла.
Премахване на един или няколко прикачени файла от елемент
-
Отворете съобщението.
-
Изберете иконата x до файловете, които искате да премахнете.
Прикачените файлове не се копират, когато отговаряте на съобщение. Вместо това се появява икона контейнер, заместваща файла. За да включите прикачени файлове, препратете съобщението, вместо да му отговаряте. Преди да редактирате прикачени файлове, е необходимо да ги изтеглите на компютъра си.
Прочитане или записване на прикачен файл
-
Изберете името на прикачения файл. Ще ви бъде дадена възможност или да отворите прикачения файл чрез подходящото приложение, или да го запишете на диска.
-
За някои типове прикачени файлове можете да отворите в браузър, за да отворите прикачения файл като уеб страница, която може да се преглежда с помощта на вашия уеб браузър. Типовете файлове, които могат да бъдат отворени като уеб страници, са:
-
Word на файлове
-
Excel на файлове
-
PowerPoint на файлове
-
.pdf файлове на Adobe Acrobat
-
Внимание: Не отваряйте прикачен файл, освен ако не се доверявате на съдържанието и лицето, което ви го е изпратило. Прикачените файлове са често използван метод за разпространяване на компютърни вируси. Най-добре е да използвате опцията Отвори като уеб страница (или Отвори в браузър), освен ако не сте сигурни, че прикаченият файл е безопасен.
Изпращане на прикачен файл
За да изпратите редактиран прикачен файл, приложението, използвано за създаване на прикачения файл, трябва да е инсталирано на вашия компютър. Например, ако искате да редактирате прикачен файл, който представлява документ на Word, трябва да имате инсталиран Word на компютъра си.
-
Отворете съобщението, в което се намира първоначалният прикачен файл.
-
Изберете прикачения файл, след което изберете Запиши, за да го запишете на компютъра си.
-
Отворете прикачения файл от мястото, на което сте го записали, и извършете желаните промени.
-
Запишете промените и затворете документа.
-
Върнете се към Outlook и отворете първоначалното съобщение.
-
Изберете Отговор, ако искате да премахнете първоначалния прикачен файл от съобщението и да прикачите променената от вас версия.
-
Изберете Препращане, ако искате да включите първоначалния прикачен файл заедно с променената от вас версия.
Ако имейл съобщения, които очаквате, не са в папката ви "Входящи", ето някои идеи за отстраняване на неизправностите:
-
Проверете своята папка "Нежелана поща".
-
Ако имейл съобщението е в свързан акаунт, то се изтегля в леката версия на Outlook веднъж на час.
-
Консултирайте се с подателя, за да се уверите, че съобщението е изпратено до правилния имейл адрес.
-
Обновете браузъра си. Съобщенията са налични веднага след като бъдат получени от сървъра.
Леката версия на Outlook разполага с по-малко опции за съобщения от стандартната версия. В леката версия например не можете да изпълнявате следните задачи:
-
Управление на правила за папка "Входящи" или настройки за пренасочване.
-
Добавяне на изображения към имейл подписа Ви или използване на множество имейл подписи.
-
Преглед на съобщения или използване на екран за четене.
-
Настройване на предупреждение или известие за ново съобщение.
-
Промяна на размера на шрифта на съобщенията, използване на RTF текст или HTML формати, използване на бланка.
-
Свързване или прекъсване на връзката на други имейл акаунти или отваряне на чужда пощенска кутия.