Създайте Pulse, за да получите обратна връзка от вашия екип
Искате ли да получите обратна връзка от вашия екип за това как вървят нещата? С Viva Pulse можете да направите това лесно и ефективно. Viva Pulse ви позволява да използвате шаблони, архивирани от проучвания, за да помолите членовете на екипа си за обратна връзка.
Забележка: Трябва ви лиценз за Viva Pulse и лиценз за Microsoft Forms, за да създадете и изпратите Pulse.
Viva Pulse се предлага както като първокласно изживяване, така и като ограничена възможност за работа с абонамент за Microsoft 365 Copilot. Следващият списък с възможности е достъпен за авторите и администраторите на Pulse като част от тези среди за работа.
|
Възможност |
Първокласно изживяване с Viva Pulse |
Viva Pulse с абонамент за Microsoft 365 Copilot |
|---|---|---|
|
Съдържание на Pulse |
Пълен достъп до всички изследователски архивирани шаблони. Среда за администриране на съдържанието за създаване на собствено организационно съдържание. |
Използвайте шаблоните на Copilot, за да измервате настроения на служителите за усвояване на Copilot. |
|
Създаване на проучване |
Всички възможности за персонализиране, включително възможността за създаване на собствени въпроси, заявки и серии. |
Авторите могат да преименуват и планират искания в Pulse. |
Създаване на пулс
-
Отворете приложението Viva Pulse в Microsoft Teams.
-
На началната страница изберете един от шаблоните, архивирани чрез изследване, в секцията Първи стъпки, като помолите за обратна връзка за... на началната страница на Viva Pulse.
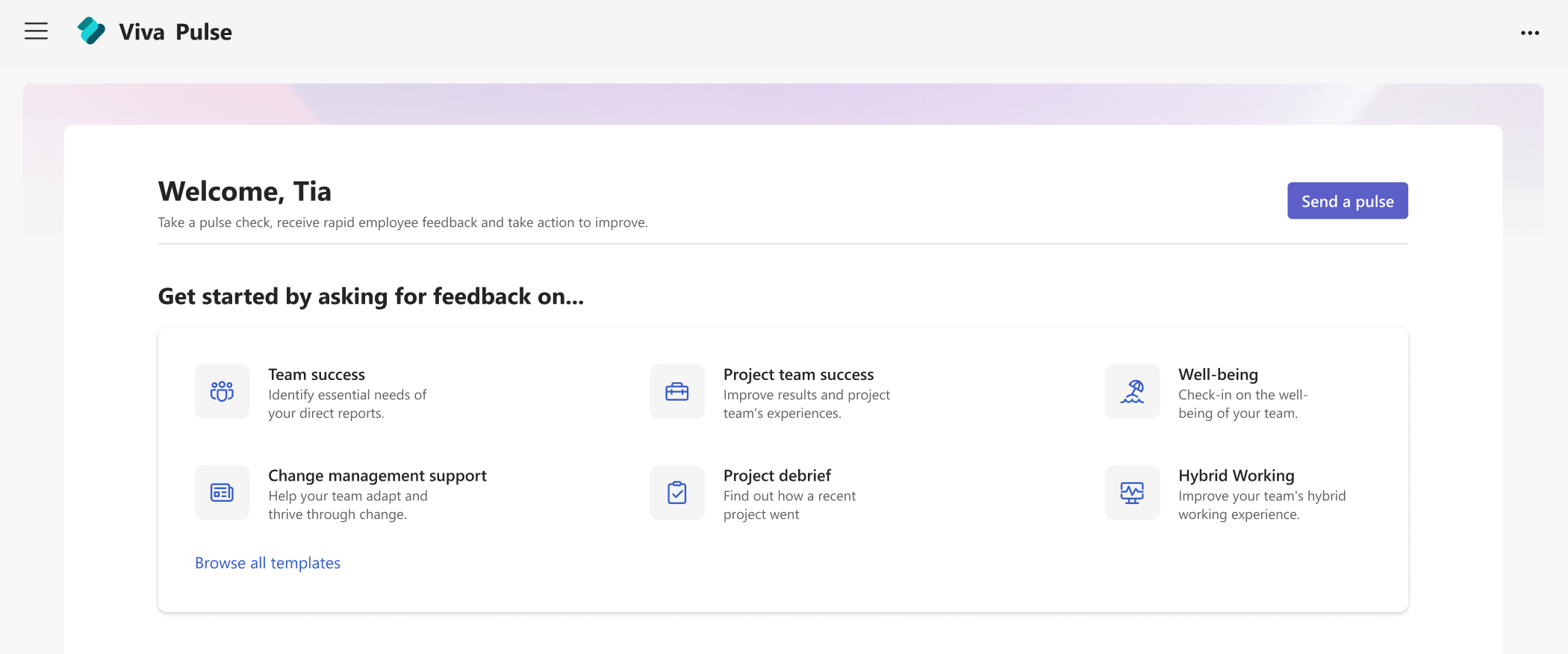
-
Изберете шаблон, който съответства най-добре на това, за което искате обратна връзка. Може да видите шаблоните, предоставени от вашата организация, в раздел "Предоставен от вашата фирма". Можете да използвате шаблони без промяна или, ако вашата организация го позволява, да го персонализирате според нуждите си, като промените заглавието, добавите въпроси, промените или актуализирате текста, пренаредите въпросите или изтриете въпроси.
Забележка: Ако имате премиален лиценз за Viva Pulse, ще имате достъп до всички въпроси и шаблони за Viva Pulse, които са предоставени от вашата организация. Ако нямате premium лиценз, но имате абонамент за Microsoft 365 Copilot, ще имате достъп само до Microsoft 365 Copilot шаблони и въпроси.
Персонализиране на Pulse
След като сте избрали вашия шаблон, можете да го персонализирате така, че да отговаря най-добре на вашите нужди. Имайте предвид, че Pulse трябва да включва поне 1 въпрос и не повече от 25 въпроса.
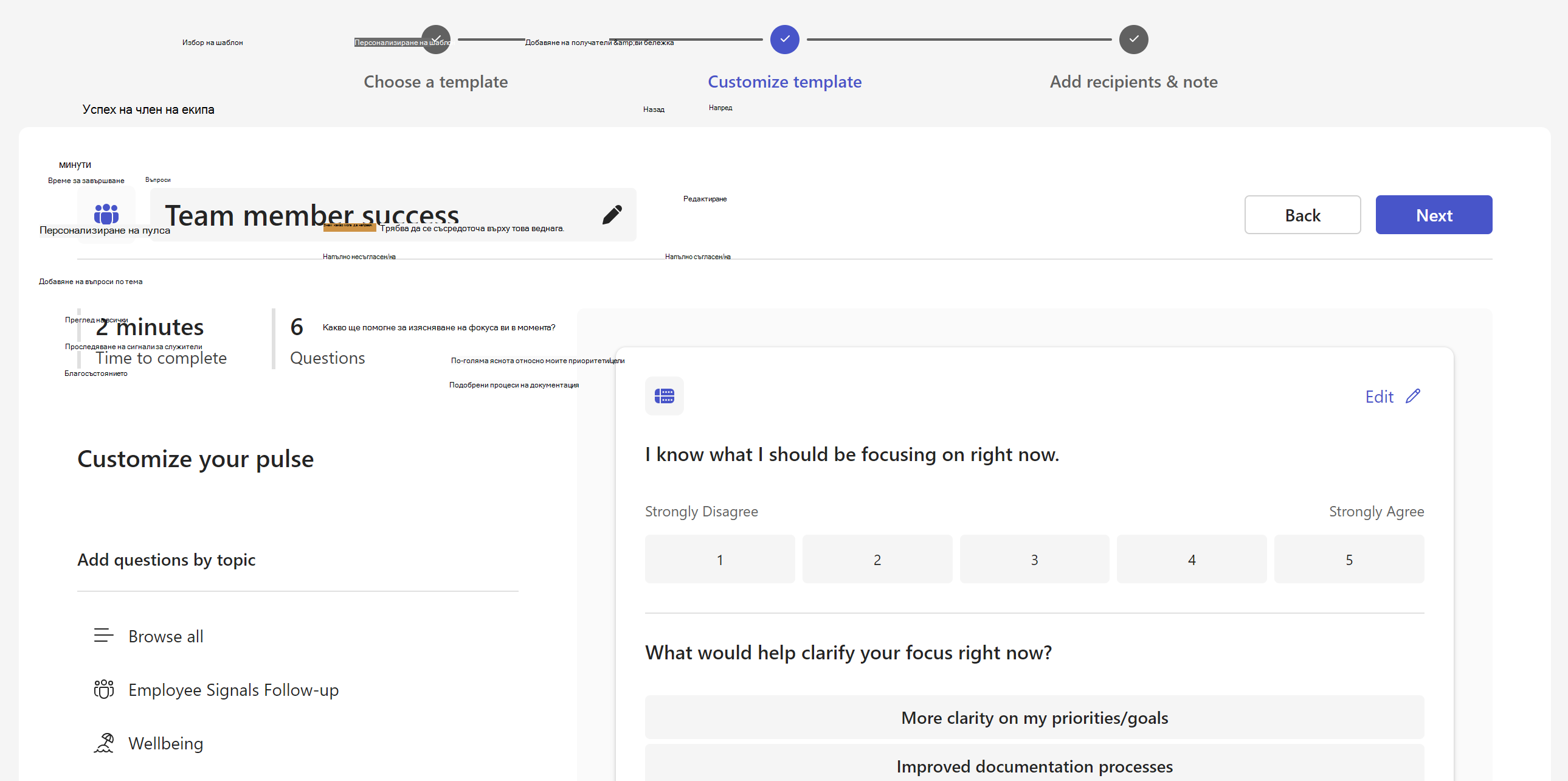
Промяна на заглавието: Изберете иконата на молив до името на шаблона и променете текста на това, което искате.
Промяна на въпрос: Задръжте курсора над въпроса и изберете Премести нагоре, Премести надолу, Редактиране или Изтрий , за да направите промените.
Промяна на типа на въпроса: Ако сте добавили въпрос и решите, че искате да превключите типа на въпроса, можете да изберете Редактиране и да направите промените. Можете също да промените типа на въпроса за последващи въпроси.
Добавяне на въпрос: В края на предоставените въпроси изберете Добавяне на въпрос, Изберете типа на въпроса, който искате да добавите: Оценка, Множествен избор или Отваряне на текст. Можете също да изберете Преглед на библиотеката с въпроси , за да намерите предварително написани въпроси, които може да отговарят на вашите нужди. Въпросът ще бъде добавен и можете да попълните или редактирате, ако е необходимо.
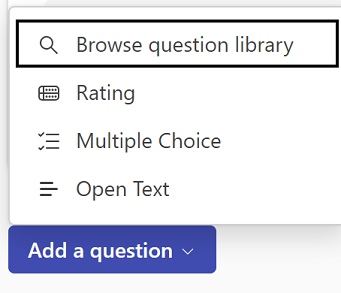
Записване на вашата чернова: Промените, които правите в проучване, автоматично се записват като лична чернова, към която можете да се върнете по-късно, ако не сте готови да изпратите искането си в Pulse веднага. Нежелани чернови могат да бъдат изтрити от секцията Viva Pulse homepage My Pulses под раздела Чернови.
Забележка: Ако се опитвате да получите достъп до Viva Pulse с премиален лиценз, ще имате достъп до всички възможности за персонализиране, както са конфигурирани от вашата организация. Ако се опитвате да осъществите достъп до Viva Pulse с вашия абонамент за Microsoft 365 Copilot, ще имате достъп само до ограничени възможности за персонализиране, включително преименуване на вашата заявка в Pulse, добавяне на Microsoft 365 Copilot въпроси от библиотеката с въпроси, промяна на реда на въпросите или изтриване на въпрос.
Изпращане на pulse
-
Когато сте готови, изберете Напред в горната част на проучването.
-
Под Искане на обратна връзка от въведете хората или групите, от които искате да поискате обратна връзка. Можете да изпратите една заявка към Pulse до до 10 000 потребители.
Забележки:
-
За да изпратите Pulse, трябва да срещнете или да надвишите минималния необходим брой получатели. Това е настройка, управлявана от вашия администратор, и ще видите необходимия брой получатели в раздела Финализиране на вашето искане.
-
Заявките pulse могат да се изпращат до групи за защита на Групи на Microsoft 365, Групи за разпространение и с активиран имейл. Ако нямате разрешение да изпращате имейли до тази група на Microsoft 365, няма да можете да изпратите искане на Pulse до тази група. Обаче за други типове групи заявката Pulse ще бъде създадена успешно и потребителите ще бъдат уведомени чрез чата на Teams и/или информационния канал за дейността в Teams. В такива случаи имейл известията ще бъдат доставени въз основа на настройките на групата.
-
Ако не можете да намерите групата, на която искате да изпратите искането, помолете администратора да направи групата за търсене в Outlook, като отмените избора на настройката Не показвай имейл адреса на екипа в Outlook за групата в центъра за администриране на Microsoft 365.
-
-
Изберете дата, на която искането ви за Pulse да бъде доставено на получателите. Можете също да зададете броя на дните, през които pulse трябва да е отворен. Броят на дните, за които е отворен Pulse, трябва да бъде най-малко 1 ден и максимум 27 дни.Ако оставите настройките по подразбиране, Pulse се затваря след 7 дни след изпращането и не се повтаря.Ако искате да изпратите повтарящо се пулсиране, изберете Повтарящо се. Изберете Редактиране над Повтарящо се, за да изберете честотата и началната и крайната дата за повтарящото се пулсиране.
-
Ако желаете, добавете лична бележка.
-
Когато сте готови, изберете Изпращане на пулс. Ако сте задали дата за планиран пулс, пулсът всъщност няма да бъде изпратен до тази дата.
-
След като бъде изпратена заявката, до получателите ще бъдат изпратени известия в информационния канал Дейност в Teams, Чат в Teams и имейл.Ако сте планирали Pulse, ще получавате известия в информационния канал Дейност в Teams, чат в Teams и имейл , за да ви напомни, че планираното от Вас пулсиране ще бъде изпратено в часа, който сте планирали (във вашата часова зона).
Важно: Ако получателите ви не получават известия, вижте Разрешаване на известия и работете с администратора на вашия клиент, за да разрешите известията във вашия клиент.
-
За да споделите с избраните доставчици на обратна връзка в личен имейл или съобщение в Teams, получете връзка към проучването, като изберете Копиране на връзката.
Намиране, промяна или отмяна на планирано Pulse
Можете да намерите планираните си "Пулсове" на началната страница в раздела Планирано.
-
Изберете Редактиране (иконата на молив), за да редактирате планираното пулсиране. Когато редактирате планирано Pulse, можете да промените въпросите в проучването, получателите, от които искате обратна връзка, датата на изпращане на Pulse, ритъма на Pulse, броя на дните, за които е отворен Pulse, и личната бележка.
-
За да отмените планирано пулсиране, изберете многоточието (...) и изберете Отказ на този импулс.
-
За повтаряща се серия от Pulses изберете иконата на новия прозорец , за да видите страницата на серията. Изберете многоточието (...), за да редактирате серията Pulse или да отмените предстоящото пулсиране.
Какво да направите, ако не получавате достатъчно отговори
За да видите обратна връзка, трябва да получите минимален брой отговори. Този номер е зададен от вашия администратор.
Важно: Ако не получавате известия, вижте Разрешаване на известия и работете с администратора на вашия клиент, за да разрешите известията във вашия клиент.
Ако не сте получили достатъчно отговори, за да отговорите на минималния брой отговори, необходими за преглед на обратната връзка, и е три дни преди крайния срок за искане на Pulse, ще получите известие за информационен канал Дейност в Teams и можете да изпълните някое от следните действия на страницата на отчета Pulse:
-
Изберете Удължаване на крайния срок под Пулсови действия или в долната част на страницата на отчета, за да удължите крайния срок на вашата заявка в Pulse. Имайте предвид, че можете да удължите крайния срок на вашата заявка Pulse само до шест пъти.
-
Изберете Копирай връзката , за да копирате връзката във вашата заявка Pulse, която можете да споделите с избраните доставчици на обратна връзка в личен имейл или съобщение в Teams.
-
Изберете Добавяне на още хора или споделяне на връзка за проучване под Действия в Pulse , за да добавите повече доставчици на обратна връзка към искането си в Pulse, или копирайте връзката, за да споделите заявката си в Pulse с доставчиците на обратна връзка в личен имейл или съобщение в Teams.
-
Изберете Отмяна на заявката под Действия с Pulse, за да отмените заявката си за Pulse.
Ако не сте получили достатъчно отговори, за да отговорите на минималния праг на отговор и е три дни преди крайния срок за искане на Pulse, ще получите имейл известие и можете да изпълните някое от следните действия от имейла:
-
Изберете Удължаване на крайния срок , за да удължите крайния срок на вашата заявка за Pulse. Имайте предвид, че можете да удължите крайния срок на вашата заявка Pulse само до шест пъти.
-
Изберете Копирай връзката , за да копирате връзката във вашата заявка Pulse, която можете да споделите с избраните доставчици на обратна връзка в личен имейл или съобщение в Teams.
Научете повече
Преглед на изпратените пулсове
Преглед и споделяне на резултати от обратна връзка като автор на обратна връзка










